Comment lancer des applications instantanément avec Wox sous Windows

Découvrez comment utiliser Wox pour lancer vos applications, exécuter des commandes et plus encore, instantanément.

WinToHDD est un nouvel outil d'installation de Windows qui ne nécessite pas d'installation USB ou DVD comme avant.
Normalement, pour installer Win 10 ou Win 7, nous utiliserons une clé USB ou un DVD contenant le programme d'installation de ce système d'exploitation. Cependant, si la clé USB rencontre des problèmes ou si le lecteur ne reconnaît pas le DVD, ou plus simplement si vous souhaitez raccourcir le processus d'installation de Windows, WinToHDD est le choix approprié.
Cet outil raccourcira le nouveau processus d'installation ou l'installation parallèle des systèmes d'exploitation Windows sur l'ordinateur. Les utilisateurs n'ont besoin que du fichier ISO du système d'exploitation qu'ils souhaitent installer, puis WinToHDD démarrera le package ISO pour installer Win directement sur le disque dur. Nous pouvons utiliser WinToHDD pour installer Win 10 ou Win 7.
L'article ci-dessous vous expliquera comment installer Windows à l'aide de WinToHDD. Note aux utilisateurs , vous devez sauvegarder vos données avant de réinstaller Windows.
Étape 1:
Tout d'abord, vous devez télécharger le fichier ISO du système d'exploitation que vous souhaitez installer, puis l'enregistrer sur le lecteur D ou le lecteur E. Ensuite, téléchargez et installez le logiciel WinToHDD selon le lien ci-dessous.
Étape 2:
Nous procédons à l'installation de WinToHDD sur l'ordinateur. Dans la première interface, cliquez pour sélectionner la langue d'installation du logiciel .

Étape 3:
Sélectionnez J'accepte l'accord pour accepter les conditions d'installation de WinToHDD.

Étape 4:
En passant à la nouvelle interface, nous pouvons modifier le répertoire d'installation de WinToHDD en cliquant sur Parcourir, ou nous pouvons ignorer et cliquer sur Suivant .

Étape 5 :
Cliquez enfin sur Suivant... Installer pour installer l'outil WinToHDD.

Étape 6 :
Il s'agit de l'interface du logiciel WinToHDD sur l'ordinateur. L'outil offre aux utilisateurs 4 options. Réinstallez Windows pour réinstaller Windows, Nouvelle installation pour installer Windows sur une seule partition, System Clone crée une copie de la partition système, utilisée lorsque vous souhaitez déplacer le système d'exploitation d'un disque dur à un autre, Multi-Installation USB crée une clé USB à installer. de nombreux systèmes d'exploitation.

Étape 7 :
Pour réinstaller Windows sur votre ordinateur, cliquez sur l' option Réinstaller Windows .

Ensuite, cliquez sur l'icône du dossier pour rechercher le fichier ISO d'installation de Win.

Étape 8 :
Ensuite, une fois que vous aurez importé le fichier ISO dans l'interface de WinToHDD, le logiciel vérifiera et affichera la version de Windows incluse dans le package ISO pour que vous puissiez la choisir, le cas échéant. Cliquez ensuite sur Suivant ci-dessous pour continuer.
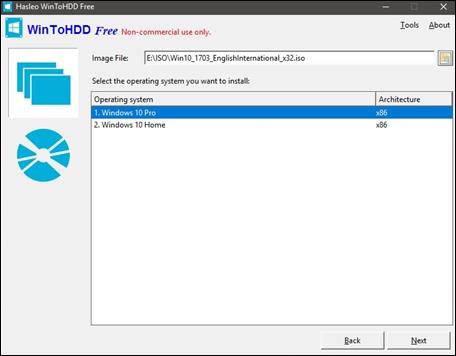
Étape 9 :
Le logiciel procédera à la sélection de la partition système à installer, ou vous pourrez choisir vous-même. Cliquez ensuite sur Suivant .

Étape 10 :
Une notification apparaît permettant au logiciel de télécharger et d'installer WinPE , cliquez sur Oui pour accepter.
Étape 11 :
Ensuite, il nous sera demandé si nous devons autoriser WinToHDD à redémarrer l'ordinateur et à réinstaller Windows. Cliquez sur Oui pour terminer la réinstallation de Windows.

Enfin, lors du redémarrage de l'ordinateur, le logiciel extraira et exécutera le contenu du fichier ISO installé. Les opérations suivantes seront effectuées automatiquement sans que vous ayez besoin de faire quoi que ce soit.
WinToHDD installe Windows rapidement et raccourcit le processus d'installation de Windows. Il suffit d'installer le logiciel WinToHDD, ainsi que le fichier ISO et le logiciel installera automatiquement Win sur l'ordinateur.
Je vous souhaite du succès !
Découvrez comment utiliser Wox pour lancer vos applications, exécuter des commandes et plus encore, instantanément.
Découvrez comment créer un cercle jaune autour du pointeur de la souris pour le mettre en surbrillance sur Windows 10. Suivez ces étapes faciles pour améliorer votre expérience utilisateur.
Découvrez pourquoi l
Sous Windows 11, configurez facilement des raccourcis pour accéder rapidement à des dossiers spéciaux dans votre menu Démarrer.
Découvrez comment résoudre l
Découvrez comment utiliser un disque dur externe avec un Chromebook pour transférer et stocker vos fichiers en toute sécurité. Suivez nos étapes pour un usage optimal.
Dans ce guide, vous apprendrez les étapes pour toujours utiliser une adresse MAC aléatoire pour votre adaptateur WiFi sous Windows 10. Optimisez votre sécurité en ligne!
Découvrez comment désinstaller Internet Explorer 11 sur Windows 10 pour optimiser l'espace de votre disque dur.
Découvrez comment utiliser Smart Defrag, un logiciel de défragmentation de disque dur gratuit et efficace, pour améliorer les performances de votre ordinateur.
Le moyen le plus simple de déverrouiller du contenu et de protéger tous les appareils avec un VPN crypté est de partager la connexion VPN via un point d








