Comment lancer des applications instantanément avec Wox sous Windows

Découvrez comment utiliser Wox pour lancer vos applications, exécuter des commandes et plus encore, instantanément.

Bonjour à tous, après l'article d'hier sur l'interface Windows 10 avec le thème Amatic , je vois que vous semblez très intéressé par ce sujet. Par conséquent, aujourd'hui, Quantrimang a décidé de vous guider sur la façon d'installer une autre interface aussi belle qu'Amatic.
Cette nouvelle interface s'appelle Decision et est également rédigée par ApexXx-Sensei sur Deviantart. Les étapes sont les suivantes:
Étape 1 : Sauvegardez le système et installez Rainmeter
Comme d'habitude, avant d'installer quoi que ce soit sur votre ordinateur, vous devez sauvegarder votre système Windows 10 à des fins de sauvegarde. Comment sauvegarder le système Windows 10, vous pouvez vous référer à Quantrimang au lien suivant :
Ensuite, vous téléchargez et installez le logiciel Rainmeter. Je vais laisser le lien de téléchargement ci-dessous et le processus d'installation n'est pas difficile, il suffit de Suivant et Installer puis OK et vous avez terminé.
Après l'installation, Rainmeter affichera des skins par défaut sur l'écran. Ces skins n'apparaissent qu'à des fins de test, ils sont donc assez laids. Vous pouvez cliquer dessus avec le bouton droit pour sélectionner Masquer le skin (ou Désactiver le skin si vous installez la langue vietnamienne).
À l’avenir, si vous n’aimez aucun skin dans les ensembles d’interface, vous pourrez le masquer. De plus, vous pouvez également combiner confortablement les skins des ensembles d’interfaces.
Étape 2 : Téléchargez et configurez le thème Décision
Ce thème est partagé gratuitement par l'auteur ApexXx-Sensei sur Deviantart afin que vous puissiez le télécharger et l'utiliser librement. Avant de télécharger, vous devrez créer un compte Deviantart. Le processus de création de compte est assez simple, cela ne prend que quelques minutes.
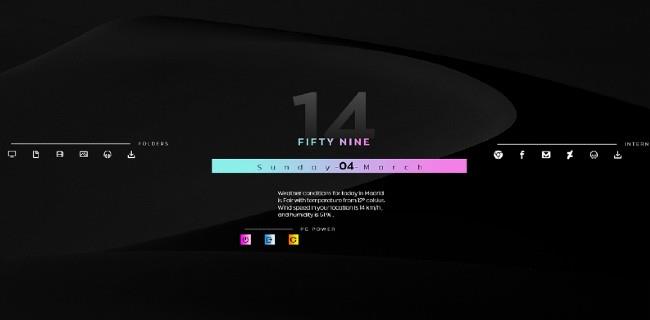
Interface Windows 10 avec thème Décision
Après avoir accédé au lien que j'ai placé ci-dessous et créé un compte, cliquez sur la zone de téléchargement dans le coin inférieur gauche de l'image d'arrière-plan. Le fichier de thème téléchargé est au format xxx.rmskin . Vous exécutez ce fichier et cliquez sur Installer dans le coin inférieur de la fenêtre de confirmation.
Le processus d'installation ne prend que quelques secondes et les skins du thème seront affichés à l'écran. Cet ensemble de thèmes est très apprécié par Quantrimang car il dispose de raccourcis supplémentaires pour accéder au Poste de travail, aux dossiers, au navigateur, à Facebook... De plus, il dispose également de boutons de contrôle d'alimentation comme l'arrêt, le redémarrage...
Tout comme le skin Amical précédent, Quantrimang a essayé de définir le code météo de Hanoi pour le skin météo, mais cela n'a pas fonctionné. Vous pouvez supprimer ce skin sur le thème Décision et le remplacer par un skin affichant de bonnes citations du thème Amical.
Comme d'habitude, vous pouvez librement glisser-déposer pour modifier la position des skins afin qu'ils correspondent au fond d'écran. Les fonds d’écran sombres conviendront très bien à ce thème. C'est le résultat de Quantrimang, j'ai combiné le skin d'affichage des devis d'Amical avec Decision et j'ai supprimé le skin météo :
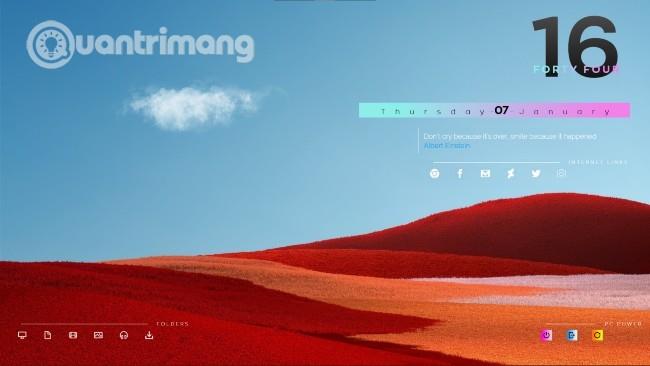
Je vous souhaite du succès et vous invite à lire d'autres bons plans sur Quantrimang :
Découvrez comment utiliser Wox pour lancer vos applications, exécuter des commandes et plus encore, instantanément.
Découvrez comment créer un cercle jaune autour du pointeur de la souris pour le mettre en surbrillance sur Windows 10. Suivez ces étapes faciles pour améliorer votre expérience utilisateur.
Découvrez pourquoi l
Sous Windows 11, configurez facilement des raccourcis pour accéder rapidement à des dossiers spéciaux dans votre menu Démarrer.
Découvrez comment résoudre l
Découvrez comment utiliser un disque dur externe avec un Chromebook pour transférer et stocker vos fichiers en toute sécurité. Suivez nos étapes pour un usage optimal.
Dans ce guide, vous apprendrez les étapes pour toujours utiliser une adresse MAC aléatoire pour votre adaptateur WiFi sous Windows 10. Optimisez votre sécurité en ligne!
Découvrez comment désinstaller Internet Explorer 11 sur Windows 10 pour optimiser l'espace de votre disque dur.
Découvrez comment utiliser Smart Defrag, un logiciel de défragmentation de disque dur gratuit et efficace, pour améliorer les performances de votre ordinateur.
Le moyen le plus simple de déverrouiller du contenu et de protéger tous les appareils avec un VPN crypté est de partager la connexion VPN via un point d








