Comment lancer des applications instantanément avec Wox sous Windows

Découvrez comment utiliser Wox pour lancer vos applications, exécuter des commandes et plus encore, instantanément.
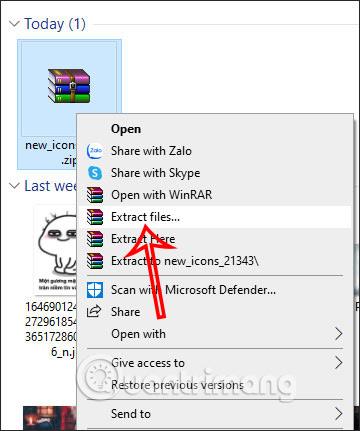
Si vous aimez la nouvelle icône de l'Explorateur de fichiers comme Windows 10 Sun Valley, suivez l'article ci-dessous pour modifier la toute nouvelle interface de l'Explorateur de fichiers ou modifier l'icône par défaut sur Windows 10 . La mise à jour de Windows 10 Sun Valley modifiera l'interface du menu Démarrer, du Centre d'action, en particulier le nouveau jeu d'icônes pour les dossiers de l'Explorateur de fichiers, la Corbeille,... dans un magnifique style Fluent Design. Si vous souhaitez découvrir immédiatement ce nouveau jeu d'icônes sans attendre la mise à niveau de Windows 10 Sun Valley ni avoir à participer au programme Windows Insider, vous pouvez installer le nouveau jeu d'icônes à partir de MSFTNext selon l'article ci-dessous.
Instructions pour l'installation de la nouvelle icône de l'Explorateur de fichiers Windows 10
Étape 1:
Tout d’abord, visitez le lien ci-dessous pour télécharger le nouveau jeu d’icônes au format de fichier zip.
Étape 2:
Ensuite, dans l'interface pour télécharger le nouveau fichier de jeu d'icônes, nous faisons un clic droit et procédons à l'extraction du fichier .
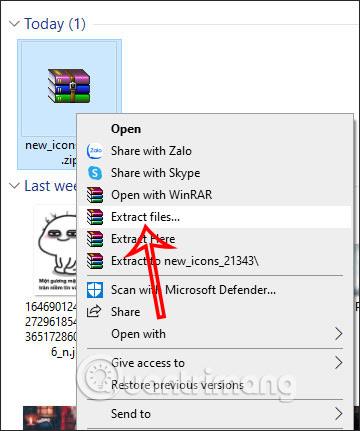
Étape 3:
Ensuite, nous procédons à la modification de l'icône du dossier dans l'Explorateur de fichiers, faites un clic droit sur le dossier dont vous souhaitez modifier l'icône et sélectionnez Propriétés .
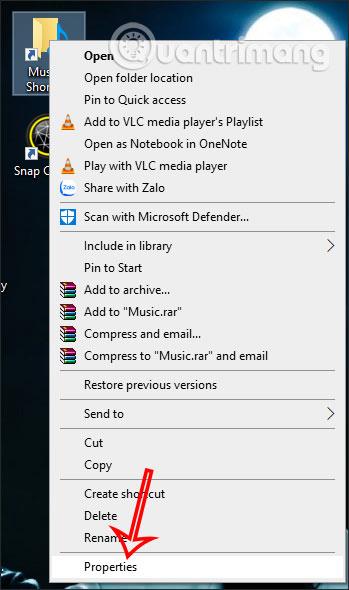
Étape 4:
En affichant la nouvelle interface, cliquez sur le bouton Changer d'icône....
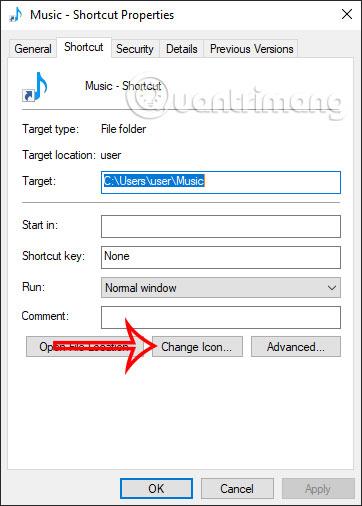
Continuez à cliquer sur le bouton Parcourir , puis recherchez le dossier contenant le jeu d'icônes de l'Explorateur de fichiers que vous avez extrait. Cliquez ensuite sur le dossier pour sélectionner une nouvelle icône.
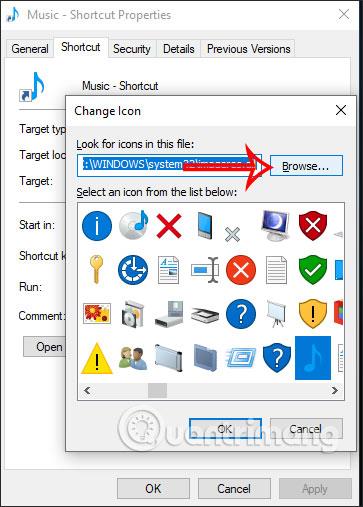
Étape 5 :
Nous verrons qu'il existe de nombreuses nouvelles icônes que vous pourrez choisir de modifier pour le dossier sélectionné. Cliquez sur la nouvelle icône puis cliquez sur OK ci-dessous. Enfin, cliquez sur Appliquer pour appliquer les modifications.
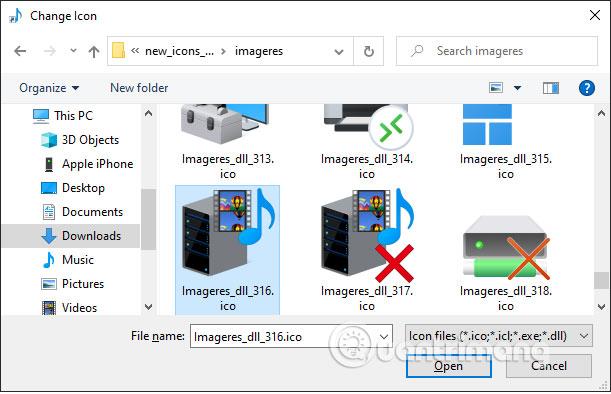
Le dossier sera ensuite converti en la nouvelle icône comme indiqué ci-dessous.
Notez que toutes les applications ou dossiers de votre ordinateur ne peuvent pas installer de nouvelles icônes, vous pouvez donc essayer avec des raccourcis.
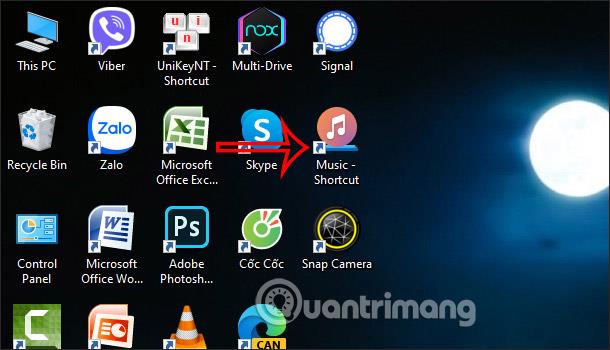
Découvrez comment utiliser Wox pour lancer vos applications, exécuter des commandes et plus encore, instantanément.
Découvrez comment créer un cercle jaune autour du pointeur de la souris pour le mettre en surbrillance sur Windows 10. Suivez ces étapes faciles pour améliorer votre expérience utilisateur.
Découvrez pourquoi l
Sous Windows 11, configurez facilement des raccourcis pour accéder rapidement à des dossiers spéciaux dans votre menu Démarrer.
Découvrez comment résoudre l
Découvrez comment utiliser un disque dur externe avec un Chromebook pour transférer et stocker vos fichiers en toute sécurité. Suivez nos étapes pour un usage optimal.
Dans ce guide, vous apprendrez les étapes pour toujours utiliser une adresse MAC aléatoire pour votre adaptateur WiFi sous Windows 10. Optimisez votre sécurité en ligne!
Découvrez comment désinstaller Internet Explorer 11 sur Windows 10 pour optimiser l'espace de votre disque dur.
Découvrez comment utiliser Smart Defrag, un logiciel de défragmentation de disque dur gratuit et efficace, pour améliorer les performances de votre ordinateur.
Le moyen le plus simple de déverrouiller du contenu et de protéger tous les appareils avec un VPN crypté est de partager la connexion VPN via un point d








