Comment lancer des applications instantanément avec Wox sous Windows

Découvrez comment utiliser Wox pour lancer vos applications, exécuter des commandes et plus encore, instantanément.

Windows 11 a été officiellement lancé en juin et jusqu'à présent, un certain nombre d'utilisateurs ont expérimenté ce nouveau système d'exploitation via des versions de test. Bien entendu, la version test de Windows 11 n’est pas parfaite, avec de nombreux problèmes potentiels.
L'un de ces problèmes est l'impossibilité d'installer .NET Framework 3.5 lorsque vous utilisez un logiciel qui le nécessite.
Dans cet article, LuckyTemplates vous montrera le moyen le plus simple d'installer .NET Framework 3.5 sur Windows 11. Les étapes sont les suivantes:
Étape 1 : Téléchargez le fichier .NET Framework 3.5 pour Windows 11 en cliquant sur le lien ci-dessous :
Après le téléchargement, vous devez copier le fichier sur l'écran (bureau) pour une utilisation pratique.
Étape 2 : Utilisez des outils pour décompresser les fichiers. Sélectionnez Extraire vers « NET Framework pour Windows 11\ »
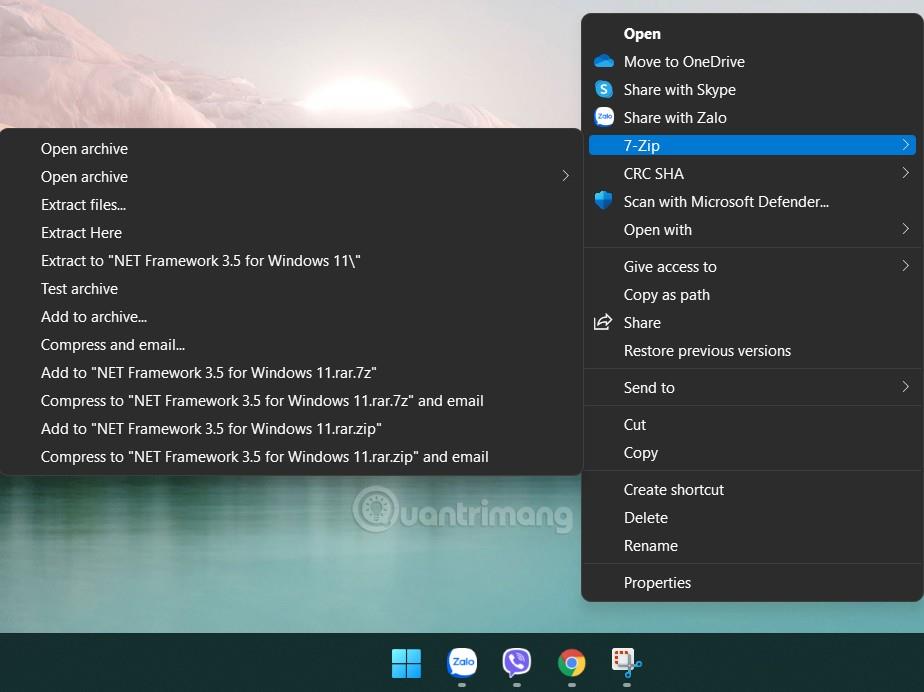
Étape 3 : Cliquez avec le bouton droit sur le bouton Démarrer et sélectionnez Windows Terminal (Admin) ou Windows PowerShell (Admin) en fonction de l'affichage de l'appareil. La fenêtre du terminal Windows apparaîtra comme suit :
Étape 4 : copiez et collez la commande suivante dans le terminal Windows
Dism.exe /online /enable-feature /featurename:NetFX3 /source:C:\ /LimitAccessÉtape 5 : Appuyez sur Entrée , puis attendez que le système s'installe
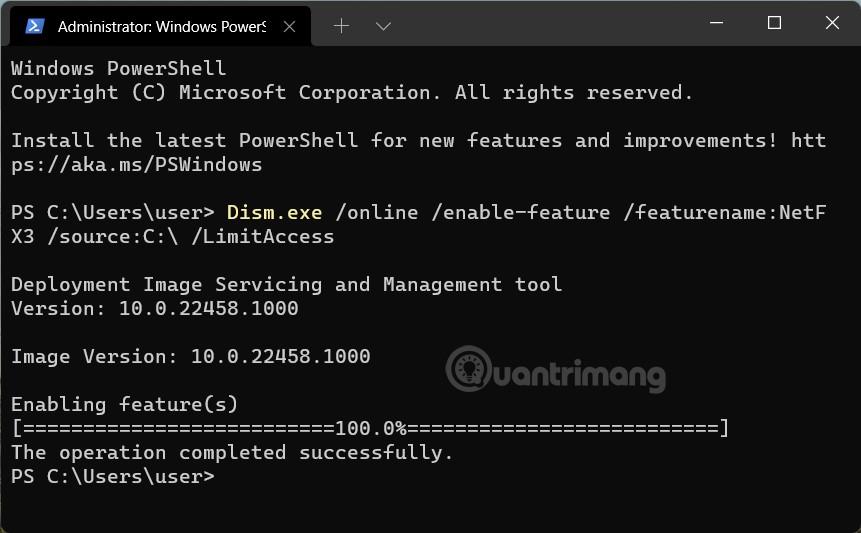
Si vous recevez le message « L'opération s'est terminée avec succès », cela signifie que .NET Framework 3.5 a été installé avec succès sur votre ordinateur.
Remarque : Si vous rencontrez une erreur qui ne peut pas être installée correctement, code d'erreur 0x800f081f , vous devez copier le fichier microsoft-windows-netfx3-ondemand-package.cab dans le dossier NET Framework pour Windows 11\ sur le lecteur C, puis répéter l'opération. fonctionnement à partir de l’étape 3.
LuckyTemplates vous a donc montré comment installer avec succès .NET Framework 3.5 sur votre ordinateur Windows 11. Pour vérifier les versions de .NET Framework installées sur votre ordinateur, suivez ces instructions :
Bonne chance!
Découvrez comment utiliser Wox pour lancer vos applications, exécuter des commandes et plus encore, instantanément.
Découvrez comment créer un cercle jaune autour du pointeur de la souris pour le mettre en surbrillance sur Windows 10. Suivez ces étapes faciles pour améliorer votre expérience utilisateur.
Découvrez pourquoi l
Sous Windows 11, configurez facilement des raccourcis pour accéder rapidement à des dossiers spéciaux dans votre menu Démarrer.
Découvrez comment résoudre l
Découvrez comment utiliser un disque dur externe avec un Chromebook pour transférer et stocker vos fichiers en toute sécurité. Suivez nos étapes pour un usage optimal.
Dans ce guide, vous apprendrez les étapes pour toujours utiliser une adresse MAC aléatoire pour votre adaptateur WiFi sous Windows 10. Optimisez votre sécurité en ligne!
Découvrez comment désinstaller Internet Explorer 11 sur Windows 10 pour optimiser l'espace de votre disque dur.
Découvrez comment utiliser Smart Defrag, un logiciel de défragmentation de disque dur gratuit et efficace, pour améliorer les performances de votre ordinateur.
Le moyen le plus simple de déverrouiller du contenu et de protéger tous les appareils avec un VPN crypté est de partager la connexion VPN via un point d








