Comment lancer des applications instantanément avec Wox sous Windows

Découvrez comment utiliser Wox pour lancer vos applications, exécuter des commandes et plus encore, instantanément.
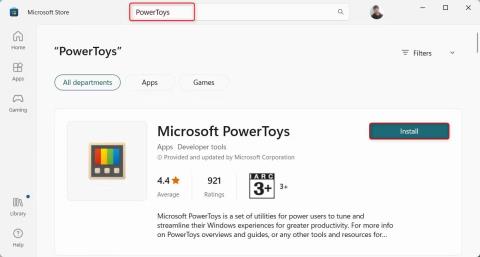
Microsoft PowerToys est une collection d'outils de productivité qui font passer votre expérience Windows au niveau supérieur. Ce progiciel offre d'excellentes fonctionnalités telles que FancyZones pour les dispositions de fenêtres personnalisées, PowerRename pour renommer les fichiers par lots et le Guide des raccourcis pour un accès facile aux raccourcis Windows.
Pour accéder à ces fonctionnalités, vous devez installer Microsoft PowerToys sur votre PC. Examinons les différentes manières de l'installer sur votre ordinateur Windows et parcourons le processus d'installation dans chaque sens.
1. Installez Microsoft PowerToys à partir du Microsoft Store
Microsoft Store est une place de marché en ligne préinstallée sur Windows. Il propose une large gamme d'applications, de jeux et même de mises à jour d'appareils gratuits et payants, le tout en un seul endroit. Cela permet aux utilisateurs de Windows d'accéder à tout ce dont ils ont besoin en un seul endroit.
Pour installer Microsoft PowerToys à partir du Microsoft Store, procédez comme suit :

Installez PowerToys via le Microsoft Store
Une fois l'installation terminée, ouvrez l'application Microsoft PowerToys à partir du menu Démarrer. Toutes les fonctionnalités sont prêtes à être utilisées.
2. Installez Microsoft PowerToys depuis le site GitHub
Si vous n'avez pas accès au Microsoft Store, vous pouvez également télécharger et installer Microsoft PowerToys à partir de la page GitHub.
Pour installer Microsoft PowerToys depuis GitHub, procédez comme suit :
1. Visitez la page officielle Microsoft PowerToys GitHub et accédez à la section Versions , généralement sur le côté droit de la page.
2. Dans la section Versions, cliquez sur la version stable la plus récente. Il doit être en haut et avoir le mot Dernières à côté.

Installez PowerToys depuis le site GitHub
3. Recherchez maintenant un fichier portant un nom tel que PowerToysSetup-0.##.#-x64.exe . Ici, # représente le numéro de version. Cliquez sur ce fichier pour lancer le téléchargement. Ensuite, accédez à votre dossier de téléchargements et double-cliquez dessus. Cela lancera le processus d’installation.
4. Une fenêtre peut apparaître vous demandant l'autorisation de changer d'appareil. Cliquez sur Oui pour continuer. L'assistant de configuration s'ouvrira alors. Ici, suivez les instructions d'installation. Habituellement, il vous suffit de cliquer plusieurs fois sur Suivant , puis sur Installer .
5. Une fois l'installation terminée, vous serez invité à terminer et à quitter l'installation. Cliquez sur Terminer . Il vous sera peut-être demandé d'accepter les termes et conditions, de choisir un emplacement d'installation et de décider si vous souhaitez créer un raccourci.
Après avoir effectué la procédure ci-dessus, vous pouvez accéder à Microsoft PowerToys à partir du menu Démarrer ou du raccourci si vous en avez créé un.
3. Installez Microsoft PowerToys via l'invite de commande
Si vous êtes à l'aise avec l'invite de commande , cela peut être le moyen le plus rapide et le plus efficace d'installer Microsoft PowerToys.
Pour installer Microsoft PowerToys via l'invite de commande, procédez comme suit :
1. Ouvrez la boîte de dialogue Exécuter .
2. Entrez cmd dans le champ de texte et appuyez sur Ctrl + Maj + Entrée pour ouvrir CMD avec les droits d'administrateur .
3. Si l'invite Contrôle de compte d'utilisateur apparaît, cliquez sur Oui pour confirmer l'action.
4. Dans la fenêtre d'invite de commande, tapez la commande suivante :
winget install --id Microsoft.PowerToys
Installer PowerToys via l'invite de commande
5. Maintenant, appuyez sur Entrée pour exécuter la commande. Cela téléchargera et installera Microsoft PowerToys.
Ce processus peut prendre quelques minutes, alors soyez patient. Une fois cela fait, vous trouverez Microsoft PowerToys dans votre menu Démarrer.
Découvrez comment utiliser Wox pour lancer vos applications, exécuter des commandes et plus encore, instantanément.
Découvrez comment créer un cercle jaune autour du pointeur de la souris pour le mettre en surbrillance sur Windows 10. Suivez ces étapes faciles pour améliorer votre expérience utilisateur.
Découvrez pourquoi l
Sous Windows 11, configurez facilement des raccourcis pour accéder rapidement à des dossiers spéciaux dans votre menu Démarrer.
Découvrez comment résoudre l
Découvrez comment utiliser un disque dur externe avec un Chromebook pour transférer et stocker vos fichiers en toute sécurité. Suivez nos étapes pour un usage optimal.
Dans ce guide, vous apprendrez les étapes pour toujours utiliser une adresse MAC aléatoire pour votre adaptateur WiFi sous Windows 10. Optimisez votre sécurité en ligne!
Découvrez comment désinstaller Internet Explorer 11 sur Windows 10 pour optimiser l'espace de votre disque dur.
Découvrez comment utiliser Smart Defrag, un logiciel de défragmentation de disque dur gratuit et efficace, pour améliorer les performances de votre ordinateur.
Le moyen le plus simple de déverrouiller du contenu et de protéger tous les appareils avec un VPN crypté est de partager la connexion VPN via un point d








