Comment lancer des applications instantanément avec Wox sous Windows

Découvrez comment utiliser Wox pour lancer vos applications, exécuter des commandes et plus encore, instantanément.

macOS 10.14 Mojave est le dernier système d'exploitation annoncé par Apple en juin dernier. De nombreuses nouvelles fonctionnalités sont fournies dans cette version, notamment le mode sombre, la commutation sur fond sombre sur les applications, les barres de dock ou les images d'arrière-plan. Si vous souhaitez découvrir ce système d'exploitation directement sur votre ordinateur Windows 10, vous pouvez utiliser VirtualBox, un logiciel de création de machine virtuelle.
Pour installer macOS Mojave sur Windows 10, l'ordinateur doit être 64 bits et disposer d'environ 6 Go de RAM ou plus, équipé d'un SSD.
1. Instructions pour installer macOS Mojave sur Windows 10
Étape 1:
Tout d'abord, cliquez sur le lien ci-dessous pour télécharger le fichier d'installation de macOS 10.14 Mojave et le logiciel VirtualBox si vous ne l'avez pas encore.
Étape 2:
Après avoir téléchargé le fichier ci-dessus, cliquez avec le bouton droit et extrayez le fichier.
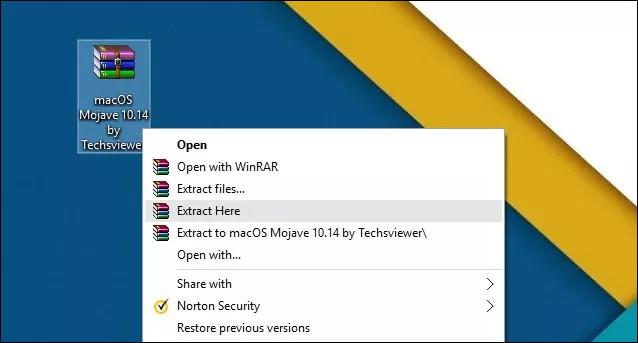
Étape 3:
Lancez le fichier de téléchargement VirtualBox puis installez-le sur l'ordinateur. Ensuite, dans l'interface du programme, cliquez sur le bouton Nouveau dans la barre de menu.
L'interface Créer une machine virtuelle apparaît. Ici, dans la section Nom, entrez le nom de la machine virtuelle macOS 10.4 Mojave ou un autre nom selon l'utilisateur, mais c'est facile à retenir. Tapez entrera Mac OS X. Dans la section Version , sélectionnez macOS 10.13 High Sierra (64 bits), cliquez sur Suivant pour continuer.

Étape 4:
Ensuite, dans l' interface Taille de la mémoire , sélectionnez la RAM de la machine virtuelle comme étant d'au moins 2 048 Mo de RAM. Si la RAM de votre ordinateur est de 8 Go ou plus, choisissez 4 096 Mo de RAM. Cliquez également sur Suivant pour continuer.
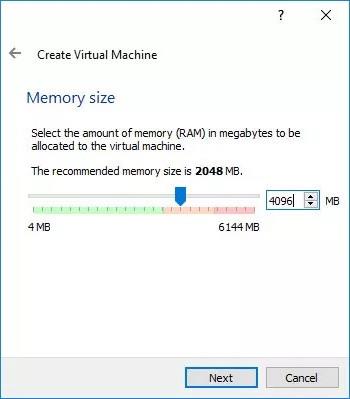
Étape 5 :
Sur l' interface du disque dur , sélectionnez Utiliser un fichier de disque dur virtuel existant , puis cliquez sur l'icône du dossier pour sélectionner le fichier macOS Mojave extrait. Cliquez à nouveau sur le bouton Créer .
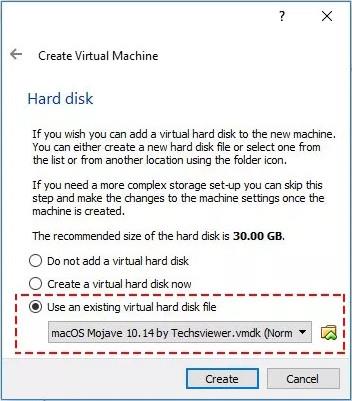
Étape 6 :
Revenez à l'interface sur VirtualBox, puis faites un clic droit sur la machine virtuelle nouvellement créée et sélectionnez Paramètres dans la liste affichée.
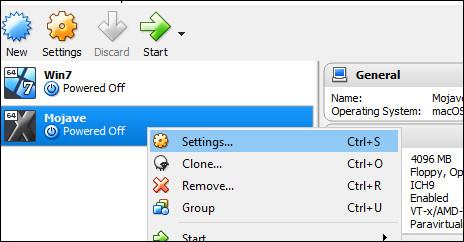
Étape 7 :
Dans l'interface Paramètres, cliquez sur Système dans le menu de gauche. Regardez le contenu à droite et sélectionnez l'onglet Carte mère . Ensuite, sélectionnez Activer EFI (OS spéciaux uniquement) , Chipset sélectionnez ICH9 ou PIIX3.
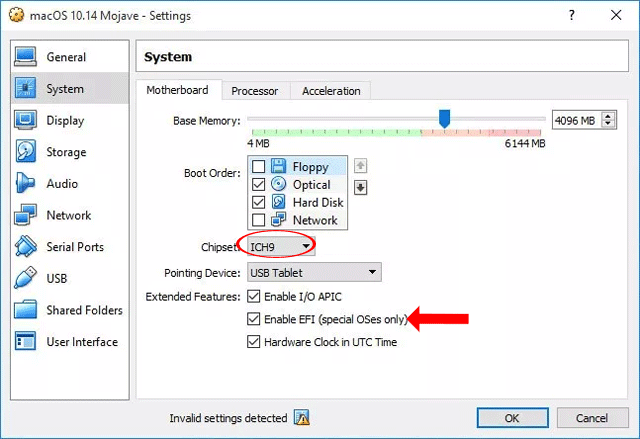
Étape 8 :
Cliquez sur l'onglet Processeur , cochez Activer PAE/NX et augmentez le(s) processeur(s) à 2 si vous utilisez 4 processeurs.
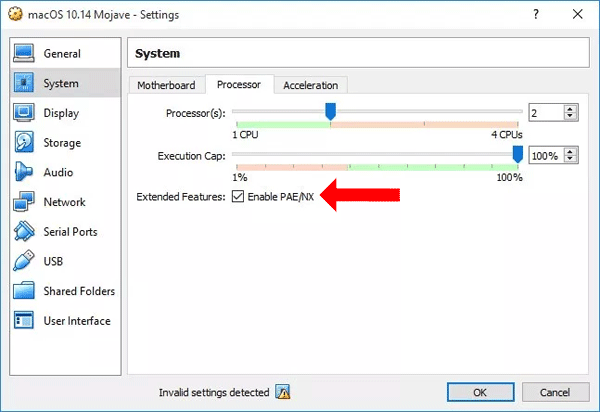
Étape 9 :
Accédez à la section Gestion de l'affichage , puis cliquez sur l'onglet Écran dans le contenu à côté. La mémoire vidéo peut augmenter jusqu'à 128 Mo.

Étape 10 :
Cliquez sur Stockage dans le menu de gauche, regardez à droite et sélectionnez Utiliser le cache d'E/S de l'hôte .
Nous avons donc terminé la configuration de la machine virtuelle macOS Mojave fonctionnant sous Windows. Désactivez la machine virtuelle VirtualBox pour effectuer l'étape suivante.
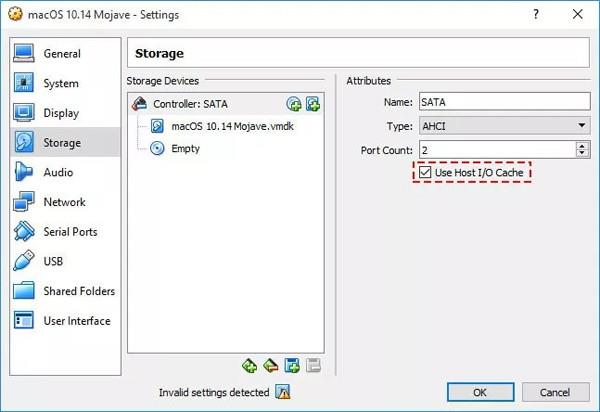
Étape 11 :
Sur l'interface de l'ordinateur, entrez le mot-clé cmd dans la barre de recherche et cliquez avec le bouton droit sur Invite de commandes , sélectionnez Exécuter en tant qu'administrateur pour lancer sous Admin.
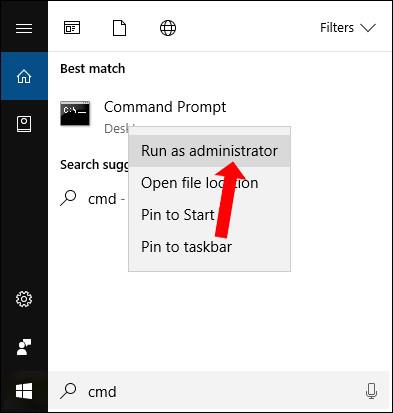
L'interface pour saisir les commandes apparaît. Veuillez saisir les commandes ci-dessous une par une et appuyez sur Entrée. La section Votre nom sera remplacée par le nom de la machine virtuelle que nous avons défini. Vous pouvez copier ce code dans le Bloc-notes pour modifier facilement le nom de la machine virtuelle, puis copier la commande dans l'interface d'invite de commande.
cd "C:\Program Files\Oracle\VirtualBox\" VBoxManage.exe modifiervm "Votre nom de VM" --cpuidset 00000001 000106e5 00100800 0098e3fd bfebfbff VBoxManage setextradata "Votre nom de VM" "VBoxInternal/Devices/efi/0/Config/DmiSystemProduct" "iMac11,3" VBoxManage setextradata "Votre nom de VM" "VBoxInternal/Devices/efi/0/Config/DmiSystemVersion" "1.0" VBoxManage setextradata "Votre nom de VM" "VBoxInternal/Devices/efi/0/Config/DmiBoardProduct" "Iloveapple " VBoxManage setextradata "Votre nom de VM" "VBoxInternal/Devices/smc/0/Config/DeviceKey" "ourhardworkbythesewordsguardedpleasedontsteal(c)AppleComputerInc" VBoxManage setextradata "Votre nom de VM" "VBoxInternal/Devices/smc/0/Config/GetKeyFromRealSMC" 1
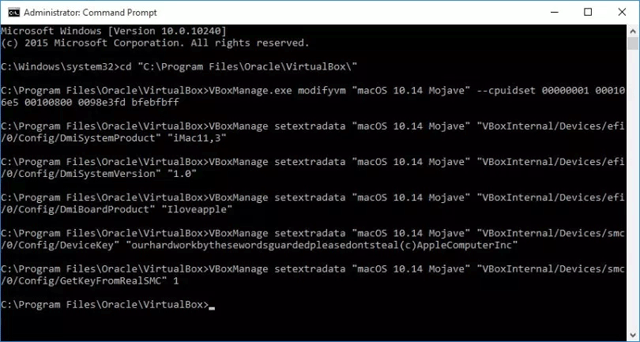
2. Comment configurer macOS Mojave sur une machine virtuelle
Étape 1:
Redémarrez l'interface VirtualBox et vous verrez l'interface d'installation du système d'exploitation macOS Mojave. Cliquez d’abord pour sélectionner l’emplacement du pays , puis cliquez sur la flèche Continuer ci-dessous.
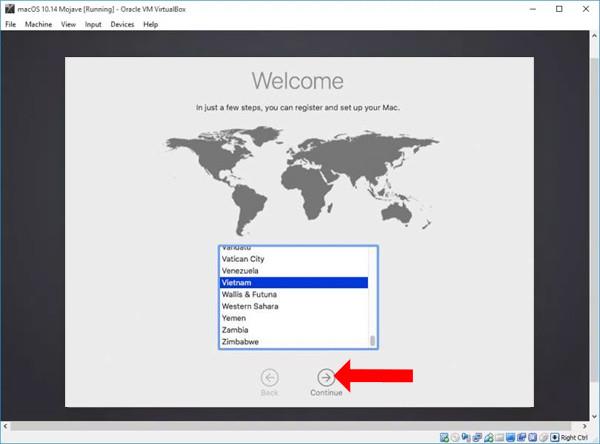
Étape 2:
Sélectionnez le style de disposition du clavier dans la disposition du clavier. Sinon, vous pouvez cliquer sur Afficher tout.
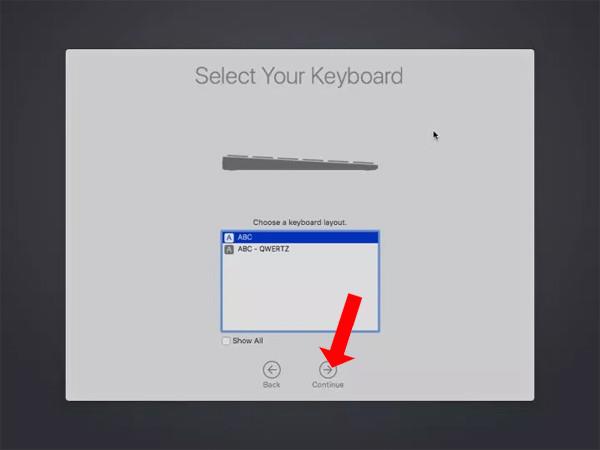
Étape 3:
Sélectionnez la méthode de transfert de données, cochez Ne transférez aucune information maintenant et cliquez sur Continuer ci-dessous.
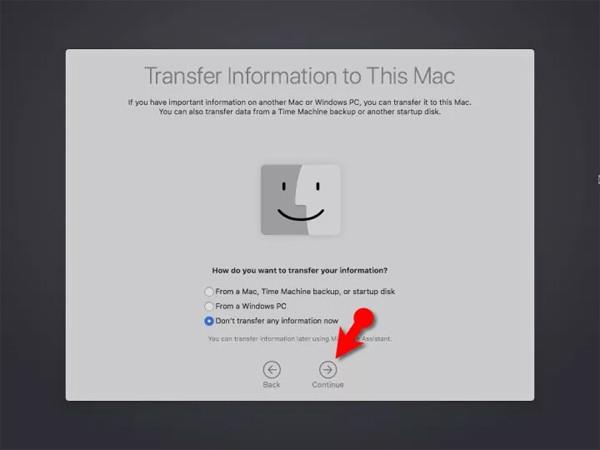
Étape 4:
Dans cette nouvelle interface, cliquer sur Configurer plus tard est également acceptable car vous pourrez vous connecter ultérieurement à votre identifiant Apple ou à votre compte iCloud.
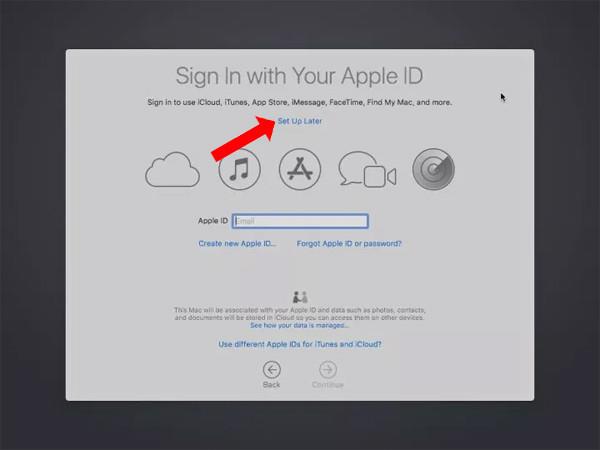
Étape 5 :
Cliquez sur Accepter pour accepter les conditions, puis cliquez sur Continuer ci-dessous pour continuer.
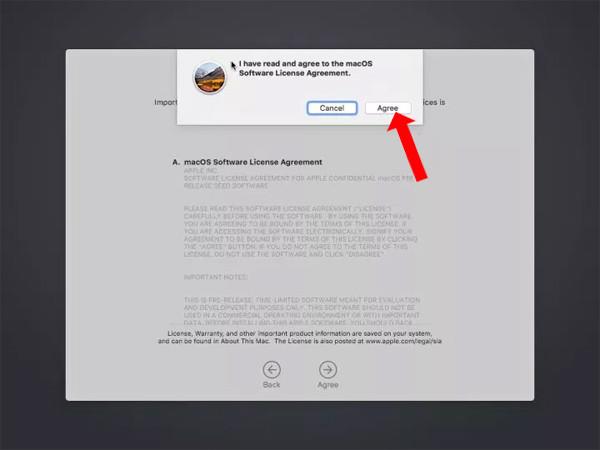
Ensuite, créez un compte sur votre ordinateur, puis cliquez sur le bouton Continuer ci-dessous.
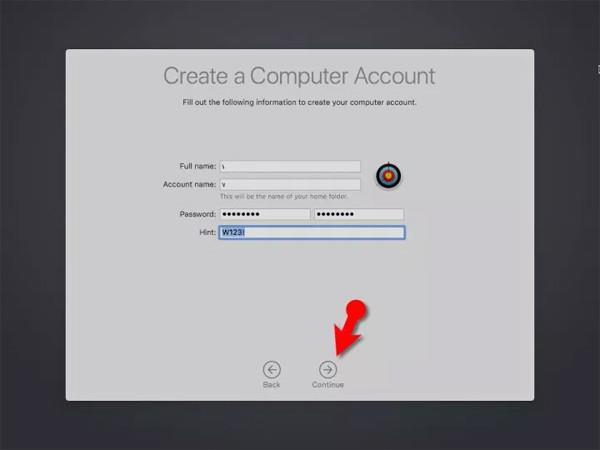
Étape 6 :
Basculez vers l’interface Express Set Up et cliquez sur le bouton Continuer .
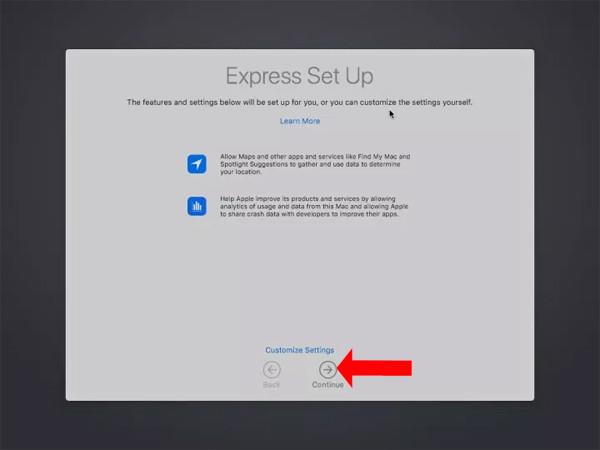
Sélectionnez l'interface de votre ordinateur, puis cliquez sur le bouton Continuer ci-dessous.
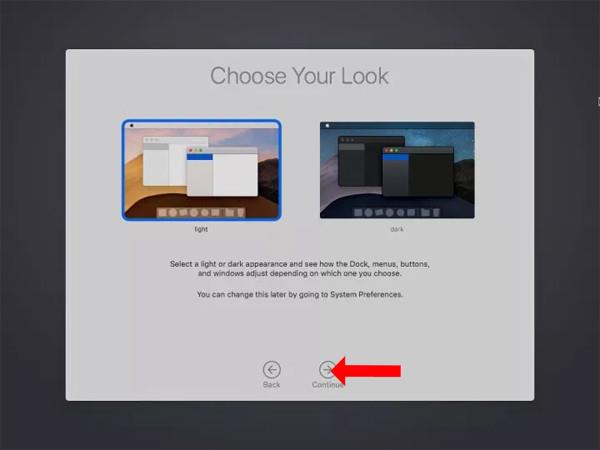
Enfin, attendez la fin du processus de configuration du système d'exploitation macOS Mojave.
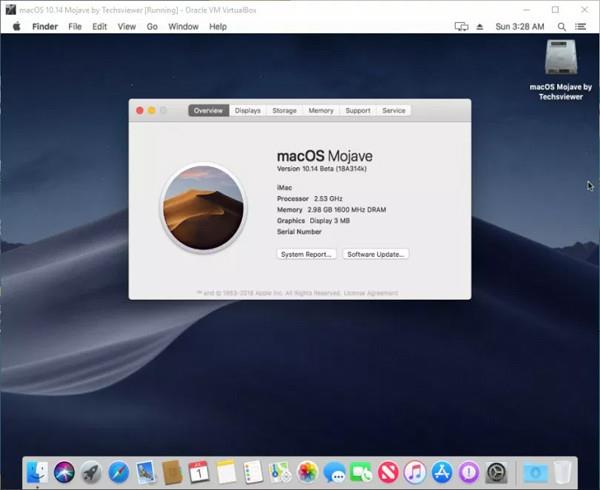
En savoir plus :
Je vous souhaite du succès !
Découvrez comment utiliser Wox pour lancer vos applications, exécuter des commandes et plus encore, instantanément.
Découvrez comment créer un cercle jaune autour du pointeur de la souris pour le mettre en surbrillance sur Windows 10. Suivez ces étapes faciles pour améliorer votre expérience utilisateur.
Découvrez pourquoi l
Sous Windows 11, configurez facilement des raccourcis pour accéder rapidement à des dossiers spéciaux dans votre menu Démarrer.
Découvrez comment résoudre l
Découvrez comment utiliser un disque dur externe avec un Chromebook pour transférer et stocker vos fichiers en toute sécurité. Suivez nos étapes pour un usage optimal.
Dans ce guide, vous apprendrez les étapes pour toujours utiliser une adresse MAC aléatoire pour votre adaptateur WiFi sous Windows 10. Optimisez votre sécurité en ligne!
Découvrez comment désinstaller Internet Explorer 11 sur Windows 10 pour optimiser l'espace de votre disque dur.
Découvrez comment utiliser Smart Defrag, un logiciel de défragmentation de disque dur gratuit et efficace, pour améliorer les performances de votre ordinateur.
Le moyen le plus simple de déverrouiller du contenu et de protéger tous les appareils avec un VPN crypté est de partager la connexion VPN via un point d








