Comment lancer des applications instantanément avec Wox sous Windows

Découvrez comment utiliser Wox pour lancer vos applications, exécuter des commandes et plus encore, instantanément.

Windows prend en charge les thèmes appelés « styles visuels » depuis Windows XP. Par défaut, Windows télécharge uniquement les thèmes approuvés par Microsoft, mais vous pouvez toujours télécharger d'autres thèmes avec l'astuce suivante. Ce ne sont pas des thèmes Windows standards, ils ont été modifiés au niveau des barres de titre, des boutons et autres éléments visuels.
Windows 10 : installer WindowBlinds
Sous Windows 7, vous pouvez utiliser l'outil UxStyle pour télécharger des thèmes non Microsoft, mais cette méthode ne peut pas être appliquée sous Windows 10 car Windows 10 ne prend pas en charge les fonctionnalités de ce logiciel.
Bien que vous puissiez modifier directement le fichier uxtheme.dll, ces modifications seront perdues lors de la mise à jour de Windows 10. La plupart des thèmes créés par les utilisateurs ne seront pas correctement pris en charge sur la dernière version de Windows 10.
Cependant, il existe toujours une solution à ce problème : si vous souhaitez télécharger des thèmes pour le bureau Windows 10, vous pouvez utiliser WindowsBlinds de Stardock . Ce logiciel est toujours pris en charge sur Windows 10 et ne nécessite pas de piratage des fichiers système. Cela coûte 10 USD mais pour cet argent, cela vous fera gagner du temps pour résoudre de nombreux problèmes. Avant de décider d’acheter le produit, vous pouvez l’essayer pendant 30 jours.

WindowBlinds propose également un certain nombre de thèmes Windows personnalisés. Pour sélectionner un thème, cliquez simplement dessus dans la fenêtre WindowBlinds puis cliquez sur « Appliquer le style au bureau ». Ce changement prendra effet immédiatement à la fermeture et au redémarrage de certaines applications comme Google Chrome.

WindowBlinds facilite également l'installation de thèmes car il utilise son propre format WindowBlinds pour les thèmes, et vous pouvez trouver plus de thèmes sur le site Web WinCustomize.org.
Par exemple, sur ce site Web, vous pouvez trouver le thème Mode sombre qui, contrairement au mode sombre intégré de Windows 10, s'applique à l'Explorateur de fichiers et à d'autres applications.
Windows 7 : Réparer les fichiers système avec UxStyle
Windows recherchera les thèmes approuvés par Microsoft avant de les charger, et s'ils ne le sont pas, Windows ne les chargera pas. Pour utiliser d'autres thèmes, vous devez modifier les fichiers système Windows, en particulier le fichier uxtheme.dll, et désactiver sa fonction de vérification. Auparavant, pour apporter des modifications, vous deviez démarrer votre ordinateur en mode sans échec et remplacer vous-même les fichiers système, mais il existe désormais des moyens plus simples de le faire.
UxStyle est la solution gratuite idéale pour les utilisateurs de Windows 7 (même si elle ne fonctionne pas sous Windows 10). UxStyle s'exécute entièrement en mémoire, désactivant les vérifications sans modifier aucun fichier système. Il s'agit du moyen le plus simple et le plus sûr d'activer des thèmes tiers sans WindowBlinds. (Vous pouvez également choisir de payer pour utiliser WindowBlinds sur Windows 7 si vous le souhaitez)
Pour utiliser UxStyle, téléchargez et extrayez le fichier .zip, puis exécutez le programme d'installation x64 (si vous utilisez une version 64 bits de Windows) ou x86 (si vous utilisez une version 32 bits de Windows). Après l'installation, un nouveau processus nommé "UnsignedThemesSvc.exe" s'exécutera en arrière-plan. Redémarrez votre ordinateur et installez des thèmes tiers.

Comment trouver des thèmes de styles visuels en ligne
Vous pouvez trouver des thèmes de styles visuels personnalisés pour Windows sur de nombreux sites Web. L'un des meilleurs endroits pour rechercher des styles visuels est DeviantArt.com.
Notez que ces fichiers sont souvent au format ZIP ou RAR non certifié, qui peuvent contenir des logiciels malveillants ou des liens vers des sites Web infectés. Une autre chose à noter est que des versions spécifiques de Windows peuvent nécessiter des mises à jour des fichiers de thème, vérifiez les informations sur DeviantArt ou d'autres sites pour vous assurer que le thème téléchargé est compatible avec la version que vous utilisez.
Sélectionnez le thème et téléchargez-le sur votre ordinateur. Dans cet exemple, l'article téléchargera le thème Maverick pour Win7 pour apporter le thème classique par défaut d'Ubuntu à Windows 7. De nombreux thèmes sont stockés au format .rar, si vous souhaitez ouvrir ces fichiers, vous aurez besoin d'un programme. 7-Zip sont gratuits.
Comment installer le thème Styles visuels
Ce thème se trouve dans le dossier suivant :
C:\Windows\Ressources\Thèmes\
Chaque thème aura un sous-dossier. Pour installer un nouveau thème, déposez simplement le fichier dans le dossier Thèmes et acceptez le moment où la notification UAC apparaît. Les fichiers .theme doivent se trouver à la racine du dossier.

Notez que certains thèmes peuvent contenir d'autres éléments et obliger les utilisateurs à suivre des instructions supplémentaires avant de devenir fonctionnels. Par exemple, les thèmes peuvent inclure des polices et des icônes personnalisées. Les pages de téléchargement de thème ou les fichiers README contiennent souvent des informations permettant de terminer le processus d'installation.
Si vous devez installer des polices, déposez simplement les fichiers de polices .ttf inclus dans le dossier suivant :
C:\Windows\Polices

Après avoir installé le thème, double-cliquez sur le fichier .theme installé à convertir. Vous verrez ce thème répertorié avec le thème inclus par Windows dans la section Personnalisation du bureau du Panneau de configuration.
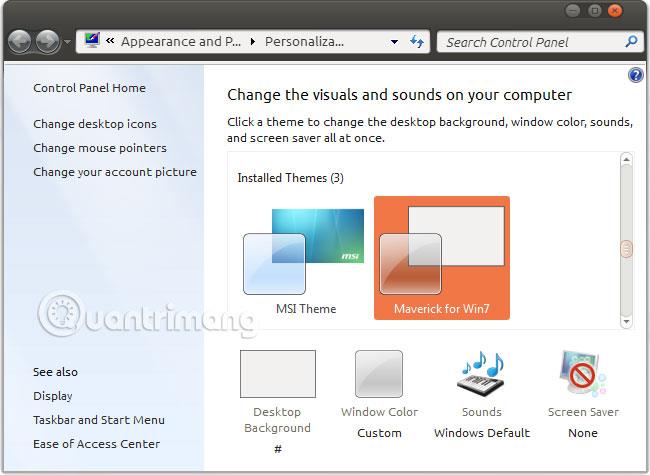
Étant donné que Microsoft ne prend pas officiellement en charge les thèmes tiers, vous pouvez rencontrer des problèmes lors de l'utilisation de styles visuels de thèmes personnalisés avec des applications tierces. Vous ne pouvez pas faire grand-chose pour résoudre ce problème, car les développeurs ne tiennent pas compte de l'utilisation de thèmes Windows non officiels lors de la conception de leurs applications.

En savoir plus :
Découvrez comment utiliser Wox pour lancer vos applications, exécuter des commandes et plus encore, instantanément.
Découvrez comment créer un cercle jaune autour du pointeur de la souris pour le mettre en surbrillance sur Windows 10. Suivez ces étapes faciles pour améliorer votre expérience utilisateur.
Découvrez pourquoi l
Sous Windows 11, configurez facilement des raccourcis pour accéder rapidement à des dossiers spéciaux dans votre menu Démarrer.
Découvrez comment résoudre l
Découvrez comment utiliser un disque dur externe avec un Chromebook pour transférer et stocker vos fichiers en toute sécurité. Suivez nos étapes pour un usage optimal.
Dans ce guide, vous apprendrez les étapes pour toujours utiliser une adresse MAC aléatoire pour votre adaptateur WiFi sous Windows 10. Optimisez votre sécurité en ligne!
Découvrez comment désinstaller Internet Explorer 11 sur Windows 10 pour optimiser l'espace de votre disque dur.
Découvrez comment utiliser Smart Defrag, un logiciel de défragmentation de disque dur gratuit et efficace, pour améliorer les performances de votre ordinateur.
Le moyen le plus simple de déverrouiller du contenu et de protéger tous les appareils avec un VPN crypté est de partager la connexion VPN via un point d








