Comment lancer des applications instantanément avec Wox sous Windows

Découvrez comment utiliser Wox pour lancer vos applications, exécuter des commandes et plus encore, instantanément.

Auparavant, tous les serveurs Windows disposaient d'une interface graphique. Il s’agit simplement d’un serveur avec un bureau comme on l’appelle aujourd’hui. En effet, les administrateurs de serveurs aiment la cohérence. Ils exécutent des clients Windows sur des postes de travail et souhaitent bénéficier de la même expérience sur le serveur. Par conséquent, chaque serveur Windows est conçu pour ressembler à l’expérience client Windows.
Lorsque les administrateurs doivent gérer un serveur Windows, ils utilisent un client distant pour se connecter au serveur spécifique, travailler, puis se déconnecter. Oui, parfois ils se déconnectent, mais généralement ils déconnectent simplement la session.
Aujourd'hui, les administrateurs font toujours la même chose, mais dans une moindre mesure, car Microsoft s'est orienté vers des systèmes d'exploitation serveur dotés d'interfaces utilisateur moins graphiques et de meilleurs outils clients pour la gestion des serveurs Windows à distance. En tant qu'administrateur système, l'un des ensembles d'outils les plus efficaces dont vous avez besoin est les outils d'administration de serveur distant (RSAT). RSAT est un ensemble d'outils qui vous permet de gérer de nombreuses technologies de serveur Microsoft différentes.
Cet article vous expliquera comment télécharger, installer et configurer de base RSAT pour Windows 10. Vous avez besoin d'un ordinateur utilisant les versions Windows 10 Professionnel, Windows 10 Entreprise ou Windows 10 Éducation.
Comment télécharger et installer l'outil RSAT
Tout d’abord, vous devez télécharger RSAT pour Windows 10. Une fois téléchargé, exécutez, acceptez le contrat de licence et suivez toutes les invites. Ces opérations installeront RSAT sur le système, mais votre travail n'est pas encore terminé. Étant donné que RSAT dispose de nombreux outils différents, vous devez examiner ces outils et activer les fonctionnalités dont vous avez besoin. Pour ce faire, jetez un œil à la section Programmes et fonctionnalités du Panneau de configuration et cliquez sur Activer ou désactiver des fonctionnalités Windows .

Une fenêtre apparaît, faites défiler vers le bas jusqu'à ce que vous voyiez la section Outils d'administration du serveur distant . Sous cette section, vous verrez de nombreux outils d’activation différents.
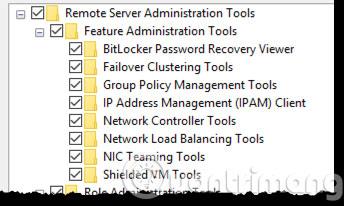
À partir de là, vous pouvez activer et désactiver toutes les boîtes à outils que vous ne souhaitez pas utiliser. Vous pouvez ensuite trouver ces outils en tapant le nom de l'outil dans la barre de recherche Cortana.
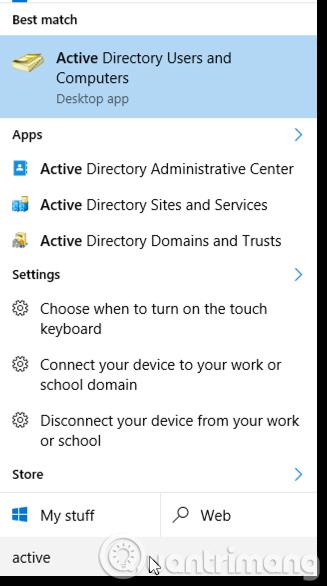
Ici vous pouvez voir une recherche d’ outils Active Directory fournis avec RSAT. Vous pouvez voir que dans chacune de ces boîtes à outils, il existe de nombreux autres outils. Chaque boîte à outils dépend des applications qu'elle contient mais comprend les outils distants dont les utilisateurs auront besoin pour la gestion.
En savoir plus :
Découvrez comment utiliser Wox pour lancer vos applications, exécuter des commandes et plus encore, instantanément.
Découvrez comment créer un cercle jaune autour du pointeur de la souris pour le mettre en surbrillance sur Windows 10. Suivez ces étapes faciles pour améliorer votre expérience utilisateur.
Découvrez pourquoi l
Sous Windows 11, configurez facilement des raccourcis pour accéder rapidement à des dossiers spéciaux dans votre menu Démarrer.
Découvrez comment résoudre l
Découvrez comment utiliser un disque dur externe avec un Chromebook pour transférer et stocker vos fichiers en toute sécurité. Suivez nos étapes pour un usage optimal.
Dans ce guide, vous apprendrez les étapes pour toujours utiliser une adresse MAC aléatoire pour votre adaptateur WiFi sous Windows 10. Optimisez votre sécurité en ligne!
Découvrez comment désinstaller Internet Explorer 11 sur Windows 10 pour optimiser l'espace de votre disque dur.
Découvrez comment utiliser Smart Defrag, un logiciel de défragmentation de disque dur gratuit et efficace, pour améliorer les performances de votre ordinateur.
Le moyen le plus simple de déverrouiller du contenu et de protéger tous les appareils avec un VPN crypté est de partager la connexion VPN via un point d








