Comment lancer des applications instantanément avec Wox sous Windows

Découvrez comment utiliser Wox pour lancer vos applications, exécuter des commandes et plus encore, instantanément.
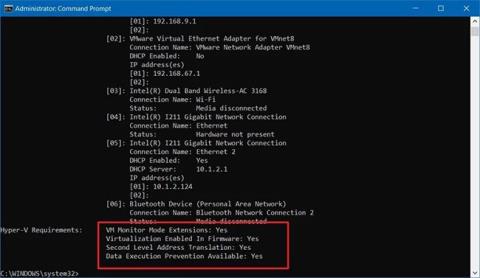
Microsoft a publié le premier aperçu de l'émulateur pour Windows 10X , la nouvelle version de Windows 10, conçue pour les appareils à double écran et pliables.
Le nouvel émulateur est disponible pour les développeurs, mais tout le monde peut le télécharger pour découvrir une partie du travail effectué par Microsoft pour cette version moderne de Windows 10.
Si vous êtes un développeur ou un passionné de technologie, vous pouvez tester Windows 10X sur votre appareil à l'aide de Microsoft Emulator sur Windows 10 . Bien entendu, votre appareil doit répondre aux exigences minimales.
Configuration requise pour l'émulateur Windows 10X
Bien que l'émulateur Windows 10X soit accessible à tous, il existe certaines conditions pour installer et utiliser l'image.
Logiciels requis
Voici la configuration logicielle requise pour exécuter Windows 10X :
Exigences matérielles
Voici la configuration matérielle minimale requise :
L'émulateur n'est pris en charge que sur les processeurs Intel. Si vous possédez un appareil utilisant un processeur AMD, cela ne fonctionnera pas.
En plus de la prise en charge de la virtualisation, vous devez également vous assurer que la virtualisation matérielle, la traduction d'adresses de second niveau (SLAT) et la prévention matérielle de l'exécution des données (DEP) sont activées sur le système d'entrée/sortie de base (BIOS) ou sur le système unifié de la carte mère . Interface de micrologiciel extensible (UEFI) .
Si vous êtes sûr que votre appareil répond aux exigences, vous pouvez ignorer ces étapes, puis suivre les instructions pour installer l'émulateur Microsoft et l'image de l'émulateur Windows 10X.
Comment installer l'émulateur Windows 10X sur Windows 10
Pour installer Windows 10X sur un appareil, vous devez exécuter la dernière version Insider de Windows 10 et activer la virtualisation Hyper-V .
Installer l'aperçu de Windows 10
L'émulateur Windows 10X utilise une technologie en cours de développement, vous devez donc installer la dernière version d'aperçu à partir de l'anneau rapide.
Remarque importante : Après le processus de mise à niveau, vous ne pouvez pas revenir en arrière (revenir à l'ancienne version) et l'installation peut également échouer. Vous devez utiliser un ordinateur de sauvegarde ou créer une sauvegarde complète avant de continuer.
Pour installer la dernière version préliminaire de Windows 10, procédez comme suit :
1. Ouvrez Paramètres.
2. Cliquez sur Mise à jour et sécurité .
3. Cliquez sur Programme Windows Insider .
4. Cliquez sur le bouton Commencer .
5. Cliquez sur le bouton Lier un compte .
6. Sélectionnez votre compte Microsoft dans la liste (ou utilisez un autre compte).
7. Cliquez sur le bouton Continuer.
8. Dans la section « Choisissez vos paramètres Insider » , sélectionnez l'option Rapide .
9. Cliquez sur le bouton Confirmer.
10. Cliquez à nouveau sur le bouton Confirmer .
11. Cliquez sur le bouton Redémarrer.
12. Ouvrez Paramètres.
13. Cliquez sur Mise à jour et sécurité .
14. Cliquez sur Windows Update .
15. Cliquez sur le bouton Rechercher les mises à jour .
16. Cliquez sur le bouton Redémarrer maintenant.
Une fois les étapes terminées, la dernière version d'aperçu disponible dans l'anneau rapide sera installée sur votre ordinateur, vous permettant d'installer l'image de l'émulateur Windows 10X à partir du Microsoft Store.
Activer les composants Microsoft Hyper-V
Hyper-V est une technologie de virtualisation disponible sur Windows 10 Professionnel, Entreprise et Éducation. Il vous permet de créer des machines virtuelles pour installer et exécuter différents systèmes d'exploitation sur le même matériel physique. En même temps, c’est aussi la technologie qui permet d’exécuter l’émulateur Windows 10X.
Vérifier la prise en charge d'Hyper-V
Pour confirmer que votre ordinateur dispose de la prise en charge Hyper-V requise, procédez comme suit :
1. Ouvrez Démarrer.
2. Recherchez l'invite de commande et cliquez sur le premier résultat pour ouvrir l'application.
3. Entrez la commande suivante et appuyez sur Enter:
systeminfo.exe4. Dans la section « Exigences Hyper-V » , si le résultat indique Oui , vous pouvez exécuter Hyper-V.
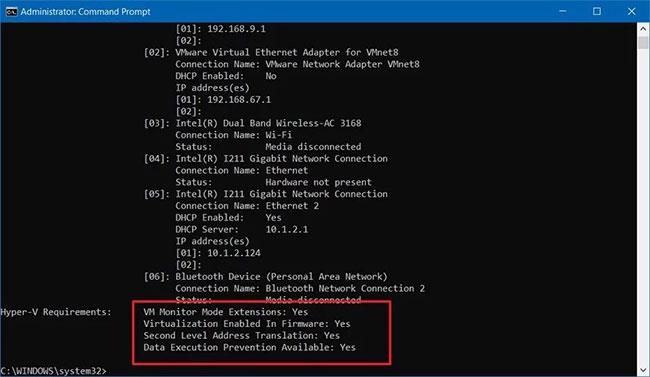
Si le résultat indique Oui, vous pouvez exécuter Hyper-V
Si la commande affiche Non dans Hyper-V Requirements , votre matériel ne prend pas en charge cette fonctionnalité ou vous devez l'activer manuellement.
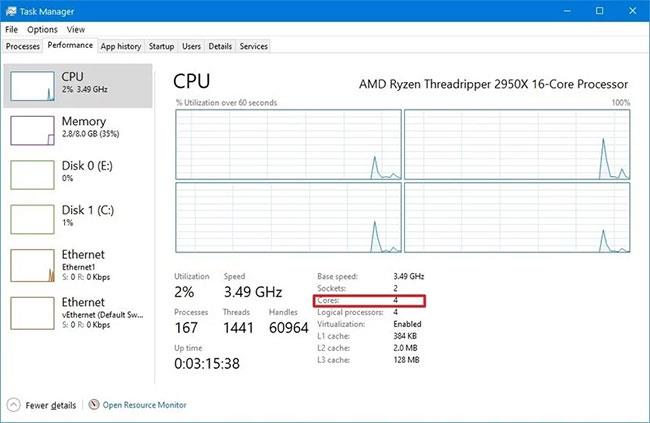
L'émulateur nécessite également au moins un processeur à 4 cœurs
L'émulateur nécessite également au moins un processeur à 4 cœurs. Bien que la plupart des appareils modernes répondent à ces exigences minimales, vous pouvez déterminer si vous disposez de suffisamment de cœurs à partir du Gestionnaire des tâches , en utilisant le raccourci clavier Ctrl+ Shift+ ESCet en cliquant sur l' onglet Performances.
Activer la prise en charge d'Hyper-V
Pour activer Hyper-V sur Windows 10, procédez comme suit :
1. Ouvrez Paramètres.
2. Cliquez sur Applications.
3. Dans la section "Paramètres associés" , cliquez sur l'option Programmes et fonctionnalités .
4. Cliquez sur l' option Activer ou désactiver des fonctionnalités Windows .
5. Cochez l' option Hyper-V.
6. Cliquez sur le bouton OK.
7. Cliquez sur le bouton Redémarrer maintenant.
8. Après avoir terminé les étapes, vous pouvez procéder au téléchargement et à l'installation de l'émulateur Microsoft ainsi que de l'image de test Windows 10X.
Installer l'émulateur Microsoft
Pour installer l'émulateur Microsoft sur Windows 10, procédez comme suit :
1. Ouvrez le MicrosoftStore.
2. Recherchez l' émulateur Microsoft.
3. Sélectionnez l'application dans les résultats de la recherche.
4. Cliquez sur le bouton Obtenir (ou Installer ).
Une fois les étapes terminées, l'émulateur sera installé sur votre ordinateur et il ne vous restera plus qu'à télécharger l'image de l'émulateur Windows 10X.
Installez l'image de l'émulateur Windows 10X
Pour installer l'image de l'émulateur Windows 10X, procédez comme suit :
1. Ouvrez le MicrosoftStore .
2. Recherchez l'image de l'émulateur Windows 10X .
3. Sélectionnez l'application dans les résultats de la recherche.
4. Cliquez sur le bouton Obtenir (ou Installer ).
Une fois les étapes terminées, l'image de test Windows 10X sera installée sur votre ordinateur et Microsoft Emulator la détectera automatiquement.
Démarrez l'émulateur Windows 10X
Pour démarrer l'émulateur Windows 10X, procédez comme suit :
1. Ouvrez Démarrer.
2. Recherchez Microsoft Emulator et cliquez sur le premier résultat pour ouvrir l'application.
3. Cliquez sur le bouton Démarrer.
Astuce : Si vous recevez l'avertissement "XDE:019, Vous n'êtes pas autorisé à exécuter l'émulateur" , cliquez sur le bouton Réessayer pour continuer.
4. Utilisez les commandes de droite pour faire pivoter, naviguer, prendre des captures d'écran, contrôler le volume et désactiver l'émulateur.

Utilisez les commandes à droite
Une fois les étapes terminées, l'émulateur se lancera et vous pourrez commencer à vérifier les progrès réalisés par Microsoft sur Windows 10X.
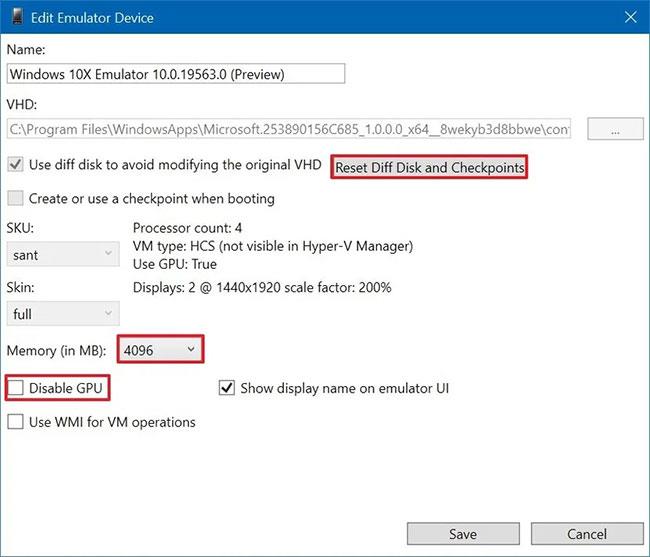
Vous avez la possibilité de réinitialiser "Diff Disk and Checkpoint"
Si les choses ne fonctionnent pas correctement, vous pouvez également cliquer sur le bouton Modifier dans l'application Microsoft Emulator. Vous trouverez alors des options pour réinitialiser "Diff Disk and Checkpoint" et un démarrage en mode minimal. ) avec l'émulateur. Vous pouvez également ajuster l'utilisation de la mémoire et désactiver le GPU si nécessaire.
Découvrez comment utiliser Wox pour lancer vos applications, exécuter des commandes et plus encore, instantanément.
Découvrez comment créer un cercle jaune autour du pointeur de la souris pour le mettre en surbrillance sur Windows 10. Suivez ces étapes faciles pour améliorer votre expérience utilisateur.
Découvrez pourquoi l
Sous Windows 11, configurez facilement des raccourcis pour accéder rapidement à des dossiers spéciaux dans votre menu Démarrer.
Découvrez comment résoudre l
Découvrez comment utiliser un disque dur externe avec un Chromebook pour transférer et stocker vos fichiers en toute sécurité. Suivez nos étapes pour un usage optimal.
Dans ce guide, vous apprendrez les étapes pour toujours utiliser une adresse MAC aléatoire pour votre adaptateur WiFi sous Windows 10. Optimisez votre sécurité en ligne!
Découvrez comment désinstaller Internet Explorer 11 sur Windows 10 pour optimiser l'espace de votre disque dur.
Découvrez comment utiliser Smart Defrag, un logiciel de défragmentation de disque dur gratuit et efficace, pour améliorer les performances de votre ordinateur.
Le moyen le plus simple de déverrouiller du contenu et de protéger tous les appareils avec un VPN crypté est de partager la connexion VPN via un point d








