Comment lancer des applications instantanément avec Wox sous Windows

Découvrez comment utiliser Wox pour lancer vos applications, exécuter des commandes et plus encore, instantanément.

Musical Instrument Digital Interface (MIDI) est un protocole qui prend en charge la communication entre des instruments de musique externes et votre ordinateur. Le MIDI est utilisé lorsque vous connectez un appareil basé sur ce protocole, appelé appareil MIDI, à votre PC.
Un pilote MIDI, comme tout autre pilote sur un ordinateur, est un programme qui permet aux périphériques MIDI externes de communiquer avec le système d'exploitation. Sans un tel pilote, les appareils MIDI seraient inutiles. Alors comment configurer les pilotes MIDI sur Windows 10 ?
Comment installer le pilote MIDI sur Windows 10 ?
Sur la plupart des ordinateurs modernes, les pilotes sont installés automatiquement dès que vous branchez un périphérique externe. Cela se produit également avec les appareils MIDI.
Si cela ne se produit pas pour une raison quelconque, ne désespérez pas. Vous trouverez ci-dessous quelques méthodes alternatives pour installer les pilotes MIDI que vous pouvez essayer.
1. Utilisez le Gestionnaire de périphériques
Avant de commencer à installer de nouveaux pilotes, il est préférable de vérifier si certains pilotes sont déjà installés. Le Gestionnaire de périphériques sera utile ici.
Le Gestionnaire de périphériques est un outil de Microsoft Windows qui vous donne un aperçu de tout le matériel installé sur le système. De plus, il vous permet également de vérifier, installer, mettre à jour ou supprimer n'importe quel pilote de votre ordinateur.
Pour commencer, appuyez sur la touche Windows + R pour ouvrir la boîte de dialogue Exécuter . Ensuite, tapez devmgmt.msc et appuyez sur Entrée .
Cela lancera le Gestionnaire de périphériques Windows . Il vous montrera les périphériques matériels installés sur votre PC. Maintenant, vous pouvez simplement vérifier si le pilote MIDI est installé sur votre PC.
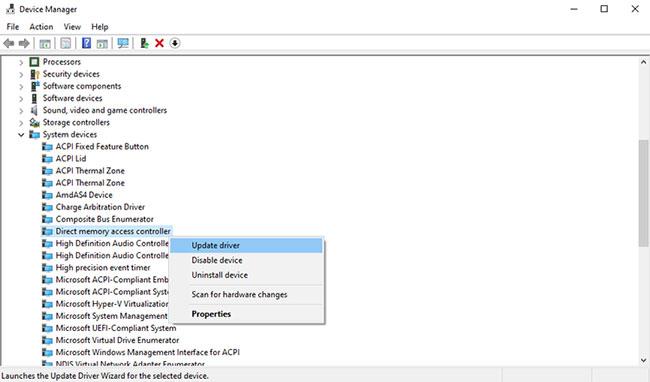
Utilisez le Gestionnaire de périphériques pour mettre à jour les pilotes MIDI
Pour vous assurer que vous utilisez le bon pilote mis à jour, cliquez simplement avec le bouton droit sur le pilote. Vous verrez apparaître une série d'options telles que Propriétés, Mettre à jour le pilote, Désinstaller le périphérique, Désactiver le périphérique , etc. Vérifiez si l'une de ces options fonctionne et le pilote MIDI recommencera à fonctionner.
2. Utilisez Windows Update pour rechercher les pilotes MIDI
Depuis combien de temps n’avez-vous pas mis à jour votre Windows ? Windows Update est un utilitaire gratuit qui installe automatiquement les mises à jour, à la fois pour Windows et pour vos propres appareils.
Dans ce cas, Windows Update peut également installer le pilote MIDI qui manque à Windows 10. Pour lancer Windows Update, tapez update dans la barre de recherche du menu Démarrer de Windows et sélectionnez le résultat le plus pertinent. Lorsque la fenêtre Windows Update apparaît, cliquez sur Rechercher les mises à jour .
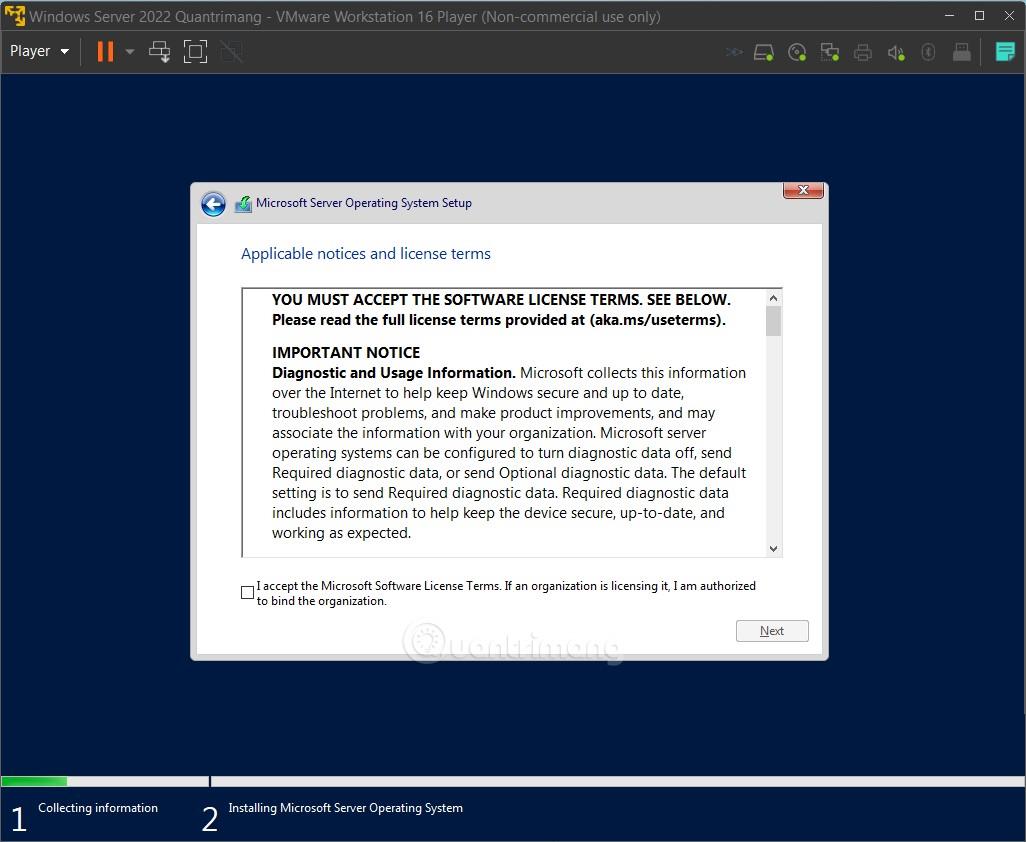
Utilisez Windows Update pour trouver les pilotes MIDI
3. Installez le pilote MIDI depuis le site Web du fabricant
Pour la plupart des erreurs qui se produisent sur votre ordinateur, Windows vous soutient. Il existe de nombreux outils à votre disposition. Mais parfois, vous devez tout faire manuellement.
La troisième option consiste à installer le pilote MIDI à partir du site Web du fabricant du périphérique MIDI. Les fabricants proposent souvent des pilotes de périphériques sur leurs sites Web. Recherchez donc le site Web du fabricant, téléchargez et installez le pilote dont vous avez besoin.
Le fichier téléchargé sera très probablement un fichier EXE ou un fichier ZIP . S'il s'agit d'un fichier EXE, vous pouvez le lancer pour installer le pilote. Cependant, s'il s'agit d'un fichier ZIP, vous devrez d'abord l'extraire puis l'installer à partir de l'assistant d'installation EXE.
4. Utilisez des applications tierces
Lorsque tout le reste échoue, le dernier recours consiste à utiliser une application professionnelle. De nombreuses applications peuvent vous aider.
Par exemple, Driver Easy est un outil simple et rapide recommandé dans l'article (comment utiliser Driver Easy sera expliqué dans cet article). Cependant, il existe de nombreuses applications qui font le même travail, comme DriverPack. Vous pouvez choisir n’importe lequel de ces outils pour effectuer le travail.
Si vous décidez d'installer Driver Easy, branchez votre appareil MIDI et suivez ces étapes :
Étape 1 : Cliquez sur le bouton Analyser et laissez l'application rechercher les appareils connectés sur le PC.
Étape 2 : Ensuite, cliquez sur Mettre à jour. Cela installera tous les pilotes obsolètes ou manquants dont votre PC a besoin.
Étape 3 : Lorsque Driver Easy reconnaît votre appareil MIDI, il téléchargera et installera automatiquement le pilote sur votre PC.
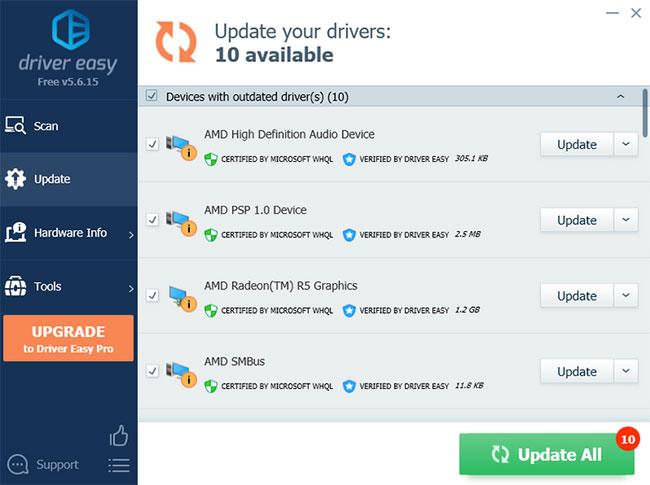
Utilisez une application tierce pour mettre à jour les pilotes MIDI
J'espère que vous réussirez.
Découvrez comment utiliser Wox pour lancer vos applications, exécuter des commandes et plus encore, instantanément.
Découvrez comment créer un cercle jaune autour du pointeur de la souris pour le mettre en surbrillance sur Windows 10. Suivez ces étapes faciles pour améliorer votre expérience utilisateur.
Découvrez pourquoi l
Sous Windows 11, configurez facilement des raccourcis pour accéder rapidement à des dossiers spéciaux dans votre menu Démarrer.
Découvrez comment résoudre l
Découvrez comment utiliser un disque dur externe avec un Chromebook pour transférer et stocker vos fichiers en toute sécurité. Suivez nos étapes pour un usage optimal.
Dans ce guide, vous apprendrez les étapes pour toujours utiliser une adresse MAC aléatoire pour votre adaptateur WiFi sous Windows 10. Optimisez votre sécurité en ligne!
Découvrez comment désinstaller Internet Explorer 11 sur Windows 10 pour optimiser l'espace de votre disque dur.
Découvrez comment utiliser Smart Defrag, un logiciel de défragmentation de disque dur gratuit et efficace, pour améliorer les performances de votre ordinateur.
Le moyen le plus simple de déverrouiller du contenu et de protéger tous les appareils avec un VPN crypté est de partager la connexion VPN via un point d








