Comment lancer des applications instantanément avec Wox sous Windows

Découvrez comment utiliser Wox pour lancer vos applications, exécuter des commandes et plus encore, instantanément.

Actuellement, outre l'anglais, le coréen et le japonais sont également l'une des langues en développement les plus populaires aujourd'hui. Par conséquent, la nécessité d’apprendre des langues étrangères sur ordinateur est essentielle. Auparavant, LuckyTemplates montrait comment installer un clavier japonais pour Windows , via l'outil de saisie Google Japanes.
Dans l'article ci-dessous, nous continuerons à expliquer aux lecteurs comment installer un clavier coréen virtuel pour Windows. Le clavier coréen virtuel fait partie de la boîte à outils de saisie Microsoft IME, disponible dans les versions du système d'exploitation Windows. Dans l'article ci-dessous, nous le ferons sous Windows 10. Avec les systèmes d'exploitation Windows 8 et Windows 7, nous faisons de même.
Installer le clavier coréen pour Windows 10
Étape 1:
Tout d’abord, nous entrons dans le Panneau de configuration sur l’ordinateur et cliquons sur Horloge, Langue et Région .

Étape 2:
En continuant, nous cliquons sur Langugae .

Accédez à l'interface suivante, cliquez sur Ajouter une langue pour ajouter une langue de clavier à l'ordinateur.

Étape 3:
Dans l'interface Ajouter une langue, nous trouverons la langue coréenne et cliquerons sur Ajouter .
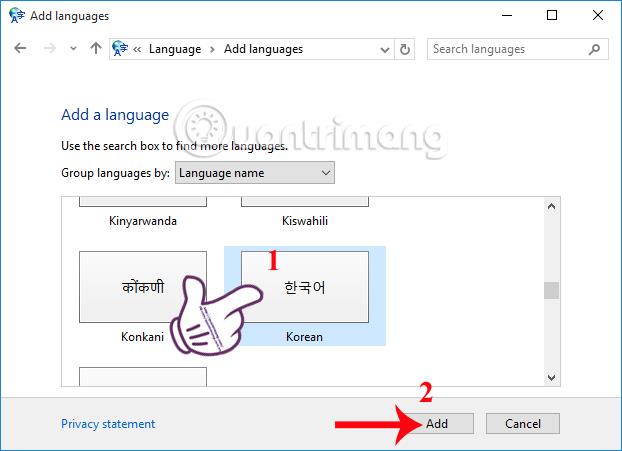
Immédiatement après cela, les utilisateurs verront la langue du clavier coréen de l'outil de saisie Microsoft IME apparaître dans la liste des langues du clavier pour Windows.
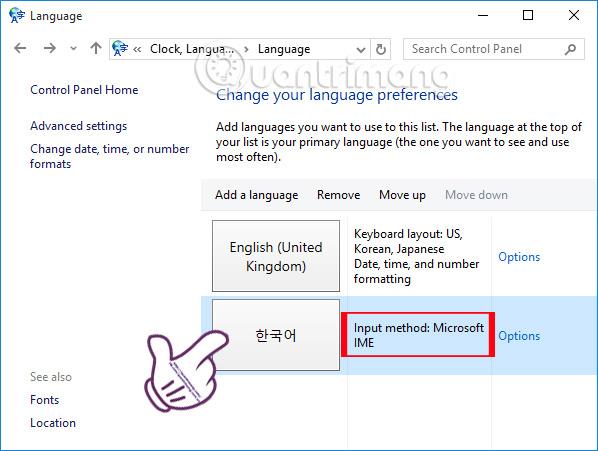
Étape 4:
Revenez maintenant à l'interface à l'écran et cliquez sur l'icône de la barre de langue sous la barre des tâches pour changer la langue du clavier en coréen Microsoft IME .

Étape 5 :
Pour vous familiariser avec la disposition du clavier coréen sous Windows, jetons un coup d'œil au clavier virtuel On-Screen Keyboard . Entrez le mot-clé Clavier à l'écran dans la barre de recherche pour l'ouvrir.

Les utilisateurs peuvent compter sur cela pour taper facilement sur le clavier coréen sur l'ordinateur.

Étape 6 :
Ouvrez maintenant l'outil d'édition sur votre ordinateur, puis regardez la barre des tâches pour passer en mode de saisie coréen . Cliquez sur EN > sélectionnez Coréen, continuez à faire un clic droit sur la lettre A et sélectionnez Hanja Convert .

Après avoir sélectionné la lettre A, elle se transformera en une icône comme indiqué ci-dessous.
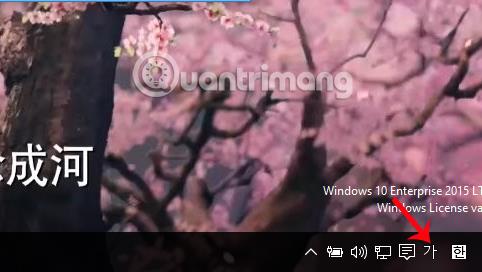
Veuillez saisir le contenu coréen que nous souhaitons saisir. Il est préférable de l'activer en parallèle avec le clavier virtuel du clavier à l'écran pour vous habituer progressivement à taper le coréen sur votre ordinateur.

Si l'utilisateur souhaite revenir à l'anglais , il lui suffit de sélectionner l'icône coréenne dans la barre des tâches jusqu'à ce qu'elle passe à l' icône de la lettre A.
Ci-dessus, vous trouverez comment configurer un clavier coréen pour un ordinateur Windows 10. L'installation du clavier virtuel coréen est également très simple et vous pouvez basculer entre les langues du clavier sur l'ordinateur, via l'icône. L'icône de langue dans la barre des tâches est bien.
Reportez-vous aux articles suivants pour plus d’informations :
Découvrez comment utiliser Wox pour lancer vos applications, exécuter des commandes et plus encore, instantanément.
Découvrez comment créer un cercle jaune autour du pointeur de la souris pour le mettre en surbrillance sur Windows 10. Suivez ces étapes faciles pour améliorer votre expérience utilisateur.
Découvrez pourquoi l
Sous Windows 11, configurez facilement des raccourcis pour accéder rapidement à des dossiers spéciaux dans votre menu Démarrer.
Découvrez comment résoudre l
Découvrez comment utiliser un disque dur externe avec un Chromebook pour transférer et stocker vos fichiers en toute sécurité. Suivez nos étapes pour un usage optimal.
Dans ce guide, vous apprendrez les étapes pour toujours utiliser une adresse MAC aléatoire pour votre adaptateur WiFi sous Windows 10. Optimisez votre sécurité en ligne!
Découvrez comment désinstaller Internet Explorer 11 sur Windows 10 pour optimiser l'espace de votre disque dur.
Découvrez comment utiliser Smart Defrag, un logiciel de défragmentation de disque dur gratuit et efficace, pour améliorer les performances de votre ordinateur.
Le moyen le plus simple de déverrouiller du contenu et de protéger tous les appareils avec un VPN crypté est de partager la connexion VPN via un point d








