Comment lancer des applications instantanément avec Wox sous Windows

Découvrez comment utiliser Wox pour lancer vos applications, exécuter des commandes et plus encore, instantanément.

Ici, dans ce didacticiel, nous utiliserons l'image ISO FreeNAS pour créer une VM FreeNAS à l'aide de VirtualBox sous Windows, Linux et MacOS.
FreeNAS est un système d'exploitation NAS open source basé sur FreeBSD. Grâce à FreeNAS, les utilisateurs peuvent créer leur propre boîtier NAS personnel en utilisant d'anciens ordinateurs ou même des machines virtuelles. De plus, si vous transférez votre adresse IP locale FreeNAS vers une adresse IP publique (pour un accès à distance), vous pouvez l'utiliser comme une sorte de serveur cloud personnel, pour installer et accéder à une variété de logiciels tels que le serveur multimédia Plex, WordPress , etc.
Il est livré avec ZFS pour protéger, stocker et sauvegarder toutes les données. ZFS est un système de fichiers d'entreprise open source, un contrôleur RAID et un gestionnaire de volumes. FreeNAS est livré avec des fonctionnalités telles que le partage de fichiers (NFS, FTP, AFP, iSCSI, WebDAV), l'interface Web, la protection des données, les instantanés, la réplication, le cryptage, les services de sauvegarde (Sauvegarde Windows, rsync, Apple Time Machine, TrueOS Life Preserver et Plugins.
De plus, il convient de noter que l'installation de FreeNAS nécessite un disque dur distinct pour stocker les données, en plus du disque dur de l'appareil sur lequel vous êtes sur le point de l'installer. Cela signifie que si vous n'avez qu'un disque dur connecté à votre PC ou machine virtuelle, vous pouvez simplement installer FreeNAS, mais pour stocker toutes les données, vous avez besoin d'un disque séparé. De plus, avant d'utiliser FreeNAS comme solution commerciale ou permanente, vous pouvez également l'installer sur un stockage USB ou une clé USB , pour utiliser le disque dur de votre ordinateur à des fins de stockage.
La meilleure façon de tester ou d'utiliser FreeNAS est un environnement virtuel dans lequel vous pouvez installer FreeNAS à des fins de test et d'apprentissage. Mais selon le site officiel pour un usage commercial ou de production, l'installation de FreeNAS sur une machine virtuelle n'est pas recommandée.
Pour installer et exécuter FreeNAS VM sur VirtualBox, vous devez créer une machine virtuelle qui répond aux exigences minimales suivantes du système d'exploitation FreeNAS :
Commençons par le guide étape par étape suivant pour installer une machine virtuelle FreeNAS sur VirtualBox.
Pour ce tutoriel, l'auteur a utilisé l'image ISO de VirtualBox et FreeNAS 11.2. Le processus d'installation sera le même pour Windows, Linux ou MacOS.
Instructions pour installer FreeNAS VM sur VirtualBox
Tout d’abord, visitez freenas.org et téléchargez l’image ISO du système d’exploitation open source FreeNAS. Vous pouvez également utiliser ce lien . La dernière version au moment de ce didacticiel est Freenas 11.2.
Si vous disposez déjà de VirtualBox, ignorez cette étape. Sinon, utilisez ce lien (https://www.virtualbox.org/) pour télécharger VirtualBox pour Windows, Linux ou MacOS. Sous Linux, comme Ubuntu OS, vous pouvez installer VirtualBox avec une seule commande de terminal.
Après avoir téléchargé et installé VirtualBox, il est temps de créer une machine virtuelle pour FreeNAS.
1. Ouvrez VirtualBox.
2. Cliquez sur le bouton Nouveau.
3. Entrez un nom pour la machine virtuelle FreeNAS. Dans la liste déroulante Type , sélectionnez Autre et dans Version, sélectionnez Autre/Inconnu (64 bits).
4. Définissez la taille de la mémoire sur 4 Go en raison des limitations du système de test dans l'exemple. Mais la recommandation est de 8 Go. Donc, si vous avez plus de mémoire libre sur votre ordinateur, utilisez-la pour FreeNAS.
5. Cliquez maintenant sur le bouton Créer.

6. Créez un disque dur virtuel pour la machine virtuelle FreeNAS. Il doit y avoir au moins 4 Go mais l'exemple lui a attribué jusqu'à 57 Go et vous pouvez le spécifier en fonction de la disponibilité sur votre ordinateur.
7. Une fois le disque dur créé, cliquez sur le bouton Créer.
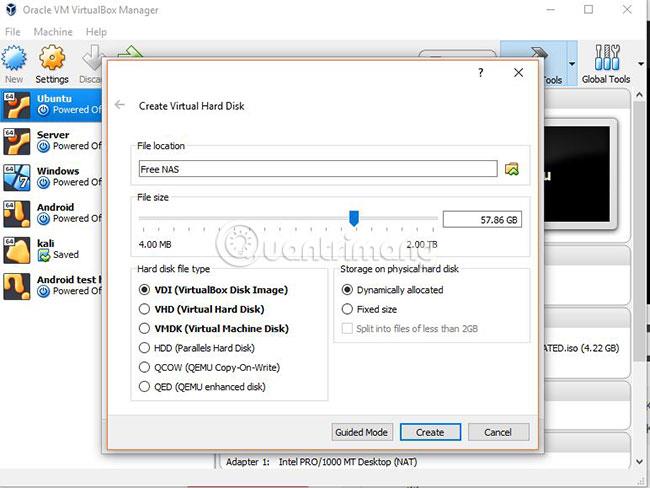
8. Sélectionnez maintenant la machine virtuelle FreeNAS que vous avez créée à gauche, puis cliquez sur l' option Paramètres proposée dans le menu de VirtualBox.
9. Dans Paramètres, cliquez sur l' option Stockage et l' icône du CD apparaît à droite, comme indiqué dans la capture d'écran ci-dessous.
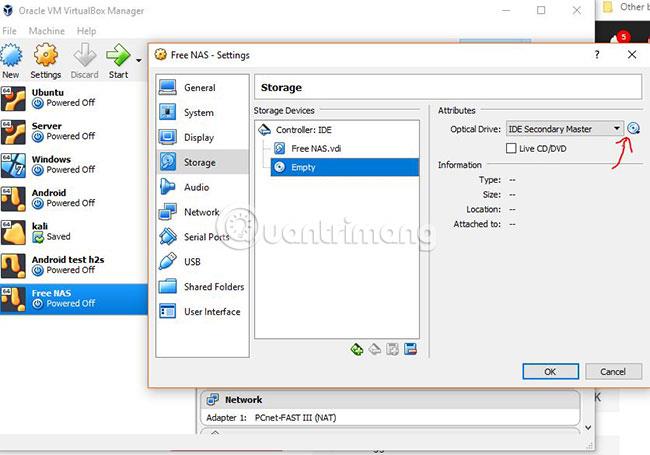
10. Cliquez sur l' option Choisir un fichier de disque optique virtuel et parcourez l'image ISO FreeNAS téléchargée ci-dessus.
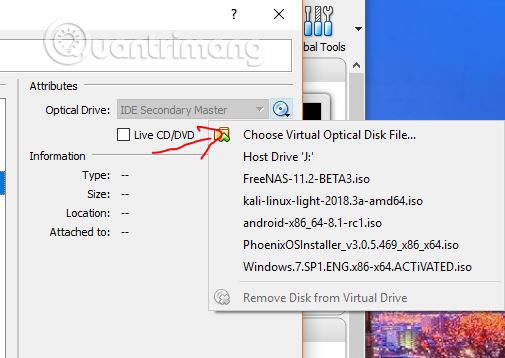
11. Maintenant, vous pouvez voir que l'image ISO FreeNAS sera affichée dans Périphériques de stockage.
Comme mentionné ci-dessus, vous ne pouvez pas utiliser le disque dur sur lequel FreeNAS est installé pour le stockage. Ainsi, pour le stockage, vous devez connecter un autre disque dur virtuel à votre machine virtuelle FreeNAS.
12. Pour ce faire, dans la section Stockage, cliquez sur l' option Contrôleur : IDE , puis sélectionnez l'icône plus et l'icône du disque dur.
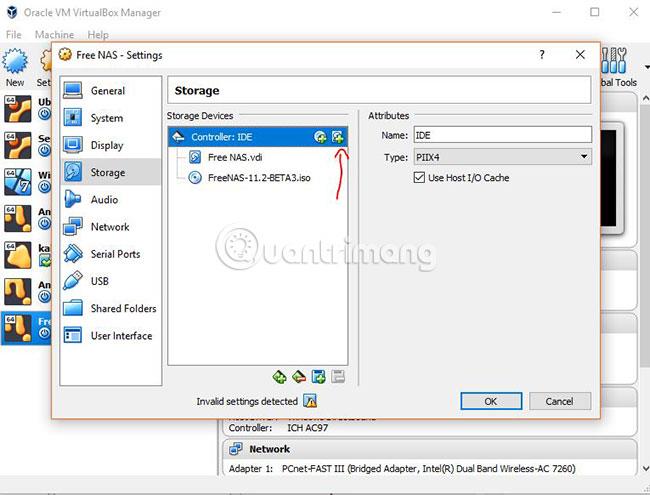
13. Cliquez sur le bouton Créer un nouveau disque .
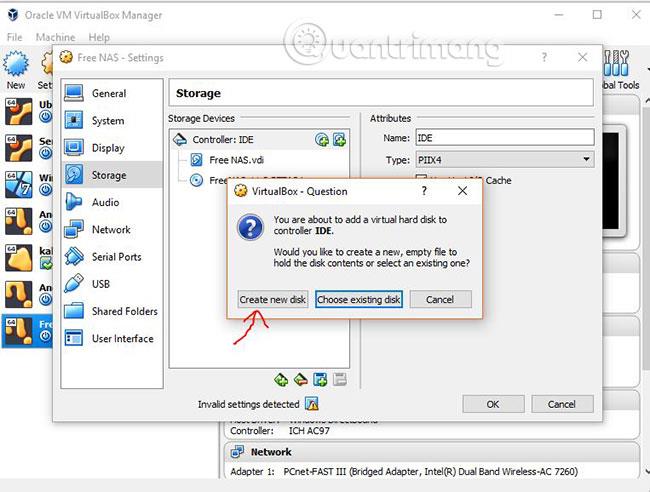
14. Définissez l'espace disque que vous souhaitez attribuer au stockage FreeNAS, puis cliquez sur le bouton Créer.
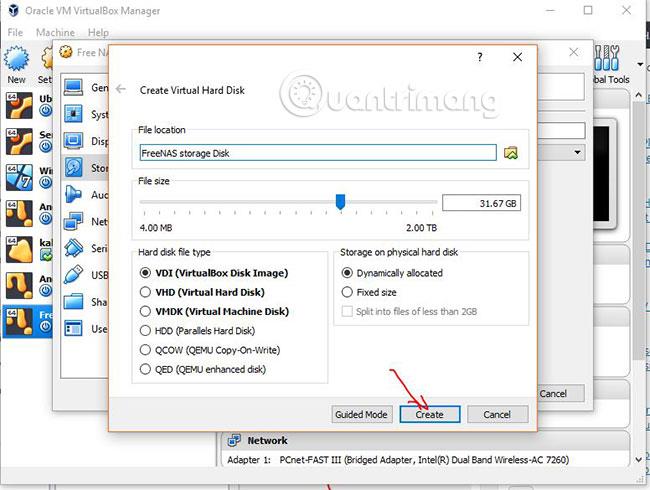
15. Cliquez maintenant sur le bouton OK.
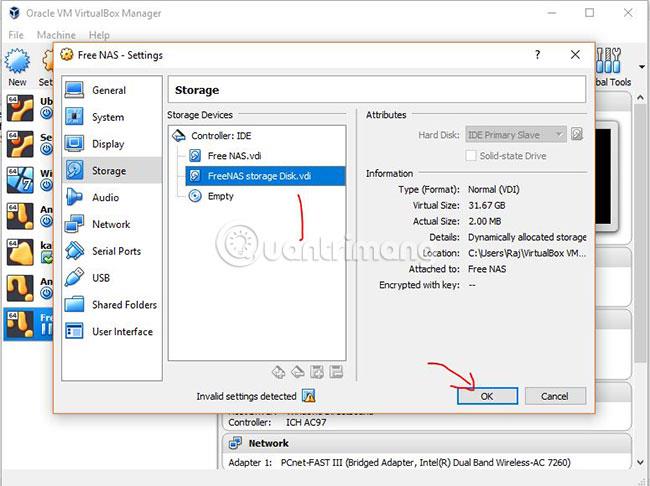
Une fois que vous avez terminé de configurer le disque dur virtuel, cliquez sur l' option Réseau et sélectionnez Attaché à : Adaptateur ponté . Vous devez sélectionner cette option car vous pourrez alors communiquer avec FreeNAS à partir du serveur ou d'un autre logiciel informatique du réseau local.
Appuyez sur le bouton OK.

Maintenant, sélectionnez la VM FreeNAS dans le panneau de gauche de VirtualBox, puis cliquez sur le bouton DÉMARRER indiqué dans le menu.
Appuyez sur le bouton Enterpour démarrer l'installation de FreeNAS.

Si vous avez spécifié une quantité de RAM inférieure à celle recommandée pour votre système, vous verrez un message l'indiquant. Sélectionnez simplement OUI et appuyez sur Enter.
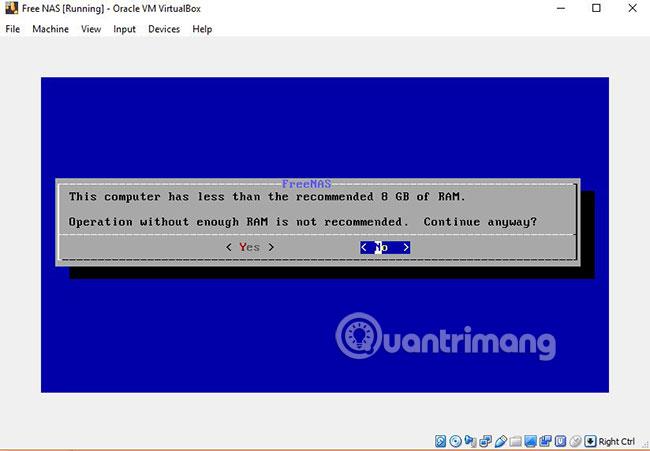
Sélectionnez maintenant l' option Installer/Mise à niveau à l'aide du clavier et appuyez sur Enter.
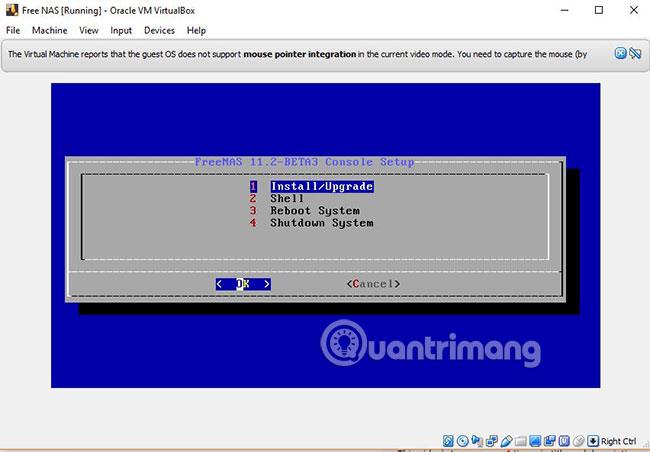
Utilisez les touches fléchées et la barre d'espace du clavier pour sélectionner le lecteur sur lequel vous souhaitez installer FreeNAS.
Sélectionnez OUI pour supprimer la partition et commencer à installer FreeNAS.
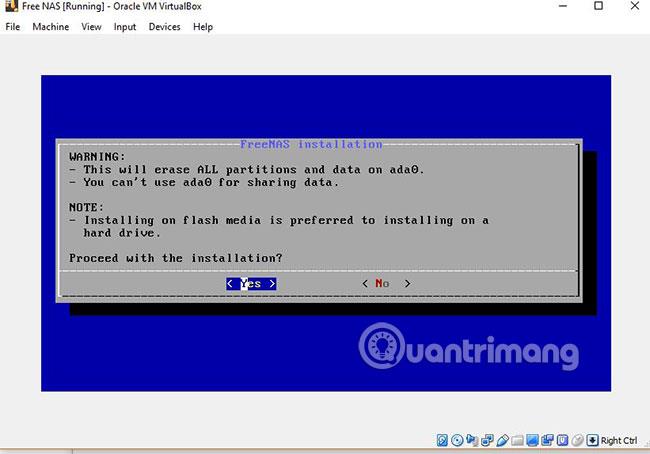
FreeNAS a la capacité de démarrer à partir du mode BIOS ou UEFI . Sélectionnez l' option Démarrage via le Bios .
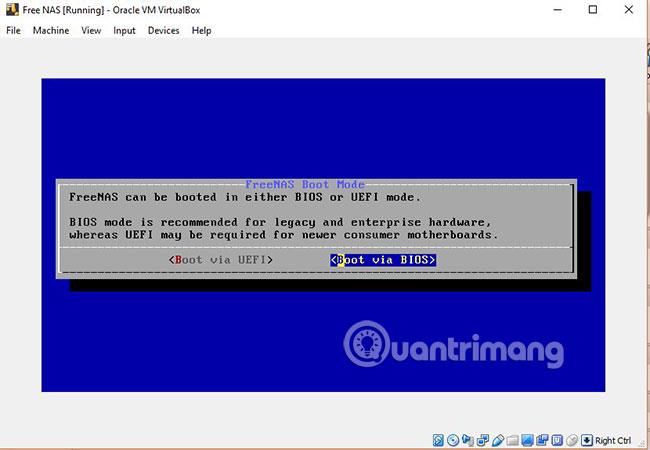
Pendant le processus d'installation, FreeNAS vous demandera de définir un mot de passe root.
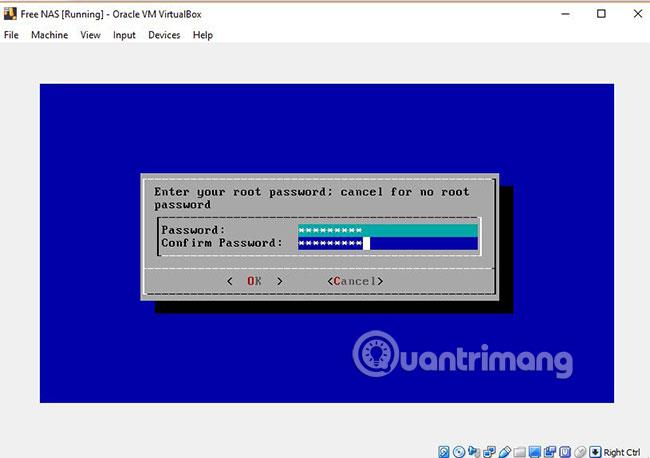
Une fois l'installation terminée, appuyez sur le bouton Enteret supprimez le support d'installation (image FreeNAS.ISO) en cliquant avec le bouton droit sur l'icône du CD indiquée en bas de la fenêtre VirtualBox.
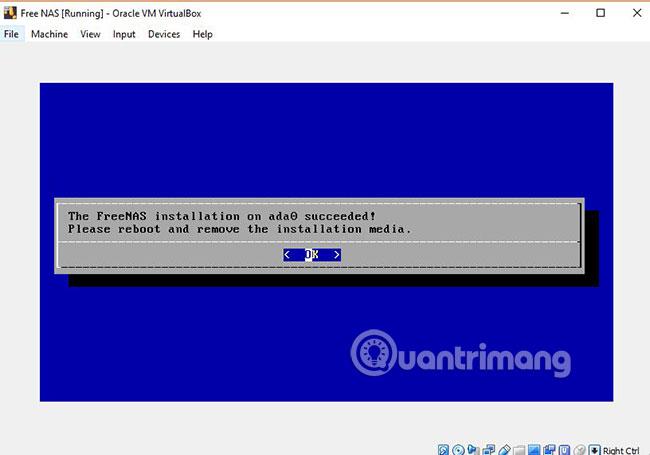
Une fois installé, vous verrez quelques options dont l'adresse IP que vous pouvez utiliser pour accéder à FreeNAS dans le navigateur (interface web).
Si vous souhaitez modifier le mot de passe root :
Entrez 7depuis le clavier et appuyez sur le bouton Enter. Et entrez le nouveau mot de passe que vous souhaitez attribuer à la box FreeNAS.
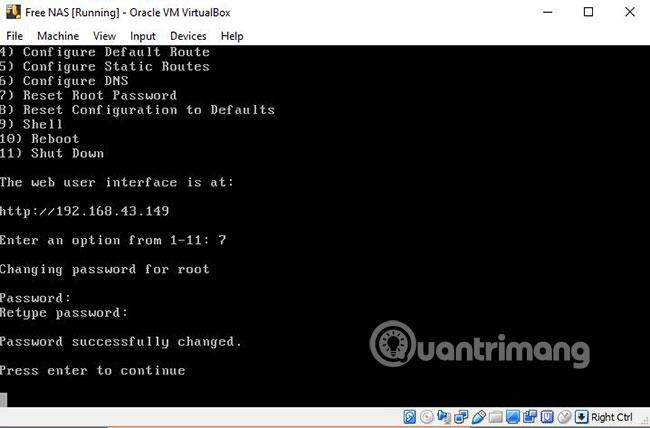
Pour accéder à l'interface utilisateur Web de FreeNAS, entrez simplement l'adresse IP affichée sur le panneau de configuration de FreeNAS.
Par exemple, dans cet article, l'adresse IP est 192.168.43.149.
Une fois que vous avez entré votre adresse IP, vous verrez l'écran de connexion FreeNAS.
Entrez le nom d'utilisateur (root) et le mot de passe que vous avez définis ci-dessus.

Le résultat sera le suivant :
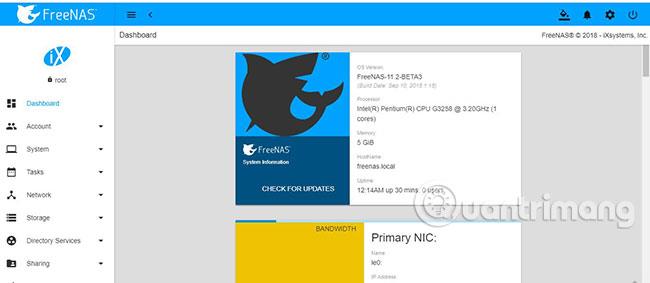
J'espère que vous réussirez.
Découvrez comment utiliser Wox pour lancer vos applications, exécuter des commandes et plus encore, instantanément.
Découvrez comment créer un cercle jaune autour du pointeur de la souris pour le mettre en surbrillance sur Windows 10. Suivez ces étapes faciles pour améliorer votre expérience utilisateur.
Découvrez pourquoi l
Sous Windows 11, configurez facilement des raccourcis pour accéder rapidement à des dossiers spéciaux dans votre menu Démarrer.
Découvrez comment résoudre l
Découvrez comment utiliser un disque dur externe avec un Chromebook pour transférer et stocker vos fichiers en toute sécurité. Suivez nos étapes pour un usage optimal.
Dans ce guide, vous apprendrez les étapes pour toujours utiliser une adresse MAC aléatoire pour votre adaptateur WiFi sous Windows 10. Optimisez votre sécurité en ligne!
Découvrez comment désinstaller Internet Explorer 11 sur Windows 10 pour optimiser l'espace de votre disque dur.
Découvrez comment utiliser Smart Defrag, un logiciel de défragmentation de disque dur gratuit et efficace, pour améliorer les performances de votre ordinateur.
Le moyen le plus simple de déverrouiller du contenu et de protéger tous les appareils avec un VPN crypté est de partager la connexion VPN via un point d








