Comment lancer des applications instantanément avec Wox sous Windows

Découvrez comment utiliser Wox pour lancer vos applications, exécuter des commandes et plus encore, instantanément.
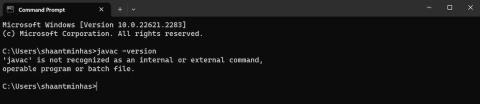
L'un des langages de programmation les plus populaires pour le développement back-end (autre que JavaScript ), Java est également un choix très populaire pour le développement mobile et de bureau.
Il est donc logique que toute personne intéressée par la programmation – et par le monde plus large du développement logiciel en général – se familiarise avec Java. Dans cet article, nous apprendrons la méthode exacte pour installer le JDK ou Java Development Environment, un environnement de développement logiciel requis pour exécuter Java sur votre PC. Découvrons-le juste ci-dessous !
Exécutez le test Java JDK sur PC
Avant de passer à l'installation, il sera utile de vérifier si le JDK est déjà présent dans votre système. Pour ce faire, accédez à la barre de recherche du menu Démarrer, tapez « cmd » et sélectionnez Meilleure correspondance .
Une fois que vous avez ouvert l'invite de commande , entrez la commande suivante et appuyez sur Entrée :
javac -versionDès que vous faites cela, l’invite de commande vérifiera la présence du JDK sur votre PC. Si le JDK n'est pas installé sur votre Windows 11 , vous verrez quelque chose comme ceci sur votre écran cmd :
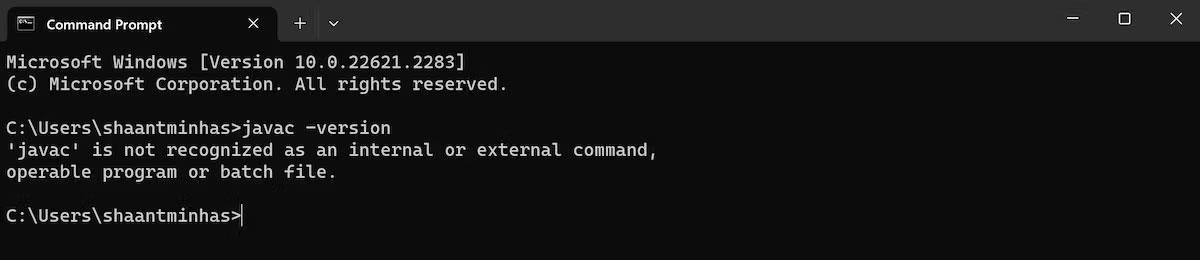
Windows 11 n'a pas le JDK installé
De plus, vous pouvez également vérifier le JDK via le Panneau de configuration . Voici comment:
Si vous ne trouvez pas la partie JDK par l'une ou l'autre méthode, passez à la section ci-dessous pour obtenir les instructions d'installation.
Installer Java JDK dans Windows 11
Pour installer le programme d'installation du JDK, nous devons d'abord visiter le site Web d'Oracle. Voici comment:
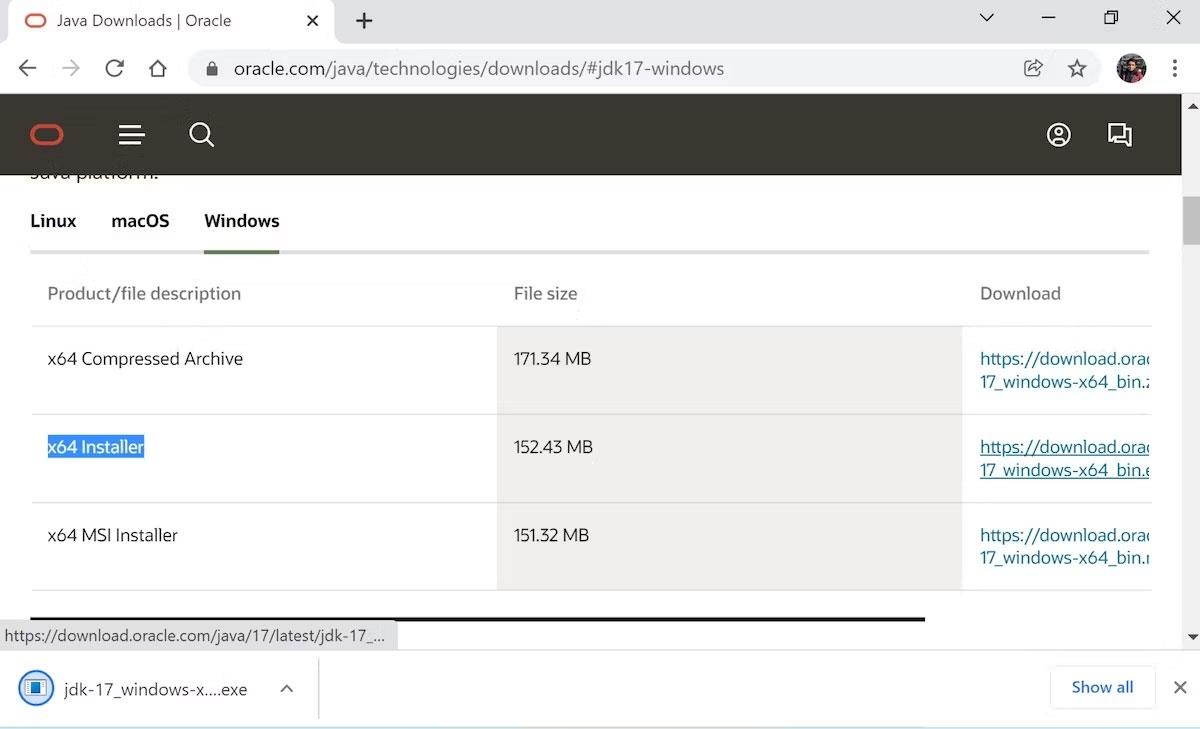
Téléchargez le programme d'installation Java
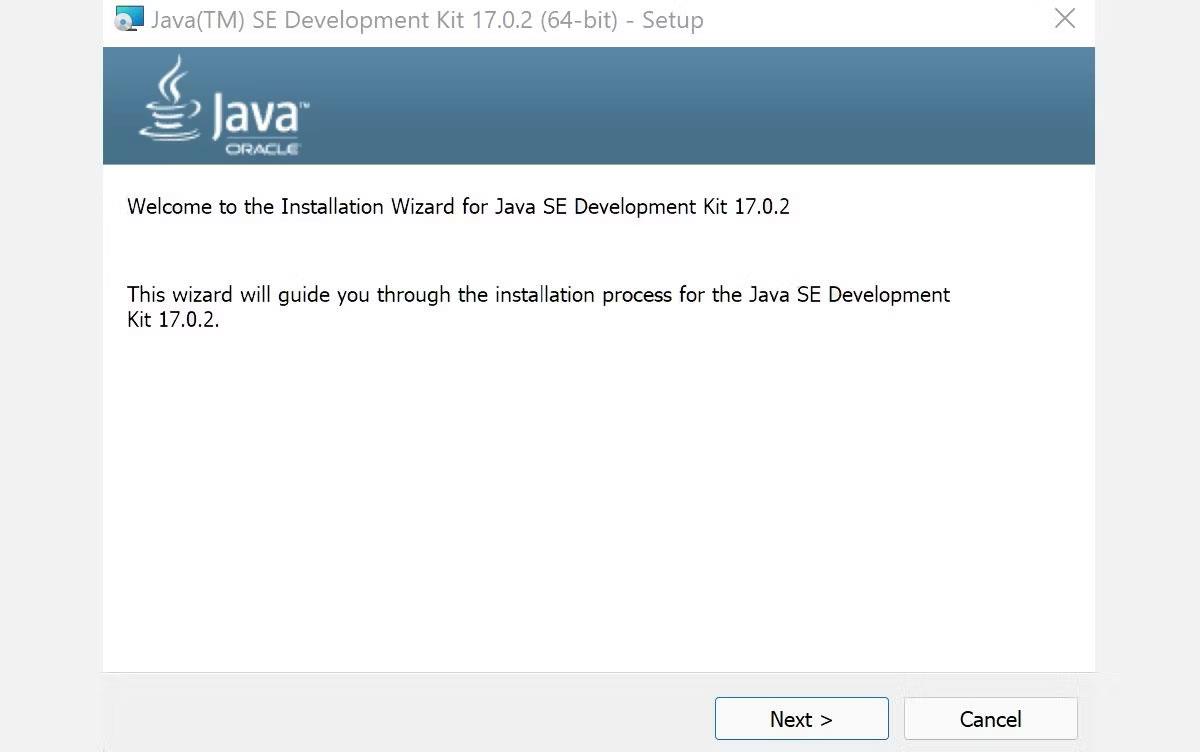
Menu des paramètres du kit de développement Java
Toutes les opérations terminées ! A la fin de ce processus, le kit de développement Java sera installé avec succès sur votre PC.
Suivez les étapes ci-dessus et l'environnement Java sera configuré avec succès sur votre PC. En tant que l'un des langages de programmation les plus populaires aujourd'hui, l'installation et l'apprentissage de Java constituent votre première étape dans le développement de ce langage pratique orienté objet.
Découvrez comment utiliser Wox pour lancer vos applications, exécuter des commandes et plus encore, instantanément.
Découvrez comment créer un cercle jaune autour du pointeur de la souris pour le mettre en surbrillance sur Windows 10. Suivez ces étapes faciles pour améliorer votre expérience utilisateur.
Découvrez pourquoi l
Sous Windows 11, configurez facilement des raccourcis pour accéder rapidement à des dossiers spéciaux dans votre menu Démarrer.
Découvrez comment résoudre l
Découvrez comment utiliser un disque dur externe avec un Chromebook pour transférer et stocker vos fichiers en toute sécurité. Suivez nos étapes pour un usage optimal.
Dans ce guide, vous apprendrez les étapes pour toujours utiliser une adresse MAC aléatoire pour votre adaptateur WiFi sous Windows 10. Optimisez votre sécurité en ligne!
Découvrez comment désinstaller Internet Explorer 11 sur Windows 10 pour optimiser l'espace de votre disque dur.
Découvrez comment utiliser Smart Defrag, un logiciel de défragmentation de disque dur gratuit et efficace, pour améliorer les performances de votre ordinateur.
Le moyen le plus simple de déverrouiller du contenu et de protéger tous les appareils avec un VPN crypté est de partager la connexion VPN via un point d








