Comment lancer des applications instantanément avec Wox sous Windows

Découvrez comment utiliser Wox pour lancer vos applications, exécuter des commandes et plus encore, instantanément.

Vous pouvez exécuter des applications Android natives sur Windows 11 via le sous-système Windows pour Android (WSA). Toutefois, cette option présente des limites. Le nouveau système d'exploitation prend en charge Amazon Appstore mais pas Google Play Store. Et bien que le chargement latéral d'applications Android soit une option, tout ce qui nécessite les services Google Play ne fonctionnera pas.
Cependant, vous pouvez installer Google Play Store sur Windows 11 pour surmonter cette limitation. Voici comment.
Comment installer Google Play Store sur Windows 11 (nouvelle méthode)
Comme indiqué précédemment, vous pouvez charger et exécuter des applications Android sur Windows 11. Cependant, trouver des fichiers APK et les installer via l’invite de commande est compliqué. Vous devez également configurer ADB pour installer des applications Android.
Vous pouvez installer le Google Play Store entièrement fonctionnel pour résoudre ce problème. De plus, cela vous permet d'exécuter des applications qui dépendent du service Google Play. Cette méthode est fournie par ADeltaX Internal et a mis en ligne une vidéo expliquant le processus sur YouTube (les détails se trouvent dans la dernière partie de l'article).
Cependant, il s'agit d'un processus compliqué qui implique le téléchargement de plusieurs petits packages, puis leur déplacement. Heureusement, un développeur (Yujinchang08) sur GitHub a simplifié ce processus avec un programme d'installation WSA personnalisé.
Le programme d'installation de WSA comprend un package WSA modifié avec l'intégration de Magisk et Open GApps. Magisk est un utilitaire d'accès root et Open GApps fournit des packages Google Apps mis à jour.
Notez que ce processus nécessite l’installation de packages et de fichiers tiers modifiés et comporte des risques potentiels. Avant de continuer, créez un point de restauration dans Windows 11 ou un lecteur de récupération. Ces options de récupération peuvent vous aider à annuler des modifications ou à réparer votre système en cas de problème.
Étape 1 : Désinstaller le sous-système Windows pour Android
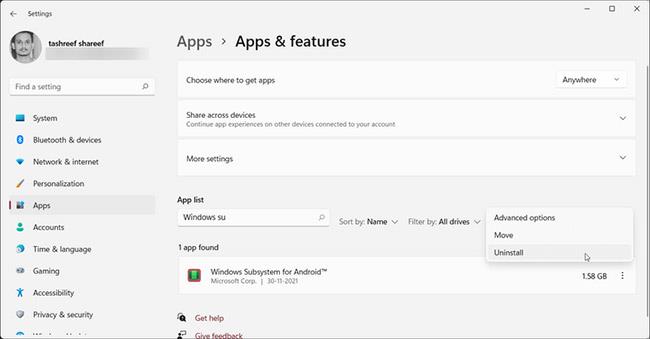
Désinstaller le sous-système Windows pour Android
Si le sous-système Windows pour Android est installé, vous pouvez le désinstaller à partir de la section Applications et fonctionnalités .
Pour désinstaller WSA :
1. Appuyez sur Win + I pour ouvrir les paramètres.
2. Ouvrez l' onglet Applications sur la gauche.
3. Ensuite, cliquez sur Applications et fonctionnalités .
4. Localisez et cliquez sur Sous-système Windows pour Android dans la liste des applications .
5. Cliquez sur les trois points et sélectionnez Désinstaller. Cliquez à nouveau sur Désinstaller pour confirmer l'action.
Étape 2 : activer le mode développeur dans Windows 11

Activer le mode développeur dans Windows 11
Le mode développeur vous permet de charger des applications et d'accéder à d'autres fonctionnalités de développement, notamment l'installation d'applications à distance via les services SSH.
Étape 3 : Activez la machine virtuelle pour exécuter des applications Android
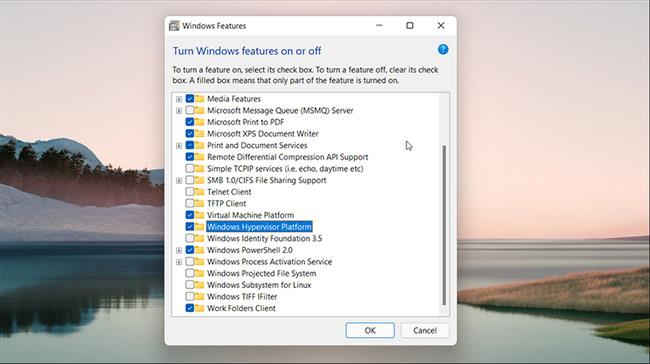
Activer la machine virtuelle pour exécuter des applications Android
Vous devez configurer la plateforme de machine virtuelle et la plateforme d'hyperviseur Windows pour exécuter le sous-système Windows pour Android sur Windows 11. Ignorez cette étape si vous avez déjà installé WSA.
Pour configurer la VM :
1. Appuyez sur Win + S pour ouvrir la barre de recherche.
2. Tapez Fonctionnalités Windows , puis cliquez sur Activer ou désactiver les fonctionnalités Windows dans les résultats de la recherche.
3. Dans la fenêtre Fonctionnalités Windows , sélectionnez Plateforme de machine virtuelle et Plateforme d'hyperviseur Windows .
4. Cliquez sur OK pour enregistrer les modifications et Windows installera les fonctionnalités sélectionnées. Redémarrez votre PC pour appliquer les modifications.
En cas de succès, vous verrez un message d'état de la mise à jour lors du redémarrage.
Étape 4 : Téléchargez le package du sous-système Windows pour Android
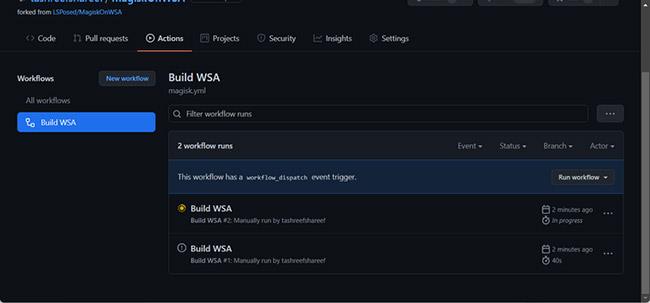
Téléchargez le package Sous-système Windows pour Android
Vous pouvez télécharger une version modifiée du programme d'installation de WSA à partir du référentiel GitHub. Voici comment.
1. Accédez au référentiel MagiskOnWSA et connectez-vous avec votre compte GitHub. Créez un nouveau compte si vous n'en avez pas.
2. Ensuite, cliquez sur Fork dans le coin supérieur droit de la page GitHub. Ce processus peut prendre quelques secondes, alors attendez de voir le menu Forked from .
3. Cliquez sur l' onglet Actions.

Cliquez sur l'onglet Actions
4. Si vous voyez que les workflows ne sont pas exécutés à l'invite de ce référentiel forké , cliquez sur Je comprends mes workflows, continuez et activez-les .
5. Dans l' onglet Actions , cliquez sur Créer WSA ou Magisk sous Tous les flux de travail .
6. Cliquez sur Exécuter le workflow à droite.
7. Dans la fenêtre qui apparaît, un lien de téléchargement Magisk APK apparaîtra.
8. Ensuite, entrez pico dans Variants of GApps . Vous pouvez également choisir d’autres variantes si vous savez ce que vous faites.
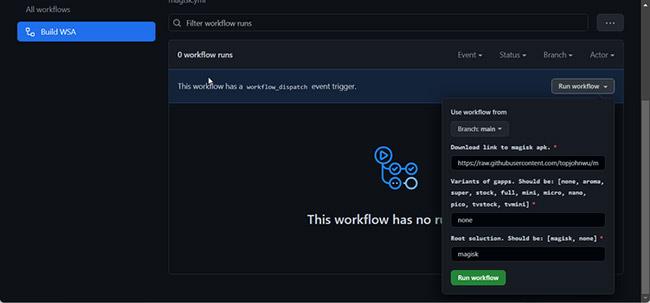
Entrez pico dans les variantes de GApps
9. Cliquez sur le bouton Exécuter le workflow . Vous verrez un message L'exécution du workflow a été demandée avec succès .
10. Ce processus peut prendre un certain temps, généralement quelques minutes. Une fois terminé, vous verrez une coche verte indiquant que la tâche est terminée.
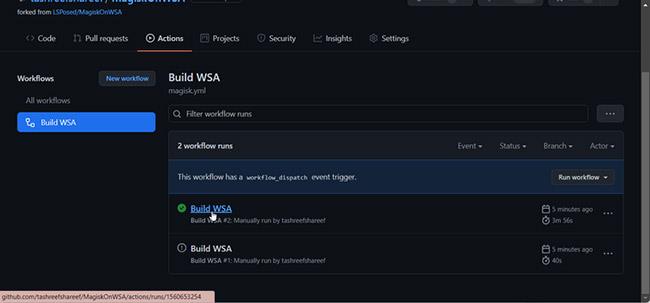
Mission accomplie
11. Cliquez sur l' étiquette Build WSA ou Magisk terminée.
12. Faites défiler jusqu'à la section Artefacts. Ici, vous verrez les versions ARM et X64.
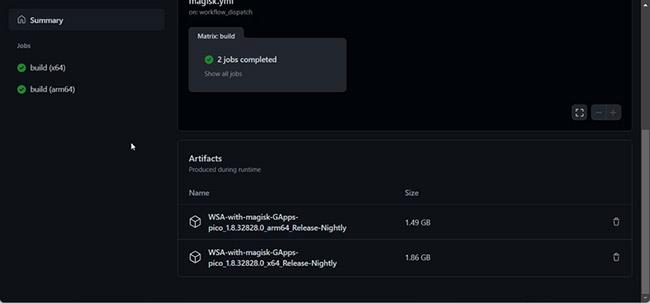
Choisissez 1 des 2 versions ARM et X64
13. En fonction de la version de votre processeur, cliquez sur le lien WSA avec les Magisk GApps appropriés (ARM ou X64). En fonction de la vitesse d'Internet, le téléchargement du package peut prendre un certain temps.
Étape 5 : Installez Google Play Store sur Windows 11
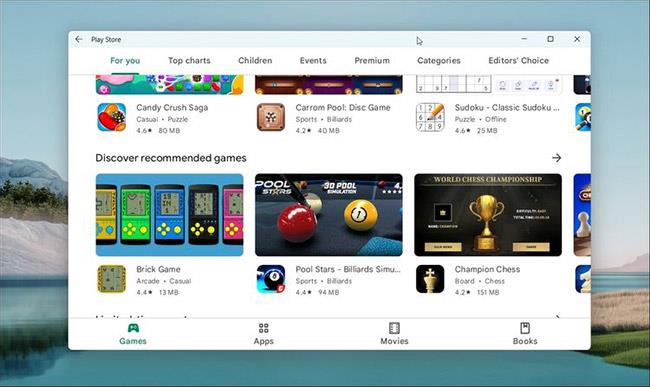
Installez Google Play Store sur Windows 11
Une fois le téléchargement terminé, suivez ces étapes pour installer le sous-système Windows pour Android et Google Play Store
1. Cliquez avec le bouton droit sur le dossier zip téléchargé (WSA-with-magisk-GApps-pico_1.8.32828.0_x64_Release-Nightly) et sélectionnez Extraire. Choisissez un emplacement et extrayez le contenu.
2. Ouvrez le dossier WSA avec Magic GApps .
3. Dans le dossier, localisez le fichier Install.ps1.
4. Faites un clic droit sur le fichier et sélectionnez Exécuter avec PowerShell .
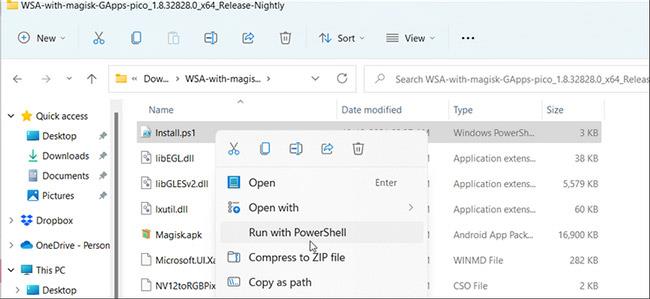
Faites un clic droit sur le fichier et sélectionnez Exécuter avec PowerShell
5. Cliquez sur Ouvrir pour confirmer l'action. Le script PowerShell s'exécutera et affichera un message indiquant que l'opération s'est terminée avec succès.
6. Vous verrez peut-être quelques nouvelles notifications d'installation. Le script installera le sous-système Windows pour Android et Google Play Store, puis fermera la fenêtre PowerShell.
7. Cliquez sur Autoriser l'accès à l'alerte de sécurité Windows pour permettre au package du sous-système Windows pour Android de se connecter au réseau.
8. Une fois terminé, appuyez sur Win + S pour ouvrir la barre de recherche Windows.
9. Entrez le sous-système Windows pour Android et ouvrez-le à partir des résultats de la recherche.
10. Assurez-vous que le mode développeur est activé.
11. Cliquez ensuite sur Gérer les paramètres du développeur en mode développeur pour redémarrer le sous-système.
12. Cliquez sur Autoriser/Oui si le pare- feu Windows vous y invite .
13. Cliquez sur Démarrer et vous verrez l'icône de l'application Play Store.
14. Ouvrez Play Store et connectez-vous avec votre compte Google. Lorsque vous vous connectez, les services Google Play peuvent effectuer une synchronisation régulière des contacts et de nombreuses autres tâches.
Vous pouvez désormais installer des applications Android sur Windows 11 depuis le Google Play Store. Cependant, certaines applications peuvent ne pas fonctionner correctement en raison de restrictions régionales et de licences.
Installez Google Play Store sur Windows 11 (méthode ADeltaX)
Récemment, Microsoft a autorisé un petit nombre d'utilisateurs à tester le sous-système Windows pour Android (WSA) sur Windows 11. Dans un premier temps, les utilisateurs participant au test ne pourront accéder qu'à une cinquantaine d'applications via Amazon Appstore.
Bien que WSA permette aux utilisateurs d'installer des applications à l'aide de fichiers APK, les applications qui utilisent les services Google ne fonctionneront pas en raison du manque de services Google Play. Naturellement, WSA ne peut également pas accéder au Google Play Store.
Mais sous Windows, presque tout peut être piraté. Un développeur portant le surnom d'ADeltaX a trouvé un moyen d'installer à la fois les services Google Play et le Google Play Store sur Windows 11.
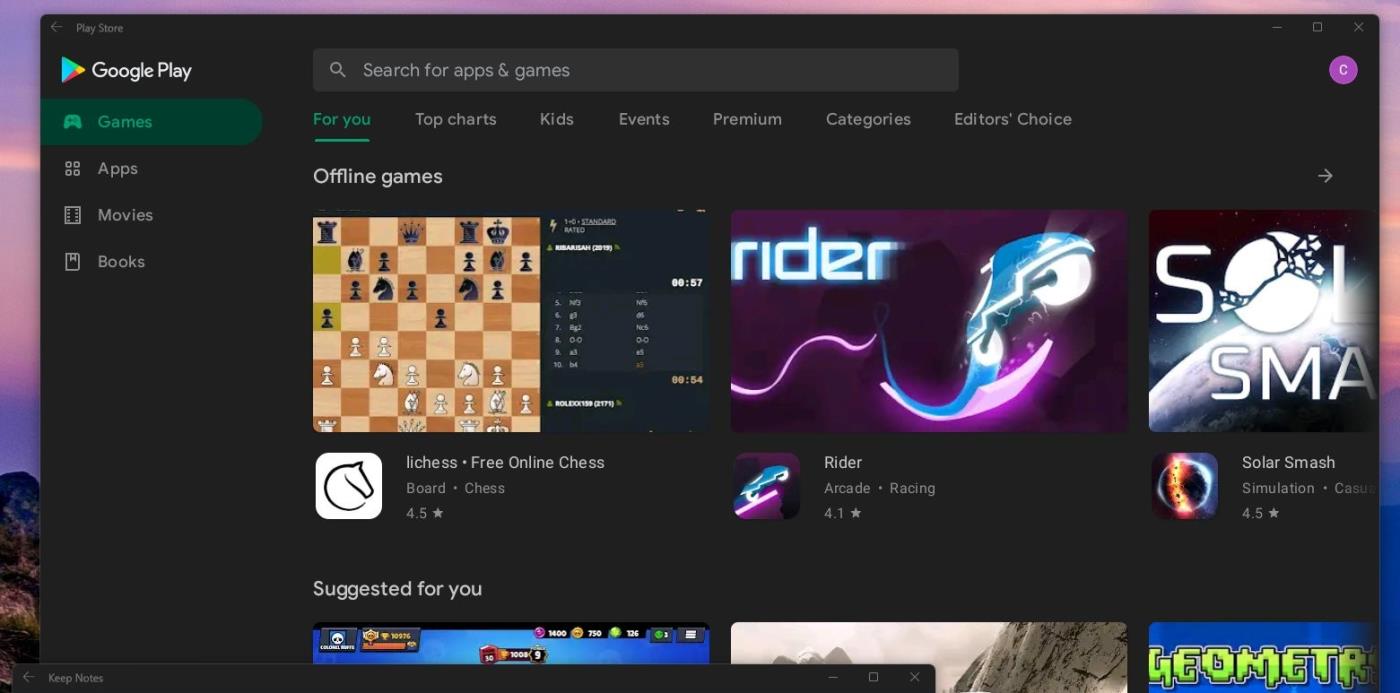
Google Play Store installé avec succès sur Windows 11
Les fichiers nécessaires à l'installation et les instructions ont été partagés par ADeltaX sur GitHub, mais il semble que seuls les experts puissent lire et suivre.
Vous pouvez accéder aux instructions d'ADeltaX ici :
Les instructions détaillées sont les suivantes :
Comment résoudre les problèmes de connexion
(RACINE DE SHELL ADB AVEC su)
Vous pouvez voir que les instructions d'ADeltaX ne sont pas claires du tout. Vous ne devez pas suivre ceci si vous n'avez aucune connaissance des ordinateurs et des systèmes d'exploitation. ADeltaX promet que dans un avenir proche, il réécrira les instructions pour les rendre plus faciles à comprendre et à mettre en œuvre.
Vous pouvez regarder le processus d'ADeltaX pour amener Google Play Store à Windows 11 dans la vidéo ci-dessous :
Découvrez comment utiliser Wox pour lancer vos applications, exécuter des commandes et plus encore, instantanément.
Découvrez comment créer un cercle jaune autour du pointeur de la souris pour le mettre en surbrillance sur Windows 10. Suivez ces étapes faciles pour améliorer votre expérience utilisateur.
Découvrez pourquoi l
Sous Windows 11, configurez facilement des raccourcis pour accéder rapidement à des dossiers spéciaux dans votre menu Démarrer.
Découvrez comment résoudre l
Découvrez comment utiliser un disque dur externe avec un Chromebook pour transférer et stocker vos fichiers en toute sécurité. Suivez nos étapes pour un usage optimal.
Dans ce guide, vous apprendrez les étapes pour toujours utiliser une adresse MAC aléatoire pour votre adaptateur WiFi sous Windows 10. Optimisez votre sécurité en ligne!
Découvrez comment désinstaller Internet Explorer 11 sur Windows 10 pour optimiser l'espace de votre disque dur.
Découvrez comment utiliser Smart Defrag, un logiciel de défragmentation de disque dur gratuit et efficace, pour améliorer les performances de votre ordinateur.
Le moyen le plus simple de déverrouiller du contenu et de protéger tous les appareils avec un VPN crypté est de partager la connexion VPN via un point d








