Comment lancer des applications instantanément avec Wox sous Windows

Découvrez comment utiliser Wox pour lancer vos applications, exécuter des commandes et plus encore, instantanément.
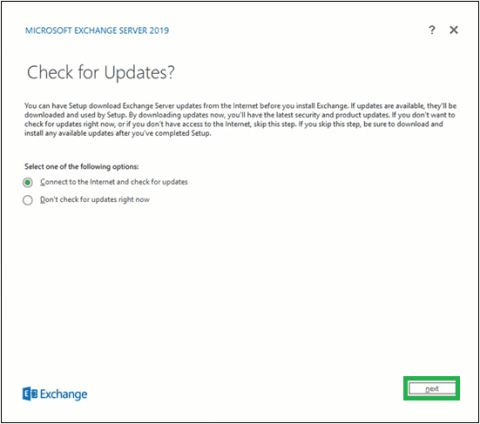
Tous les admirateurs d'Exchange Server et les personnes intéressées connaissent la dernière version d'Exchange Server, à savoir Exchange 2019. Ses fonctionnalités avancées et ses mesures de sécurité attirent les utilisateurs d'Exchange en quête de changement. Cet article vous guidera tout au long du processus manuel d'installation d'Exchange Server 2019 .
Processus d'installation manuelle d'Exchange Server 2019
Les utilisateurs ou administrateurs Exchange doivent remplir plusieurs conditions avant de démarrer le processus d'installation d'Exchange Server 2019. Les principales conditions préalables sont les suivantes :
Exigences matérielles
Logiciels requis
Exigences du système d'exploitation
Nécessite le client Outlook
Configuration requise pour le réseau et le serveur d'annuaire
Une fois que toutes les conditions ci-dessus sont remplies, les administrateurs Exchange peuvent continuer à préparer Active Directory .
Pour les petites organisations, il suffit que le compte soit membre des groupes de sécurité Schema Admin ainsi que des groupes de sécurité Enterprise Admin pour passer à l'étape de configuration d'Exchange.
Mais pour les grandes organisations disposant de plusieurs boîtes aux lettres, il est nécessaire de préparer un environnement Active Directory avant d'effectuer le processus de configuration d'Exchange.
Préparez votre environnement Active Directory pour Exchange 2019
1. Installez d'abord le framework .NET (4.7.2 ou 4.7.1), les packages redistribuables Visual C++ pour Visual Studio et l'API gérée par Unified Communications sur votre système Exchange.
2. Une fois toutes les exigences logicielles ci-dessus installées, redémarrez le système.
3. Lancez Windows PowerShell (avec les droits d'administrateur) . Ici, exécutez la commande comme ci-dessous.
Install-WindowsFeature RSAT-ADDS4. L'étape suivante consiste à exécuter une autre commande dans Windows PowerShell pour installer la configuration requise du serveur.
Install-WindowsFeature NET-Framework-45-Features, RPC-over-HTTP-proxy, RSAT-Clustering, RSAT-Clustering-CmdInterface, RSAT-Clustering-Mgmt, RSAT-Clustering-PowerShell, Web-Mgmt-Console, WAS-Process-Model, Web-Asp-Net45, Web-Basic-Auth, Web-Client-Auth, Web-Digest-Auth, Web-Dir-Browsing, Web-Dyn-Compression, Web-Http-Errors, Web-Http-Logging, Web-Http-Redirect, Web-Http-Tracing, Web-ISAPI-Ext, Web-ISAPI-Filter, Web-Lgcy-Mgmt-Console, Web-Metabase, Web-Mgmt-Console, Web-Mgmt-Service, Web-Net-Ext45, Web-Request-Monitor, Web-Server, Web-Stat-Compression, Web-Static-Content, Web-Windows-Auth, Web-WMI, Windows-Identity-Foundation, RSAT-ADDS5. Maintenant, montez le support d’installation préliminaire d’Exchange Server 2019 sur le système.
6. Tapez cmd dans la zone de recherche , cliquez avec le bouton droit sur Invite de commandes et sélectionnez l' option Exécuter en tant qu'administrateur . Dans la fenêtre d'invite de commande ouverte , exécutez la commande suivante :
Setup.exe /PrepareSchema /IAcceptExchangeServerLicenseTerms7. Ensuite, exécutez cette commande finale pour préparer le domaine :
Setup.exe /PrepareAllDomains /IAcceptExchangeServerLicenseTerms8. Vous avez préparé avec succès l'environnement Active Directory (schéma et domaine) pour installer Exchange Server 2019.
Vous devez maintenant passer à la configuration de l'installation d'Exchange Server avec l'application configurée sur le système Exchange.
Processus d'installation et de configuration d'Exchange Server 2019
Effectuez les étapes suivantes pour terminer l’installation du programme d’installation d’Exchange 2019.
1. Accédez à Setup.exe , double-cliquez dessus pour démarrer le processus d'installation.
2. Accédez à la fenêtre Rechercher les mises à jour ? Ensuite, sélectionnez l'une des options - Connectez-vous à Internet et recherchez les mises à jour et Ne recherchez pas les mises à jour pour le moment en fonction de vos besoins et cliquez sur Suivant.
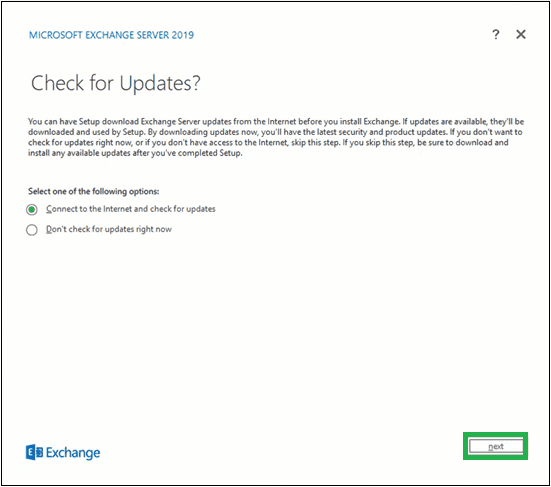
Sélectionnez Se connecter à Internet et rechercher les mises à jour ou Ne pas rechercher les mises à jour pour le moment
3. Ensuite, le processus de copie des fichiers Exchange nécessaires à l'installation d'Exchange Server commencera. Voyons le processus !
4. L' écran Initialisation de la configuration s'affichera ensuite.
5. Vous verrez maintenant la page d'introduction d'Exchange Server 2019. Lisez cette brève introduction. Vous pouvez cliquer sur les liens fournis pour plus d'informations. Cliquer sur Suivant pour continuer.
Page d'introduction sur Exchange Server 2019
6. Sur la page Contrat de licence , lisez toutes les instructions, sélectionnez l'option permettant d'accepter les termes du contrat de licence, puis cliquez sur Suivant.
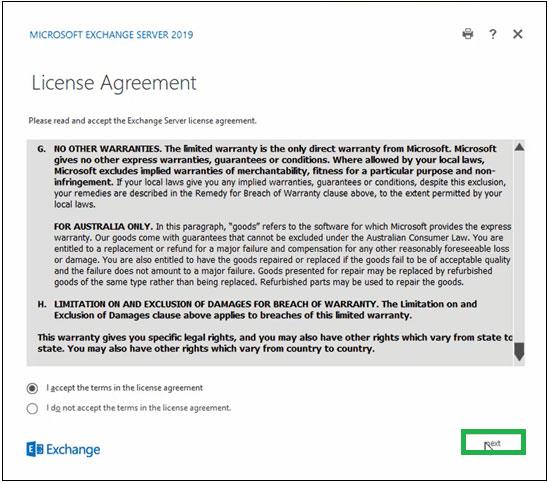
Acceptez les termes du contrat de licence
7. Sur la page Paramètres de recommandation , sélectionnez l' option Utiliser les paramètres de recommandation et cliquez sur Suivant.
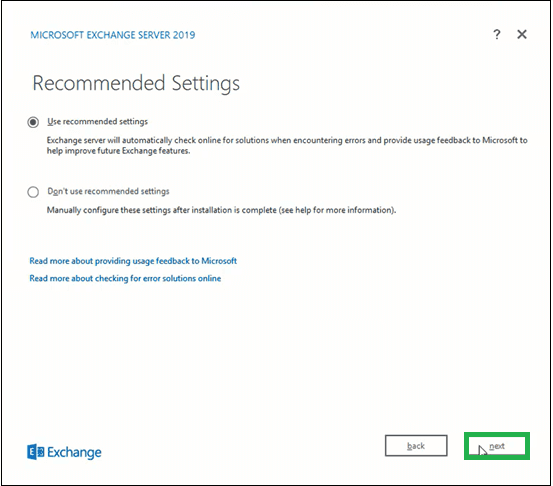
Sélectionnez l'option Utiliser les paramètres de recommandation
8. Ici, sélectionnez l' option Rôle de boîte aux lettres dans la section Rôles Exchange Server et cochez la case Installer automatiquement les rôles et fonctionnalités Windows Server requis pour installer Exchange Server . Cliquez sur Suivant.
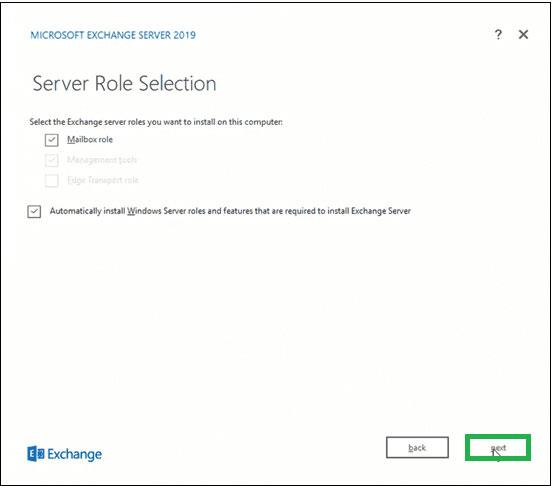
Sélectionnez le rôle de boîte aux lettres dans la section Rôles du serveur Exchange
9. Cliquez sur Parcourir pour spécifier le chemin d'accès à l'installation d'Exchange Server ou laissez-le sur le chemin sélectionné par défaut. Cliquez sur Suivant.
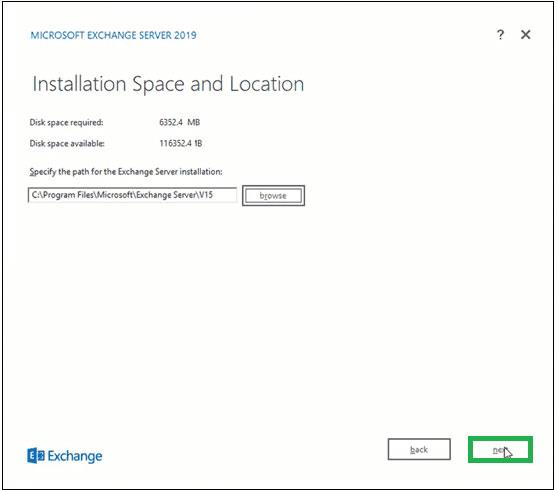
Spécifiez le chemin d'accès à l'installation d'Exchange Server
10. Pour Paramètres de protection contre les logiciels malveillants , sélectionnez l' option Oui ou Non (pour désactiver l'analyse des logiciels malveillants) et cliquez sur Suivant.
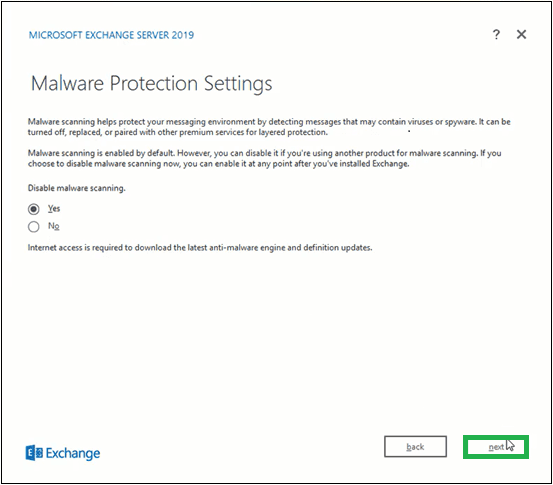
Activer/désactiver l'analyse des logiciels malveillants
11. Attendez la fin du processus de vérification de l'état de préparation pour vérifier la configuration, puis cliquez sur Installer.
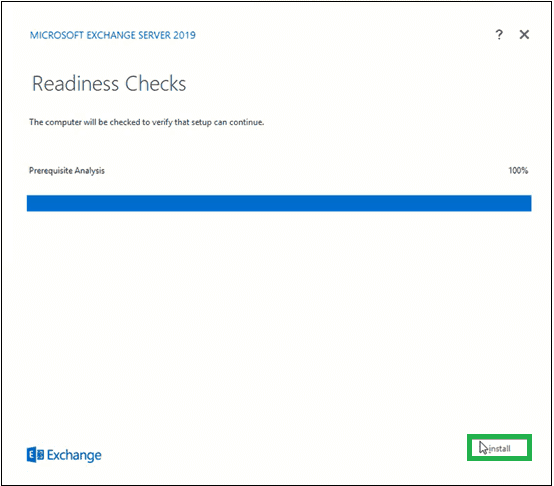
Attendez la vérification de la configuration
12. La progression de l'installation commencera à copier les fichiers Exchange.
13. Une fois la configuration terminée, la page Configuration terminée s'affichera .
Pour lancer Exchange Server immédiatement, cochez la case Lancer le Centre d'administration Exchange après avoir terminé la configuration d'Exchange . Cliquez sur Terminer.
Exchange Server 2019 a été installé avec succès sur votre système. En exécutant ces deux commandes dans Exchange Management Shell, vous obtiendrez des informations complètes sur votre serveur Exchange nouvellement installé.
Get-ExchangeServer
Get-ExchangeServer -Identity MailboxName | Format-ListLes administrateurs Exchange 2019 peuvent également se connecter au Centre d'administration Exchange pour confirmer la réussite de l'installation d'Exchange Server.
Remarque : les administrateurs Exchange doivent suivre les tâches d'installation suivantes pour Exchange Server, telles que fournir les clés de produit Exchange, installer les outils de gestion Exchange sur les clients, enregistrer Edge, configurer les certificats de sécurité, etc.
Découvrez comment utiliser Wox pour lancer vos applications, exécuter des commandes et plus encore, instantanément.
Découvrez comment créer un cercle jaune autour du pointeur de la souris pour le mettre en surbrillance sur Windows 10. Suivez ces étapes faciles pour améliorer votre expérience utilisateur.
Découvrez pourquoi l
Sous Windows 11, configurez facilement des raccourcis pour accéder rapidement à des dossiers spéciaux dans votre menu Démarrer.
Découvrez comment résoudre l
Découvrez comment utiliser un disque dur externe avec un Chromebook pour transférer et stocker vos fichiers en toute sécurité. Suivez nos étapes pour un usage optimal.
Dans ce guide, vous apprendrez les étapes pour toujours utiliser une adresse MAC aléatoire pour votre adaptateur WiFi sous Windows 10. Optimisez votre sécurité en ligne!
Découvrez comment désinstaller Internet Explorer 11 sur Windows 10 pour optimiser l'espace de votre disque dur.
Découvrez comment utiliser Smart Defrag, un logiciel de défragmentation de disque dur gratuit et efficace, pour améliorer les performances de votre ordinateur.
Le moyen le plus simple de déverrouiller du contenu et de protéger tous les appareils avec un VPN crypté est de partager la connexion VPN via un point d








