Comment lancer des applications instantanément avec Wox sous Windows

Découvrez comment utiliser Wox pour lancer vos applications, exécuter des commandes et plus encore, instantanément.
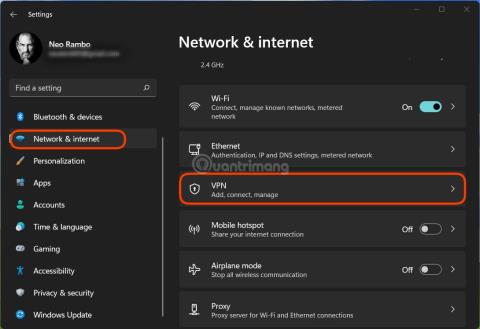
VPN est un réseau privé virtuel, Virtual Private Network, qui est une technologie réseau qui permet de créer une connexion réseau sécurisée lors de la participation à un réseau public tel qu'Internet ou à un réseau privé appartenant à un fournisseur de services. Les grandes entreprises, les établissements d'enseignement et les agences gouvernementales utilisent la technologie VPN pour permettre aux utilisateurs distants de se connecter en toute sécurité au réseau privé de leur agence.
Dans cet article, LuckyTemplates vous guidera sur la façon d'installer et d'utiliser un VPN sur Windows 11 .
Comment installer un VPN sur Windows 11
Étape 1 : Ouvrez Paramètres > Réseau et Internet > VPN .

Étape 2 : Dans la section Connexions VPN , cliquez sur Ajouter un VPN pour ajouter un nouveau VPN.

Étape 3 : Ouvrez le menu déroulant dans la section de sélection du fournisseur VPN et sélectionnez Windows (intégré) .
Étape 4 : Dans la section Paramètres du nom de connexion , saisissez le nom que vous souhaitez définir pour votre VPN (Par exemple : QuanTriMang).
Étape 5 : Dans la section Paramètres du nom ou de l'adresse du serveur , saisissez le nom du serveur VPN ou l'adresse IP VPN (Par exemple : QuanTriMang ou 183.183.1.10).
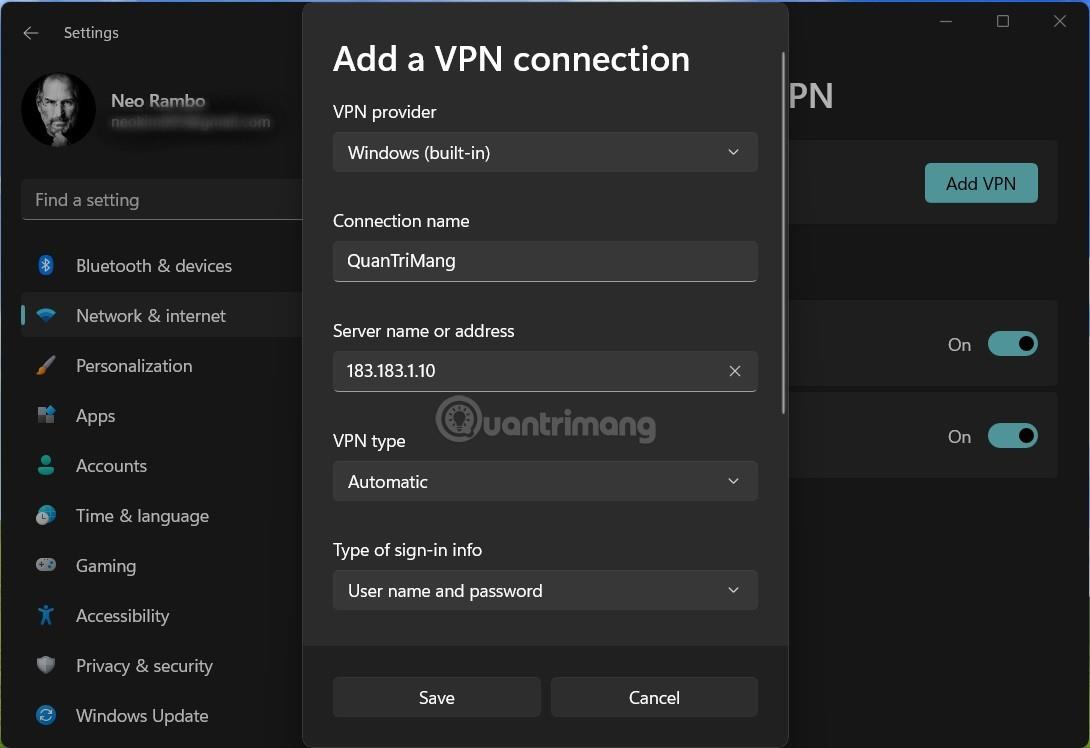
Étape 6 : Si votre VPN ne nécessite pas de protocole, sélectionnez Automatique dans la section Type de VPN ou saisissez le protocole fourni par votre entreprise ou votre école.
Étape 7 : Si votre école/entreprise fournit des comptes authentifiés, vous devez saisir votre compte et votre mot de passe dans la section Type d'informations de connexion .
Étape 8 : Sélectionnez Enregistrer pour enregistrer le VPN.
Comment utiliser VPN sur Windows 11
Il existe de nombreuses façons d'utiliser un VPN et la plus simple consiste à vous connecter à partir de la zone des paramètres rapides.
Étape 1 : Cliquez sur les icônes réseau, son et batterie dans la barre des tâches pour ouvrir les paramètres rapides.
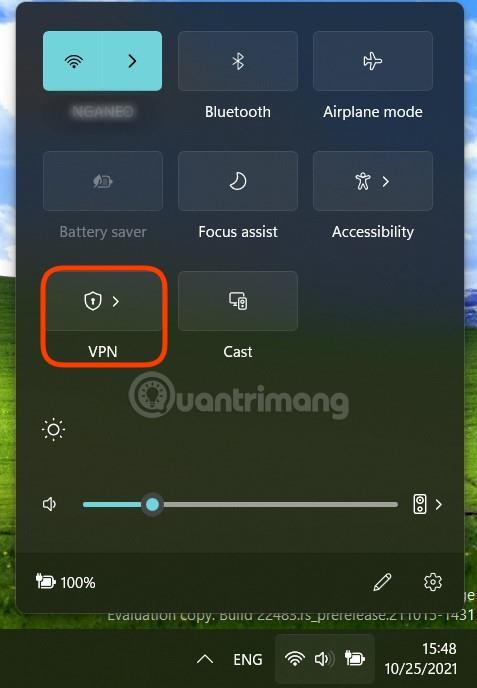
Étape 2 : Cliquez sur la flèche à côté de l' icône VPN pour sélectionner le VPN auquel vous devez vous connecter.
Étape 3 : Cliquez sur Connecter.
Si vous ne pouvez pas accéder au VPN à partir des paramètres rapides, vous pouvez accéder à Paramètres > Réseau et Internet > VPN , puis cliquer sur Connecter dans la section VPN à laquelle vous devez vous connecter.

Comment supprimer un VPN
Étape 1 : Ouvrez Paramètres > Réseau et Internet > VPN .
Étape 2 : Cliquez sur le VPN à supprimer. Si ce VPN se connecte, vous devez d'abord appuyer sur le bouton Déconnecter pour vous déconnecter.
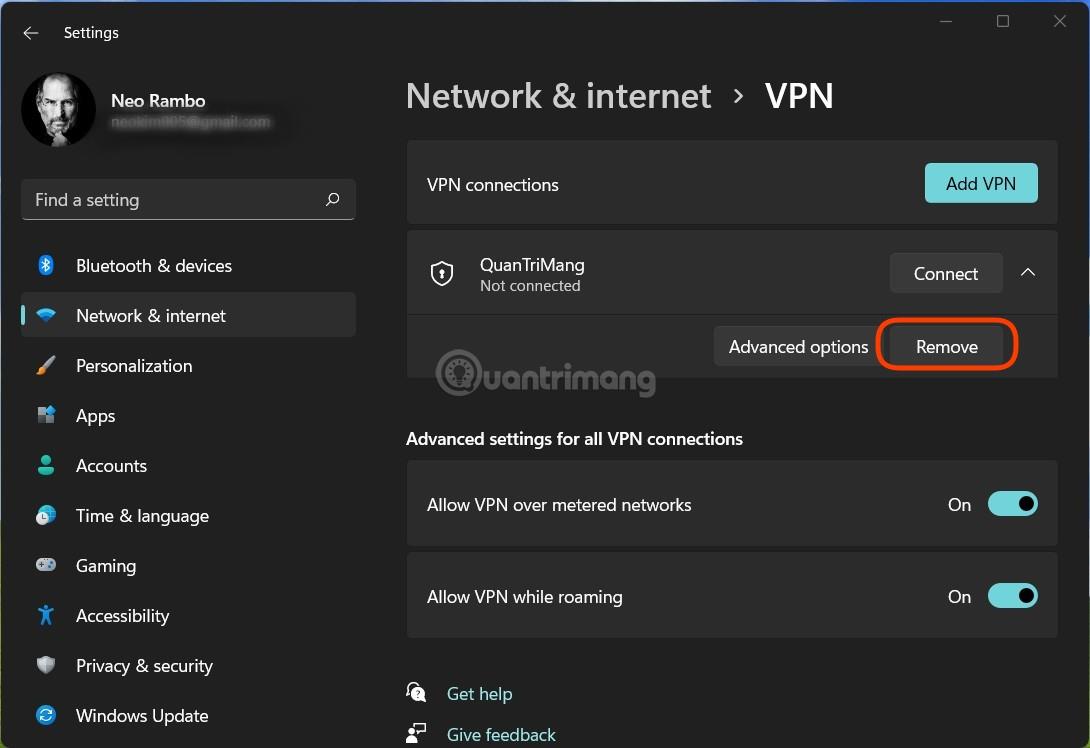
Étape 3 : Cliquez sur la flèche vers le bas à côté de Connecter , puis cliquez sur Supprimer pour supprimer le VPN.
Bonne chance!
Découvrez comment utiliser Wox pour lancer vos applications, exécuter des commandes et plus encore, instantanément.
Découvrez comment créer un cercle jaune autour du pointeur de la souris pour le mettre en surbrillance sur Windows 10. Suivez ces étapes faciles pour améliorer votre expérience utilisateur.
Découvrez pourquoi l
Sous Windows 11, configurez facilement des raccourcis pour accéder rapidement à des dossiers spéciaux dans votre menu Démarrer.
Découvrez comment résoudre l
Découvrez comment utiliser un disque dur externe avec un Chromebook pour transférer et stocker vos fichiers en toute sécurité. Suivez nos étapes pour un usage optimal.
Dans ce guide, vous apprendrez les étapes pour toujours utiliser une adresse MAC aléatoire pour votre adaptateur WiFi sous Windows 10. Optimisez votre sécurité en ligne!
Découvrez comment désinstaller Internet Explorer 11 sur Windows 10 pour optimiser l'espace de votre disque dur.
Découvrez comment utiliser Smart Defrag, un logiciel de défragmentation de disque dur gratuit et efficace, pour améliorer les performances de votre ordinateur.
Le moyen le plus simple de déverrouiller du contenu et de protéger tous les appareils avec un VPN crypté est de partager la connexion VPN via un point d








