Comment lancer des applications instantanément avec Wox sous Windows

Découvrez comment utiliser Wox pour lancer vos applications, exécuter des commandes et plus encore, instantanément.
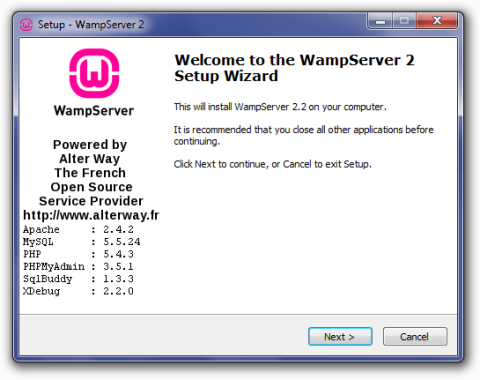
WampServer est un package de serveur local pour Windows qui vous permet d'installer et d'héberger des applications Web à l'aide d'Apache, PHP et MySQL .
Cet article vous guidera à travers les étapes pour installer WampServer sur votre ordinateur.
Instructions pour l'installation et la configuration de WampServer
Téléchargez le fichier d'installation de la dernière version de WampServer et enregistrez le fichier sur votre ordinateur.
Assurez-vous de choisir le fichier d'installation correct pour votre version de Windows. Si vous ne savez pas si votre système est 32 bits ou 64 bits, référez-vous à l'article : Différence entre Windows 32 bits et 64 bits ? Pour plus de détails.
Pour démarrer le processus d'installation, vous devez ouvrir le dossier dans lequel vous avez enregistré le fichier et double-cliquer sur le fichier d'installation. Une fenêtre d'avertissement de sécurité s'ouvrira, vous demandant si vous êtes sûr de vouloir exécuter ce fichier. Cliquez sur Exécuter pour démarrer le processus d'installation.
Ensuite, vous verrez l' écran Bienvenue dans l'assistant de configuration de WampServer . Cliquez sur Suivant pour poursuivre l'installation.
L'écran suivant qui vous est présenté est le contrat de licence. Lisez l'accord, cochez J'accepte l'accord , puis cliquez sur Suivant pour poursuivre l'installation.
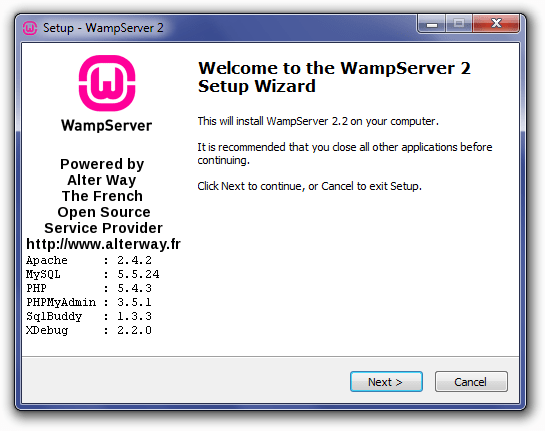
Installer WampServer
Ensuite, vous verrez l' écran Sélectionner l'emplacement de destination . Sauf si vous souhaitez installer WampServer sur un autre lecteur, vous n'avez rien à changer. Cliquer sur Suivant pour continuer.
L'écran suivant est Sélectionner des tâches supplémentaires . Vous pourrez choisir si vous souhaitez que l'icône de lancement rapide soit ajoutée à la barre des tâches ou l'icône du bureau créée une fois l'installation terminée. Faites vos sélections, puis cliquez sur Suivant pour continuer.
Ensuite, vous verrez l' écran Prêt à installer . Vous pouvez revoir vos choix de configuration et les modifier en cliquant sur Retour pour accéder à l'écran approprié. Une fois que vous avez vérifié vos sélections, cliquez sur Installer pour continuer.
WampServer commencera à extraire les fichiers à l'emplacement que vous avez sélectionné.
Une fois les fichiers extraits, il vous sera demandé de choisir votre navigateur par défaut. WampServer sélectionne par défaut Internet Explorer lors de l'ouverture d'une fenêtre de navigateur de fichiers local. Si votre navigateur par défaut n'est pas IE, recherchez les emplacements suivants pour le fichier .exe correspondant :
Sélectionnez le fichier .exe du navigateur par défaut, puis cliquez sur Ouvrir pour continuer.
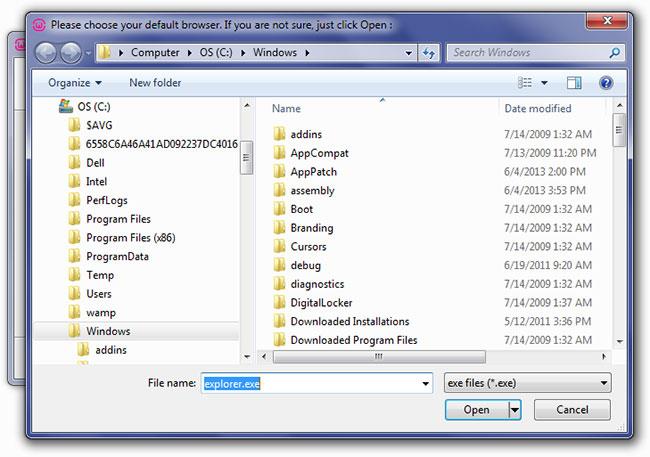
Sélectionnez le fichier .exe du navigateur par défaut
Une fenêtre d'alerte de sécurité Windows s'ouvrira, indiquant que le pare-feu Windows a bloqué certaines fonctionnalités du programme. Vérifiez si vous souhaitez autoriser le serveur HTTP Apache à communiquer sur le réseau privé ou public, puis cliquez sur Autoriser l'accès.
L' écran de configuration apparaîtra ensuite, vous montrant l'état du processus d'installation.
Lorsque la barre de progression est complètement verte, l' écran Paramètres PHP Mail apparaît. Laissez le serveur SMTP comme localhost et remplacez l'adresse e-mail par celle de votre choix. Cliquer sur Suivant pour continuer.
L' écran Installation terminée apparaîtra. Cochez la case Lancer WampServer maintenant , puis cliquez sur Terminer pour terminer l'installation.
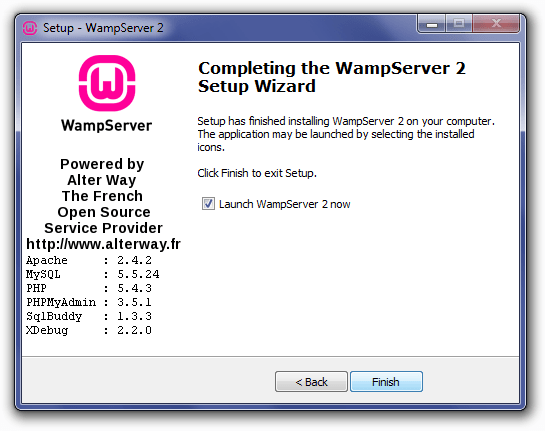
Cliquez sur Terminer pour terminer l'installation
Vous verrez l'icône WampServer apparaître dans la barre d'état système à droite de la barre des tâches. Si l'icône est verte, tout fonctionne normalement. Si l'icône est orange, il y a un problème avec l'un des services. Si l'icône est rouge, ni les services Apache ni MySQL ne sont en cours d'exécution. Vous devrez résoudre ces problèmes avant de continuer.
Une fois que vous avez terminé le processus d'installation, vérifiez que votre installation fonctionne correctement en visitant http://localhost/ dans votre navigateur. Vous verrez la page d'accueil de WampServer affichée.
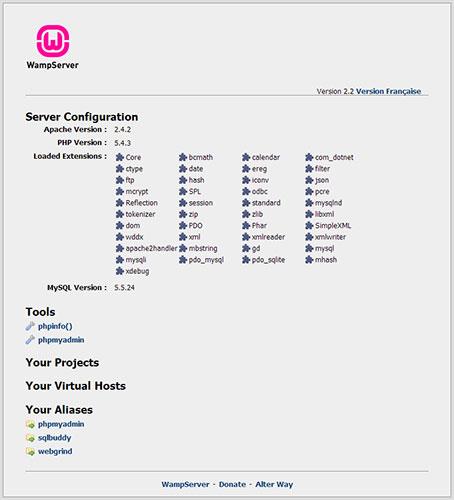
Vous verrez la page d'accueil de WampServer affichée
Si la page d'accueil de WampServer ne s'affiche pas, vous souhaiterez vérifier que l'hôte local de votre fichier serveur est mappé à 127.0.0.1 et que vous n'exécutez aucun autre service sur le port 80, tel qu'un autre serveur local (XAMPP, DesktopServer, etc. .), WebDAV ou Skype.
Vous devez également vérifier si phpMyAdmin fonctionne en visitant http://localhost/phpmyadmin/ dans le navigateur. Si vous recevez le message d'erreur Cannot connect: invalid settings , vous devrez alors modifier le fichier C:\wamp\apps\phpmyadmin3.5.1\config.inc.php dans un éditeur de texte brut (votre numéro de version peut être différent) et créer assurez-vous que cette option est définie sur true :
$cfg['Servers'][$i]['AllowNoPassword'] = true;Après avoir installé et testé WampServer, vous devrez ajuster certaines options de configuration pour terminer votre configuration locale.
Cliquez sur l'icône WampServer, allez dans le menu php et cliquez sur l'option php.ini. Cela ouvrira le fichier php.ini dans un éditeur de texte brut. Ajustez les paramètres suivants :
Définir le niveau de rapport d'erreurs - supprimer ; en début de ligne pour activer :
error_reporting = E_ALL ^ E_DEPRECATED(~ligne 112)
Journalisation des erreurs PHP - supprimer ; en début de ligne pour activer :
error_log = "c:/wamp/logs/php_error.log"(~ligne 639)
Augmentez la taille maximale des données POST que PHP acceptera - modifiez la valeur :
post_max_size = 50M(~ligne 734)
Augmentez la capacité maximale autorisée pour les fichiers téléchargés - modifiez la valeur :
upload_max_filesize = 50M(~ligne 886)
Une fois que vous avez apporté les modifications ci-dessus, cliquez sur Enregistrer.
Pour utiliser des permaliens personnalisés dans WordPress, vous devrez activer le rewrite_module d'Apache. Cliquez sur l'icône WampServer, accédez au menu Apache > Apache modules , puis recherchez et cliquez sur Rewrite_module pour vous assurer qu'il est activé. WampServer modifiera le fichier httpd.conf et redémarrera automatiquement Apache.
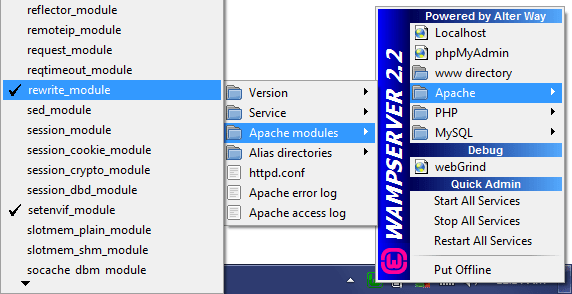
Configuration d'Apache
La création de base de données dans WampServer se fait via phpMyAdmin. Vous pouvez accéder à phpMyAdmin en saisissant http://localhost/phpmyadmin/ dans un navigateur Web.
L'écran principal de phpMyAdmin apparaîtra. Sur la gauche se trouve une liste des bases de données existantes : information_schema, mysql, performance_schema et test . Ne les supprimez pas, car ils sont nécessaires au bon fonctionnement de WampServer et de phpMyAdmin.
Pour créer une base de données, cliquez sur Bases de données dans la barre de navigation principale en haut.
Sur l' écran Bases de données , vous devrez saisir le nom de la base de données (par exemple root_wordpress-trunk) dans le champ de gauche, sélectionner le classement de la base de données dans la liste déroulante Collation (utf8_unicode_ci), puis cliquer sur Créer.
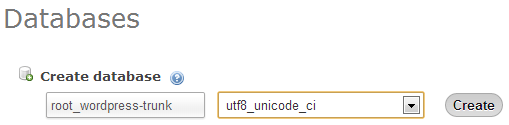
Cliquez sur Créer
Vous verrez un message de réussite lorsque la base de données aura été créée et la nouvelle base de données apparaîtra dans la liste de gauche.
L'utilisateur par défaut de phpMyAdmin, root, est automatiquement attribué à la base de données lors de sa création et n'a pas de mot de passe. Les informations de connexion à la base de données que vous devrez utiliser lors de l’installation locale de WordPress sont :
/** The name of the database for WordPress */
define('DB_NAME', 'root_databasename');
/** MySQL database username */
define('DB_USER', 'root');
/** MySQL database password */
define('DB_PASSWORD', '');
/** MySQL hostname */
define('DB_HOST', 'localhost');Pour désactiver WampServer, cliquez sur l'icône de la barre d'état système et sélectionnez Arrêter tous les services pour désactiver les services Apache et MySQL. L'icône deviendra rouge lorsque tous les services cesseront de fonctionner.
Ensuite, vous cliquerez avec le bouton droit sur l'icône de la barre d'état système de WampServer et cliquerez sur Quitter pour fermer le programme.
Découvrez comment utiliser Wox pour lancer vos applications, exécuter des commandes et plus encore, instantanément.
Découvrez comment créer un cercle jaune autour du pointeur de la souris pour le mettre en surbrillance sur Windows 10. Suivez ces étapes faciles pour améliorer votre expérience utilisateur.
Découvrez pourquoi l
Sous Windows 11, configurez facilement des raccourcis pour accéder rapidement à des dossiers spéciaux dans votre menu Démarrer.
Découvrez comment résoudre l
Découvrez comment utiliser un disque dur externe avec un Chromebook pour transférer et stocker vos fichiers en toute sécurité. Suivez nos étapes pour un usage optimal.
Dans ce guide, vous apprendrez les étapes pour toujours utiliser une adresse MAC aléatoire pour votre adaptateur WiFi sous Windows 10. Optimisez votre sécurité en ligne!
Découvrez comment désinstaller Internet Explorer 11 sur Windows 10 pour optimiser l'espace de votre disque dur.
Découvrez comment utiliser Smart Defrag, un logiciel de défragmentation de disque dur gratuit et efficace, pour améliorer les performances de votre ordinateur.
Le moyen le plus simple de déverrouiller du contenu et de protéger tous les appareils avec un VPN crypté est de partager la connexion VPN via un point d








