Comment lancer des applications instantanément avec Wox sous Windows

Découvrez comment utiliser Wox pour lancer vos applications, exécuter des commandes et plus encore, instantanément.
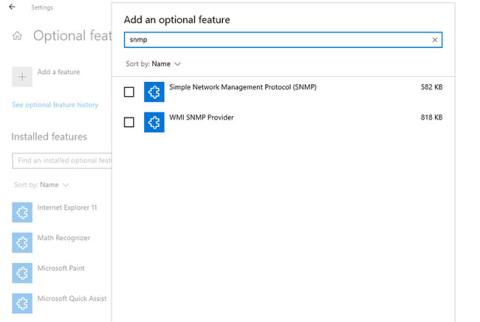
Simple Network Management Protocol (SNMP) est un protocole de couche application qui permet aux périphériques réseau de partager des informations, quelles que soient les différences matérielles ou logicielles. Sans SNMP, les outils de gestion de réseau ne peuvent pas identifier les périphériques, enregistrer les modifications du réseau, surveiller les performances du réseau ou déterminer l'état des périphériques réseau en temps réel.
À partir de Windows 1803 et versions ultérieures, Microsoft a abandonné cette fonctionnalité en raison des risques de sécurité associés et a plutôt recommandé d'utiliser le Common Information Model (CIM). Quoi qu'il en soit, si vous souhaitez toujours installer et activer SNMP sur votre PC, Quantrimang.com vous montrera comment procéder.
Activer SNMP
Comment activer SNMP à partir des paramètres
SNMP est disponible en tant que fonctionnalité facultative sur Windows 10. Vous pouvez activer les fonctionnalités facultatives en accédant à Paramètres > Applications > Applications et fonctionnalités > Fonctionnalités facultatives . Cliquez sur Ajouter une fonctionnalité et recherchez snmp. Sélectionnez Simple Network Management Protocol (SNMP) et WMI SNMP Provider , puis cliquez sur Installer.
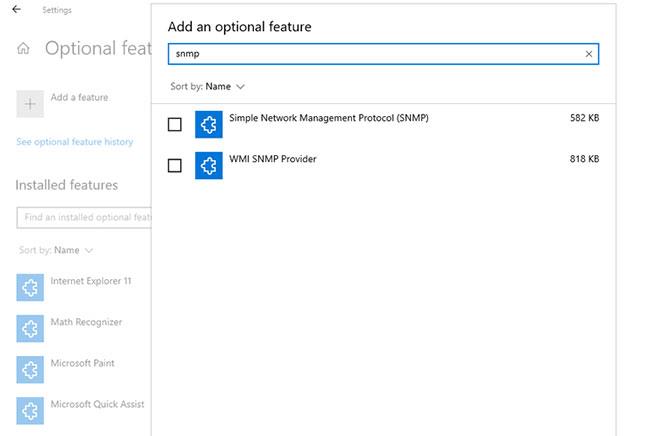
Activer SNMP à partir des paramètres
Une fois terminé, vérifiez si SNMP apparaît dans la console Services .
Comment activer SNMP à l'aide de PowerShell
Pour activer SNMP via PowerShell , assurez-vous d'abord que votre ordinateur peut accéder à Internet. Ensuite, exécutez PowerShell avec les droits d'administrateur en appuyant sur Win + X et en sélectionnant Windows PowerShell (Admin) . Exécutez la commande suivante pour installer le serveur SNMP à partir du serveur Microsoft :
Add-WindowsCapability -Online -Name "SNMP.Client----0.0.1.0"De plus, vous pouvez également installer SNMP à l'aide de l'outil DISM avec la commande suivante :
DISM /online /add-capability /capabilityname:SNMP.Client----0.0.1.0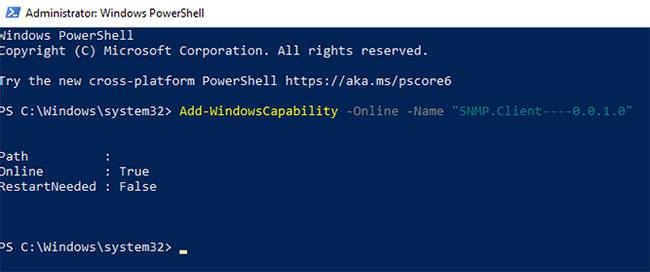
Activer SNMP à l'aide de PowerShell
Une fois que vous avez exécuté l'une des commandes ( Add-WindowsCapability ou DISM ) avec succès, vérifiez que le service SNMP est installé avec la commande suivante :
Get-WindowsCapability -Online -Name "SNMP*"Configuration SNMP
Comment configurer SNMP à partir de la console Services
Maintenant que vous avez installé le service SNMP sur votre PC, configurons-le.
Pour commencer, vérifiez que les services SNMP ( SNMP Service et SNMP Trap ) sont en cours d'exécution. Appuyez sur Win + R , tapez services.msc et appuyez sur Entrée pour lancer la console Services . Recherchez les deux services SNMP et vérifiez s'ils apparaissent dans la liste.
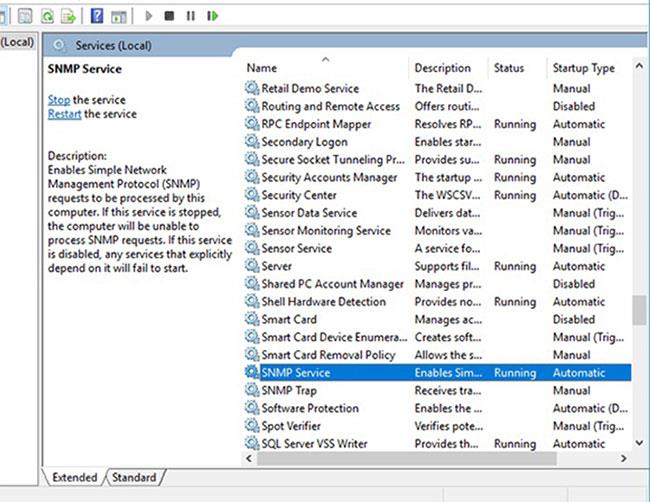
Configurer SNMP à partir de la console Services
Vérifiez également si le service SNMP est en cours d'exécution. Sinon, double-cliquez sur le service et appuyez sur Démarrer. Modifiez le type de démarrage sur Automatique pour exécuter automatiquement le service à partir du prochain démarrage.
Ensuite, passez à l' onglet Agent et remplissez respectivement votre nom et votre emplacement dans les champs Contact et Emplacement . Dans la section Services , cochez les cases correspondant aux services pour lesquels vous souhaitez collecter des données pour transmettre ces données au dispositif de surveillance.
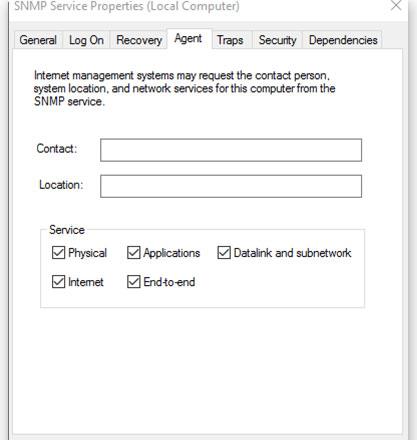
Sélectionnez les services pour lesquels vous souhaitez collecter des données
Maintenant, passez à l' onglet Sécurité.
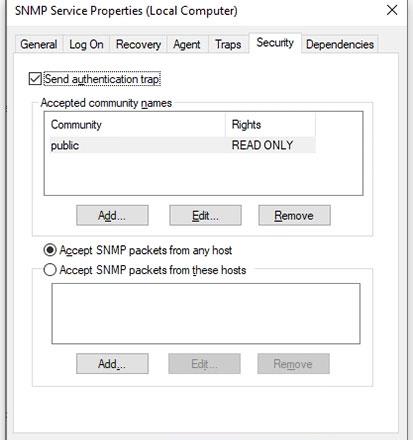
Passer à l'onglet Sécurité
Ajoutez le nom du serveur SNMP auprès duquel vous souhaitez vous authentifier dans la liste Noms de communauté acceptés . Vous avez la possibilité de fournir une authentification None, Notify, READ ONLY, READ WRITE ou READ CREATE aux communautés .
Ensuite, ajoutez les hôtes pour lesquels vous souhaitez accepter les paquets SNMP dans la case suivante et assurez-vous que l'option Accepter les paquets SNMP de ces hôtes est sélectionnée . L' option Accepter les paquets SNMP de n'importe quel hôte supprimera toutes les restrictions IP et permettra à tous les hôtes d'envoyer des paquets SNMP. Attention cependant, ce n'est pas une option sûre à autoriser, notamment sur les ordinateurs publics.
Lorsque vous avez terminé, appuyez sur Appliquer , revenez à l' onglet Général pour redémarrer le service (cliquez sur Arrêter puis sur Démarrer ) et appuyez sur OK pour quitter. La dernière étape consiste à ouvrir les ports SNMP : UDP 161 (SNMP) et UDP 162 (SNMPTRAP) . Pour ce faire, exécutez les commandes suivantes :
netsh advfirewall firewall add rule name="SNMP UDP Port 161 In" dir=in action=allow protocol=UDP localport=161
netsh advfirewall firewall add rule name="SNMPTRAP UDP Port 162 In" dir=in action=allow protocol=UDP localport=162
netsh advfirewall firewall add rule name="SNMP UDP Port 161 Out" dir=out action=allow protocol=UDP localport=161
netsh advfirewall firewall add rule name=" SNMPTRAP UDP Port 162 Out" dir=out action=allow protocol=UDP localport=162Comment configurer SNMP à partir de l'éditeur de stratégie de groupe
Vous pouvez modifier les paramètres de l'objet de stratégie de groupe (GPO) pour configurer les paramètres SNMP de manière centralisée. Lancez l'éditeur de stratégie de groupe local et accédez à Configuration ordinateur > Modèles d'administration > Réseau > SNMP pour configurer les paramètres.
Dans le volet de droite, vous verrez ce qui suit :
1. Spécifier les communautés : Permet d'ajouter et d'authentifier des communautés pouvant envoyer des requêtes SNMP.
2. Spécifier les gestionnaires autorisés : Autorise des serveurs supplémentaires à envoyer des paquets SNMP à l'ordinateur.
3. Spécifier les traps pour la communauté publique : Cette option permet de configurer le nom du serveur qui reçoit les messages de trap envoyés par le service SNMP.
Découvrez comment utiliser Wox pour lancer vos applications, exécuter des commandes et plus encore, instantanément.
Découvrez comment créer un cercle jaune autour du pointeur de la souris pour le mettre en surbrillance sur Windows 10. Suivez ces étapes faciles pour améliorer votre expérience utilisateur.
Découvrez pourquoi l
Sous Windows 11, configurez facilement des raccourcis pour accéder rapidement à des dossiers spéciaux dans votre menu Démarrer.
Découvrez comment résoudre l
Découvrez comment utiliser un disque dur externe avec un Chromebook pour transférer et stocker vos fichiers en toute sécurité. Suivez nos étapes pour un usage optimal.
Dans ce guide, vous apprendrez les étapes pour toujours utiliser une adresse MAC aléatoire pour votre adaptateur WiFi sous Windows 10. Optimisez votre sécurité en ligne!
Découvrez comment désinstaller Internet Explorer 11 sur Windows 10 pour optimiser l'espace de votre disque dur.
Découvrez comment utiliser Smart Defrag, un logiciel de défragmentation de disque dur gratuit et efficace, pour améliorer les performances de votre ordinateur.
Le moyen le plus simple de déverrouiller du contenu et de protéger tous les appareils avec un VPN crypté est de partager la connexion VPN via un point d








