Comment lancer des applications instantanément avec Wox sous Windows

Découvrez comment utiliser Wox pour lancer vos applications, exécuter des commandes et plus encore, instantanément.
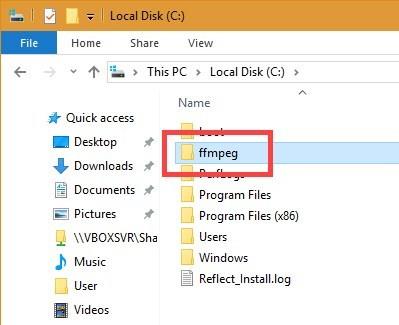
Vous trouverez ci-dessous des instructions étape par étape pour installer correctement FFmpeg sous Windows, ajouter FFmpeg au chemin Windows et vérifier l'installation de FFmpeg.
FFmpeg est l'un des logiciels gratuits et open source les plus populaires pour l'encodage et le décodage multimédia. Vous pouvez utiliser FFmpeg pour convertir des fichiers vidéo et audio, diviser des fichiers audio, télécharger des vidéos en streaming HLS, etc. La meilleure chose à propos de FFmpeg est que vous pouvez faire la plupart de ces choses avec des commandes simples.
En bref, FFmpeg est génial et chaque utilisateur devrait installer FFmpeg sous Windows.
Dans ce guide rapide, Quantrimang.com vous montre comment télécharger et installer correctement FFmpeg sous Windows 10, 8 et 7.
Installez FFmpeg dans Windows 10
En théorie, comme il s'agit d'un logiciel portable, vous n'avez pas besoin d'installer FFmpeg pour l'utiliser. Cependant, vous devez accéder manuellement au dossier FFmpeg dans l'invite de commande pour accéder au fichier ffmpeg.exe et exécuter les commandes appropriées.
Ce n’est pas grave, mais ce n’est pas non plus très convivial. Pour résoudre ce problème, vous devez ajouter FFmpeg à votre chemin Windows 10 à l'aide de variables d'environnement. Une fois ajouté, vous pouvez accéder à FFmpeg via l'invite de commande ou PowerShell à partir de n'importe quel dossier.
Voici comment procéder.
Téléchargez FFmpeg pour Windows 10
1. Pour commencer, visitez le site officiel et téléchargez la version stable actuelle de FFmpeg .
2. Après le téléchargement, extrayez le contenu du fichier ZIP dans un dossier de votre choix. Dans le cas d’exemple, l’auteur l’a extrait dans le dossier racine du lecteur C.
3. Renommez le dossier extrait en "ffmpeg". Renommer est facultatif mais facilitera les choses lorsque vous l'ajouterez à votre chemin Windows.
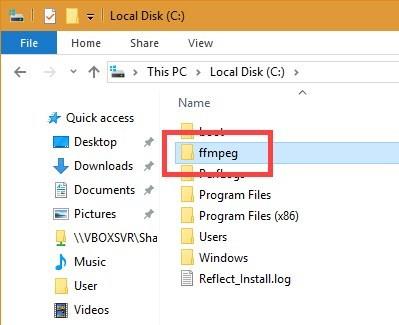
Renommez le dossier extrait en "ffmpeg"
Ajouter FFmpeg au chemin Windows 10
4. Pour ajouter FFmpeg à votre chemin Windows 10, recherchez « Modifier les variables d'environnement système » dans le menu Démarrer et cliquez sur le résultat. La fenêtre Propriétés système s'ouvrira.
5. Accédez à l' onglet Avancé et cliquez sur le bouton Variables d'environnement .
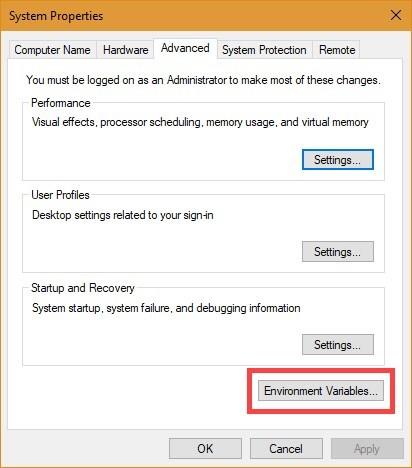
Cliquez sur le bouton Variables d'environnement
6. Sélectionnez la variable Chemin et cliquez sur Modifier.
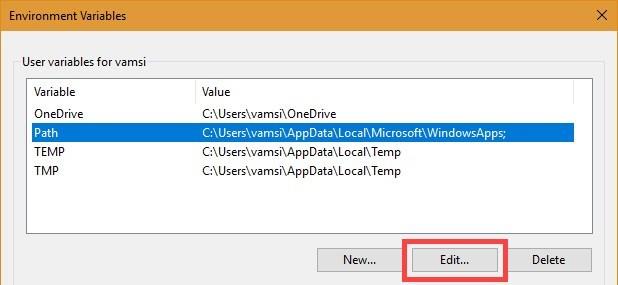
Sélectionnez la variable Path et cliquez sur Modifier
7. Cliquez sur Nouveau.
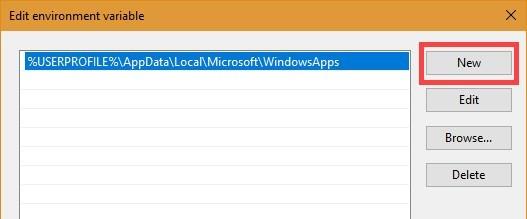
Cliquez sur Nouveau
8. Dans le champ vide, saisissez C:\ffmpeg\bin et cliquez sur le bouton OK.
Remarque : Si vous avez placé le dossier FFmpeg dans un autre dossier ou lecteur, modifiez le chemin du dossier en conséquence.
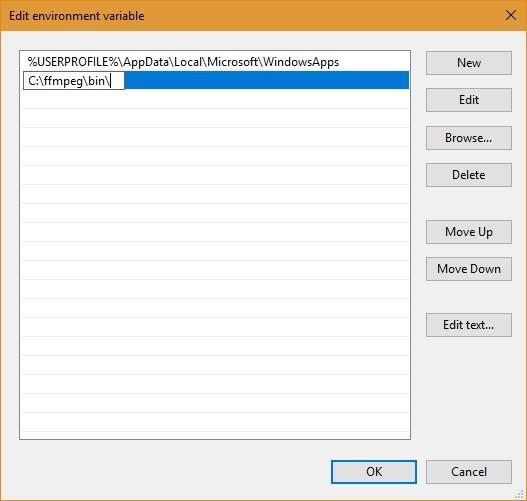
Entrez C:\ffmpeg\bin
9. Voici à quoi cela ressemble dans la fenêtre principale des variables d'environnement . Cliquez sur le bouton OK pour enregistrer les modifications.
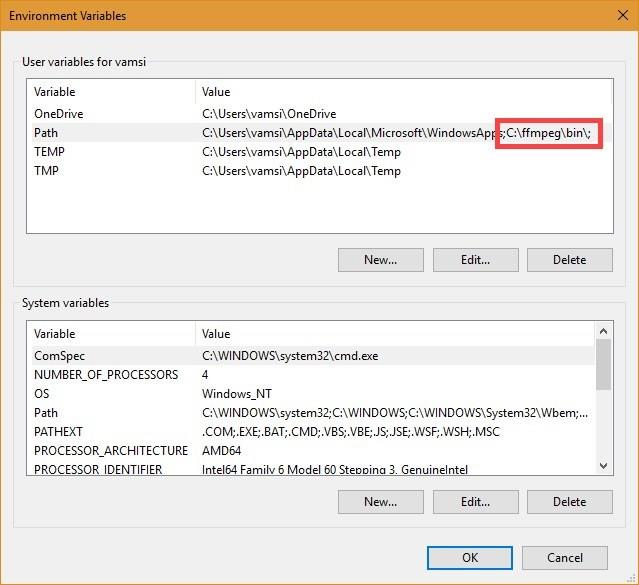
Interface dans la fenêtre principale des variables d'environnement
10. Fermez la fenêtre principale.
Ajoutez FFmpeg à votre chemin Windows 7 ou Windows 8
Le processus pour ajouter FFmpeg au chemin Windows 7 est similaire à Windows 10 mais l'interface utilisateur est un peu différente.
1. Ouvrez le menu Démarrer, recherchez « Modifier les variables d'environnement système » et cliquez sur le résultat.
2. Ensuite, accédez à l' onglet Avancé et cliquez sur le bouton Variables d'environnement .
3. Dans la section Variables système , recherchez la variable Path , sélectionnez-la, cliquez sur le bouton Modifier.
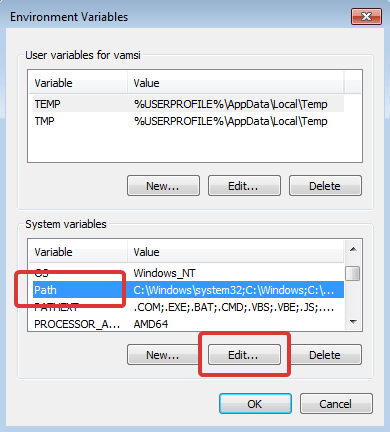
Dans la section Variables système, recherchez la variable Path
4. Allez à la fin de la ligne dans le champ Valeur de la variable et ajoutez ;C:\ffmpeg\bin. Cliquez sur le bouton OK pour enregistrer les modifications. Chaque chemin que vous ajoutez au champ de valeur doit être séparé par une virgule ;.
Remarque : Si vous avez enregistré FFmpeg dans un autre dossier, modifiez le chemin en conséquence.
Vérifiez le chemin FFmpeg
Pour vérifier si FFmpeg est correctement ajouté au chemin Windows, ouvrez une fenêtre d'invite de commande ou PowerShell , tapez ffmpeg et appuyez sur Enter. Si tout se passe bien, vous verrez des détails sur FFmpeg comme le numéro de version, la configuration par défaut, etc.
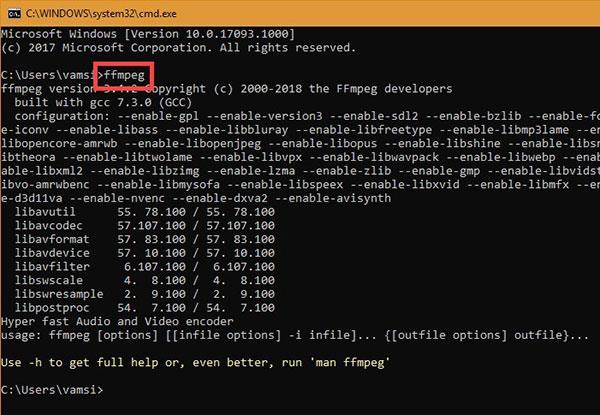
Vérifiez le chemin FFmpeg
Découvrez comment utiliser Wox pour lancer vos applications, exécuter des commandes et plus encore, instantanément.
Découvrez comment créer un cercle jaune autour du pointeur de la souris pour le mettre en surbrillance sur Windows 10. Suivez ces étapes faciles pour améliorer votre expérience utilisateur.
Découvrez pourquoi l
Sous Windows 11, configurez facilement des raccourcis pour accéder rapidement à des dossiers spéciaux dans votre menu Démarrer.
Découvrez comment résoudre l
Découvrez comment utiliser un disque dur externe avec un Chromebook pour transférer et stocker vos fichiers en toute sécurité. Suivez nos étapes pour un usage optimal.
Dans ce guide, vous apprendrez les étapes pour toujours utiliser une adresse MAC aléatoire pour votre adaptateur WiFi sous Windows 10. Optimisez votre sécurité en ligne!
Découvrez comment désinstaller Internet Explorer 11 sur Windows 10 pour optimiser l'espace de votre disque dur.
Découvrez comment utiliser Smart Defrag, un logiciel de défragmentation de disque dur gratuit et efficace, pour améliorer les performances de votre ordinateur.
Le moyen le plus simple de déverrouiller du contenu et de protéger tous les appareils avec un VPN crypté est de partager la connexion VPN via un point d








