Comment lancer des applications instantanément avec Wox sous Windows

Découvrez comment utiliser Wox pour lancer vos applications, exécuter des commandes et plus encore, instantanément.

TeamViewer , l'un des principaux logiciels de contrôle de bureau à distance , dispose d'une étonnante fonctionnalité d'impression à distance. Cette fonctionnalité vous permet d'imprimer facilement des documents localement à partir de votre ordinateur Windows. Il fonctionne même sur macOS.
Où que vous soyez, vous pouvez imprimer des fichiers ou des documents à partir d'autres appareils à l'aide d'une imprimante locale.
Cet article vous guidera dans la configuration et l'utilisation de l'impression à distance sous Windows 10. L'article explique également comment résoudre les problèmes d'impression locale et à distance avec TeamViewer.
Comment configurer l'impression à distance sur Teamviewer
L'impression à distance vous permet d'accéder et d'imprimer des fichiers stockés sur un périphérique distant à l'aide d'une imprimante locale. L'accès à une imprimante locale sur un périphérique distant éliminera le besoin de transférer des fichiers vers l'ordinateur local avant l'impression.

Pour configurer l'impression à distance, lancez l'application TeamViewer. Installez ensuite le pilote d'impression TeamViewer.
Comment installer le pilote d'imprimante lors de l'installation de TeamViewer
Suivez les étapes ci-dessous pour installer le pilote d'imprimante :
Étape 1 . Cliquez sur le fichier d'installation pour démarrer le processus d'installation.
Étape 2. Cochez la case Afficher les paramètres avancés et cliquez sur l' option Accepter - Suivant .
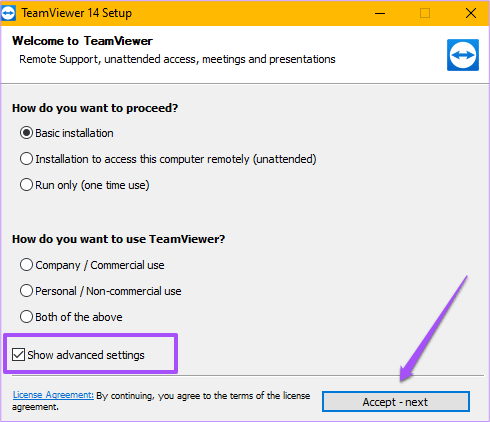
Étape 3 . Cochez la case Installer le pilote d'imprimante TeamViewer et cliquez sur Terminer pour terminer l'installation.
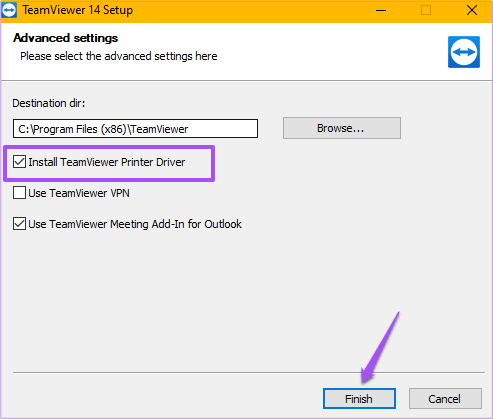
Comment installer le pilote d'imprimante après avoir installé TeamViewer
Suivez ces étapes pour installer :
Étape 1 . Cliquez sur Extras dans le menu du tableau de bord, puis sélectionnez Options .
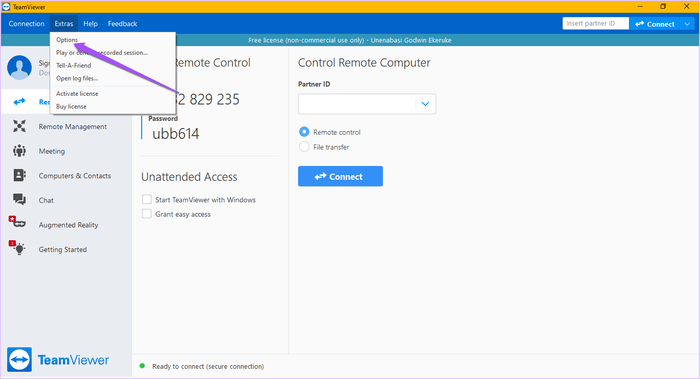
Étape 2. Cliquez sur Avancé pour afficher les paramètres réseau avancés .
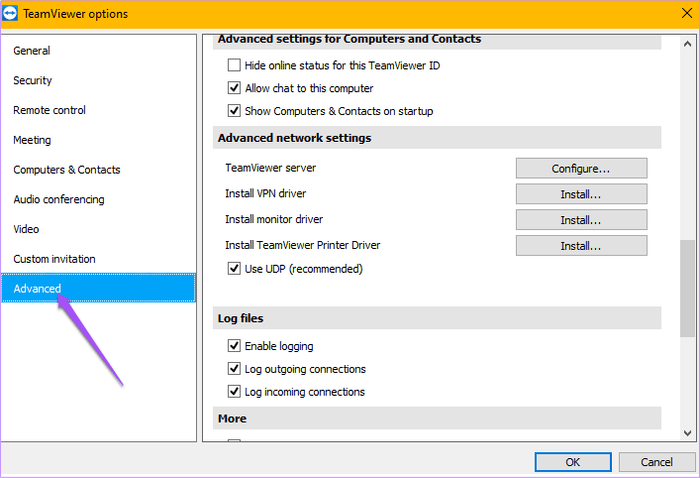
Étape 3 . Cliquez sur Installer dans la section Installer le pilote d'imprimante TeamViewer .
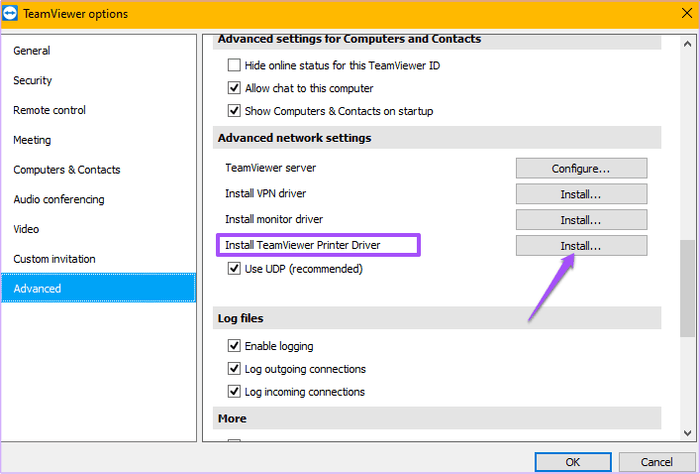
Après l'installation, vous verrez une notification indiquant que le pilote d'imprimante TeamViewer a été installé avec succès.
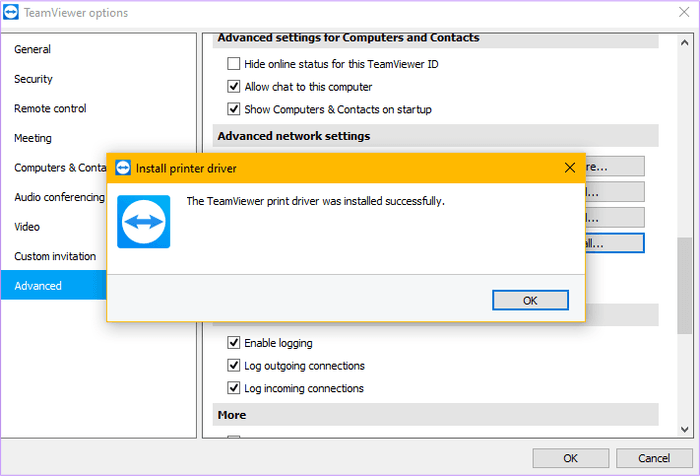
Connectez-vous à des ordinateurs distants
Vous pouvez maintenant vous connecter au périphérique distant en cliquant sur le bouton Connecter de TeamViewer.
Étape 1 . Cliquez sur Connecter sur l'application TeamViewer.
Le bouton Connecter se trouve à deux emplacements sur l’application. Le premier bouton se trouve dans le coin supérieur droit si vous utilisez le système d'exploitation Windows. Le deuxième bouton se trouve juste en dessous du bouton Transfert de fichiers , à côté du centre de l'interface de l'application TeamViewer.
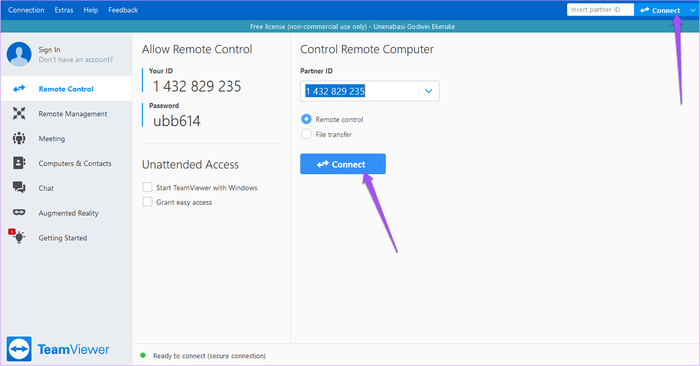
Étape 2 . Pour utiliser l'impression à distance dans une session, cliquez sur Fichiers et extras dans la barre d'outils TeamViewer.
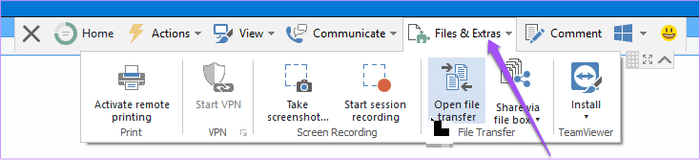
Étape 3 . Cliquez sur Activer l'impression à distance .
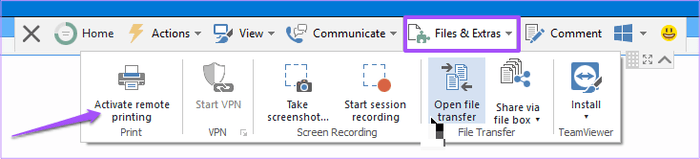
Vous êtes donc configuré pour l'impression à distance via TeamViewer.
Comment imprimer à distance sur TeamViewer
Découvrez le processus étape par étape pour imprimer à partir d'un ordinateur distant.
Étape 1 . Ouvrez le fichier ou le document que vous souhaitez imprimer.
Étape 2 . Dans la liste des imprimantes, sélectionnez l'imprimante se terminant par via TeamViewer .
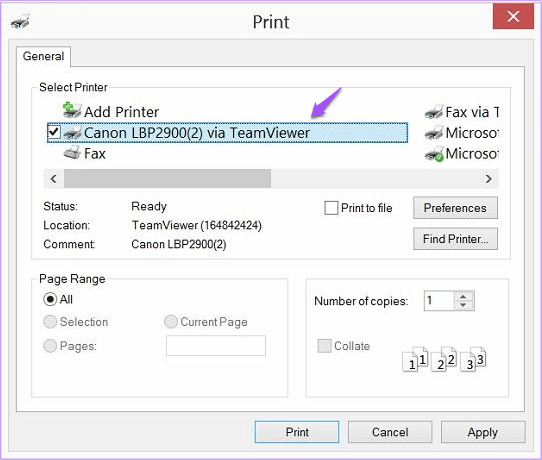
Étape 3 . Cliquez sur Imprimer pour effectuer le travail d'impression.
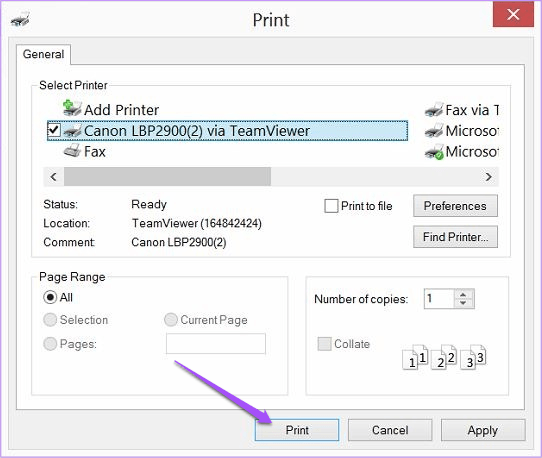
Dépannage des problèmes d'impression à distance sur TeamViewer
Si vous rencontrez des problèmes lors de l'impression à distance, vous pouvez suivre ces étapes pour résoudre le problème.
Étape 1. Vérifiez si l'impression à distance est activée.
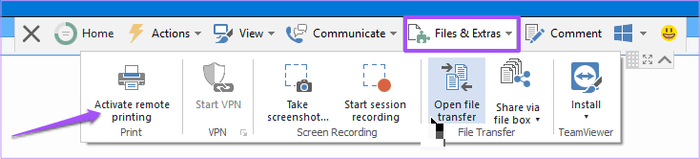
Étape 2 . Vérifiez que l'imprimante sélectionnée est l'imprimante par défaut pour l'impression via TeamViewer. Vous pouvez effectuer les étapes suivantes pour vérifier que votre imprimante est l'imprimante Teamviewer par défaut.
Cliquez sur le bouton Démarrer de Windows si vous utilisez le système d'exploitation Windows. Tapez Panneau de configuration dans la barre de recherche et ouvrez Panneau de configuration .
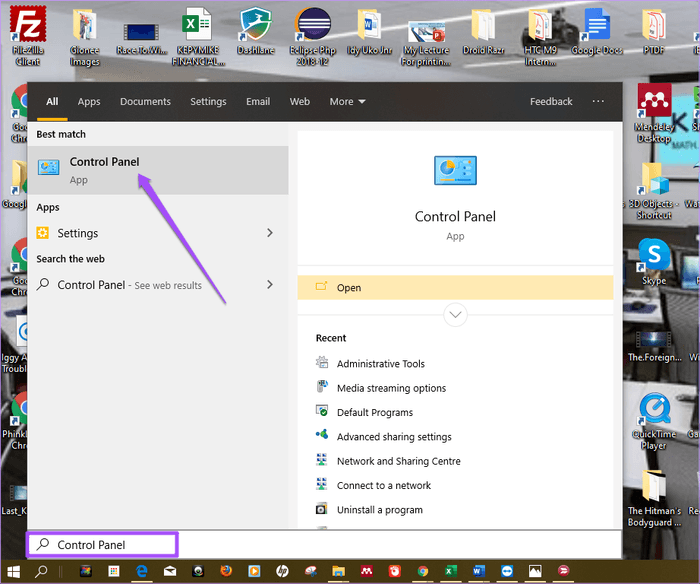
Cliquez sur Afficher les périphériques et imprimantes .
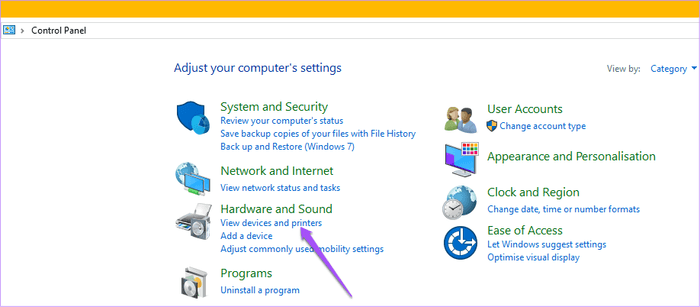
Faites un clic droit sur l'imprimante (nommée via TeamViewer) que vous souhaitez utiliser pour l'impression à distance et définissez-la comme imprimante par défaut.
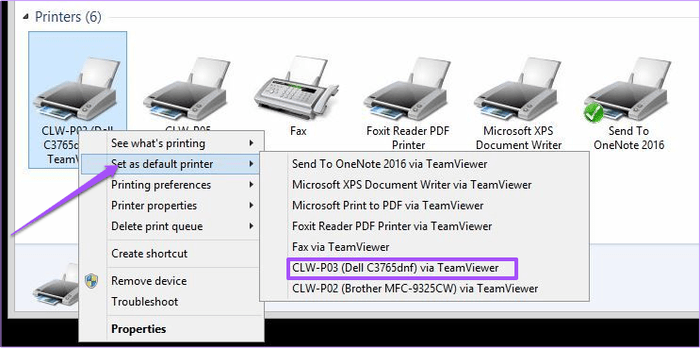
Étape 3 . Après avoir défini l'imprimante comme imprimante par défaut. Cliquez sur l'imprimante à droite pour voir s'il y a des travaux d'impression dans la file d'attente.
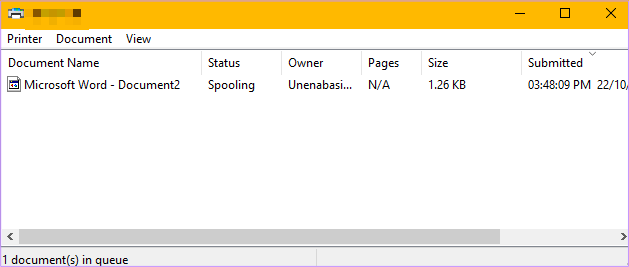
S'il y a un travail d'impression dans la file d'attente, cliquez avec le bouton droit pour annuler le travail d'impression. Cela efface également la file d'attente d'impression.
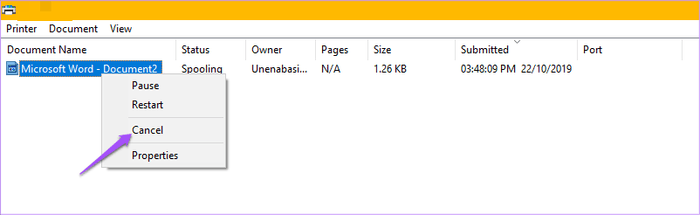
Étape 4 . Redémarrez le spouleur d'imprimante sur les systèmes distant et local pour que le pilote et le spouleur fonctionnent correctement.
Pour redémarrer le spouleur d'imprimante, suivez les étapes ci-dessous.
Cliquez sur le bouton Démarrer de Windows et tapez services dans la barre de recherche et cliquez sur Services .
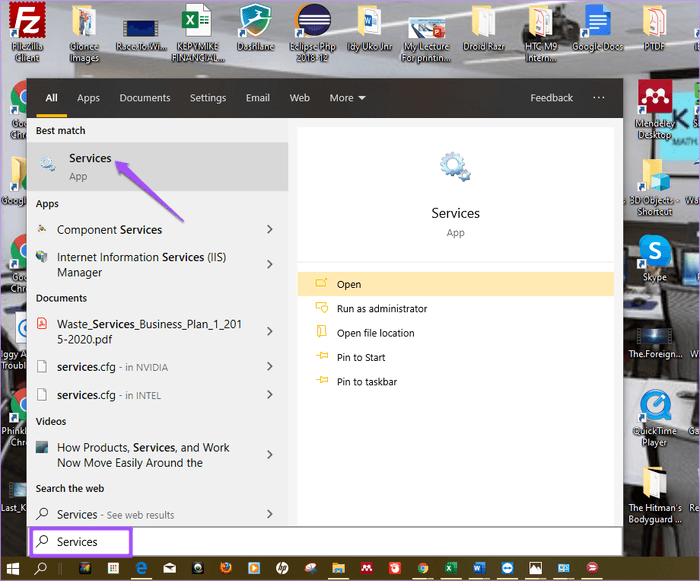
Maintenant, faites défiler jusqu’à Printer Spooler et cliquez avec le bouton droit pour redémarrer.
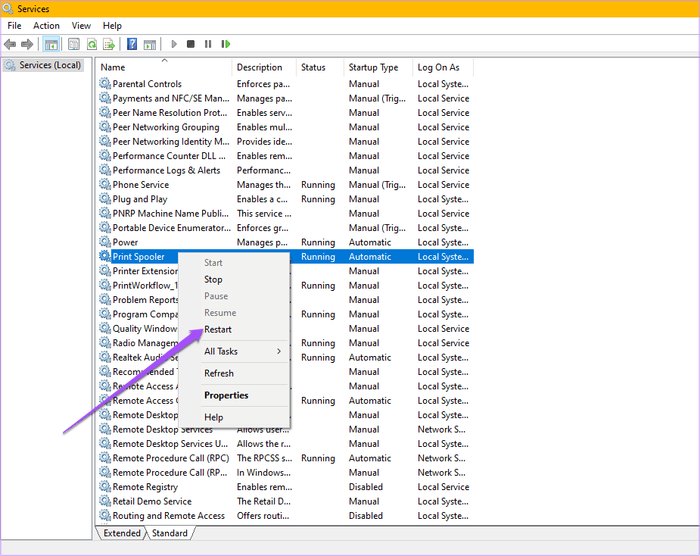
Étape 5 . Exécutez à nouveau le travail d'impression.
Pendant l'impression, vous devez vérifier l'état de l'impression sur les appareils locaux et distants pour vous assurer que le fichier est entièrement envoyé à l'imprimante locale.
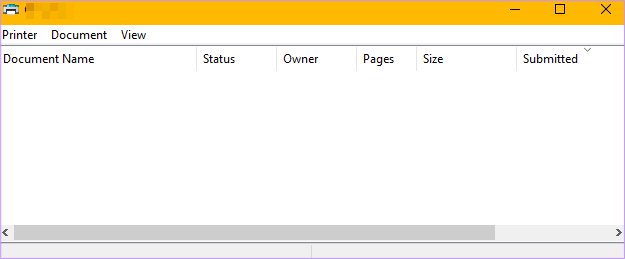
De cette façon, vous n'avez pas besoin de transférer les fichiers vers un périphérique local avant d'imprimer. Si vous êtes en réunion ou faites une présentation et que vous devez imprimer des fichiers depuis votre ordinateur personnel ou professionnel, vous n'avez pas à vous inquiéter. La fonction d'impression à distance est très utile car elle permet une impression à distance transparente.
Si vous rencontrez des problèmes lors de l'impression, suivez le guide de dépannage pour les résoudre.
Je vous souhaite du succès !
Découvrez comment utiliser Wox pour lancer vos applications, exécuter des commandes et plus encore, instantanément.
Découvrez comment créer un cercle jaune autour du pointeur de la souris pour le mettre en surbrillance sur Windows 10. Suivez ces étapes faciles pour améliorer votre expérience utilisateur.
Découvrez pourquoi l
Sous Windows 11, configurez facilement des raccourcis pour accéder rapidement à des dossiers spéciaux dans votre menu Démarrer.
Découvrez comment résoudre l
Découvrez comment utiliser un disque dur externe avec un Chromebook pour transférer et stocker vos fichiers en toute sécurité. Suivez nos étapes pour un usage optimal.
Dans ce guide, vous apprendrez les étapes pour toujours utiliser une adresse MAC aléatoire pour votre adaptateur WiFi sous Windows 10. Optimisez votre sécurité en ligne!
Découvrez comment désinstaller Internet Explorer 11 sur Windows 10 pour optimiser l'espace de votre disque dur.
Découvrez comment utiliser Smart Defrag, un logiciel de défragmentation de disque dur gratuit et efficace, pour améliorer les performances de votre ordinateur.
Le moyen le plus simple de déverrouiller du contenu et de protéger tous les appareils avec un VPN crypté est de partager la connexion VPN via un point d








