Comment lancer des applications instantanément avec Wox sous Windows

Découvrez comment utiliser Wox pour lancer vos applications, exécuter des commandes et plus encore, instantanément.

Une chose importante à retenir est que pour protéger vos comptes, vous devez disposer d’un mot de passe fort et unique pour chaque compte. Malheureusement, mémoriser un mot de passe contenant des caractères spéciaux, des lettres et des chiffres est une tâche difficile. C'est pourquoi les gens aiment souvent utiliser le même mot de passe pour différents comptes.
Grâce aux gestionnaires de mots de passe, vous n'avez plus besoin de mémoriser chaque mot de passe. Vous pouvez créer des mots de passe forts et uniques pour chacun de vos comptes, mais ne vous inquiétez pas de les oublier à un moment donné. Mais que se passe-t-il si vous souhaitez changer de gestionnaire de mots de passe , par exemple de LastPass vers Dashlane ? L'article d'aujourd'hui vous montrera comment importer des mots de passe de LastPass vers Dashlane.
Comment importer des mots de passe de LastPass vers Dashlane
Pour commencer à exporter des mots de passe de LastPass vers Dashlane, assurez-vous que Dashlane est installé et que LastPass est ouvert. Vous pouvez exporter vos mots de passe à l'aide de l'extension ou du logiciel LastPass Chrome .
Cliquez sur l' option « Ouvrir mon coffre-fort » et LastPass affichera tous les mots de passe. Dans le coin inférieur gauche, cliquez sur « Plus d'options », suivi de l' option Avancé.
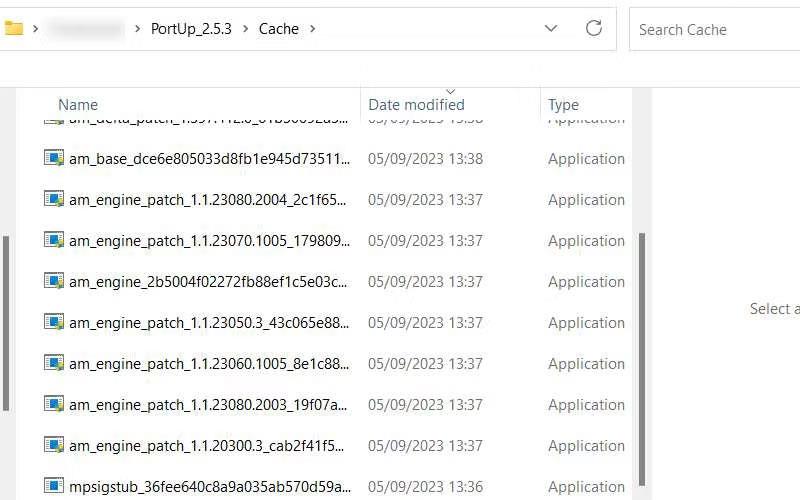
Après avoir cliqué sur l' option Avancé, de nombreuses nouvelles options apparaîtront. Cliquez sur « Exporter » et LastPass vous demandera de saisir votre mot de passe principal. Vous verrez alors tous vos mots de passe et noms d’utilisateur/e-mails dans un nouvel onglet. Mettez en surbrillance ce que vous souhaitez transférer et copiez-les sans les coller nulle part, du moins pour le moment.
Après avoir copié le mot de passe, n'oubliez pas de fermer l'onglet pour que personne ne le voie. Accédez à la barre de recherche et ouvrez une nouvelle note dans l' application Bloc-notes sur votre ordinateur. Collez ce que vous avez copié et cliquez sur le bouton Enregistrer. Enregistrez le fichier sous le nom « LastPass.csv ».
Ouvrez Dashlane et cliquez sur Fichier pour saisir le mot de passe.

Sélectionnez LastPass et une nouvelle fenêtre apparaîtra vous montrant les étapes de migration des mots de passe. Cliquez sur le bouton vert Suivant et une fenêtre de document apparaîtra. Cliquez sur le fichier que vous avez enregistré précédemment, contenant tous les noms d'utilisateur et mots de passe.
Dashlane vous montrera désormais combien de mots de passe vous êtes sur le point de transférer. Si vous changez d'avis et souhaitez supprimer certains mots de passe de la liste, c'est votre chance de le faire. Assurez-vous que le mot de passe que vous souhaitez utiliser est coché. Cliquez sur le bouton vert Importer pour démarrer le processus.
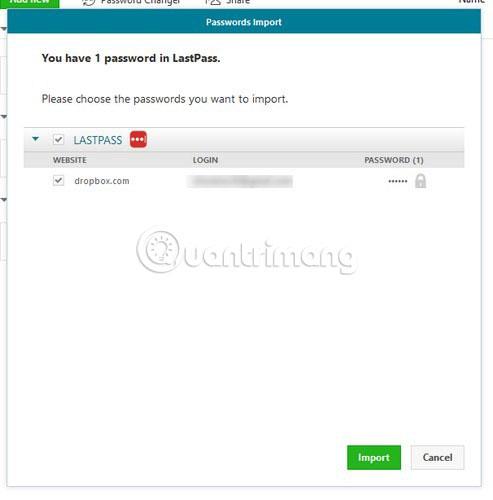
Une fois terminé, Dashlane vous indiquera combien de mots de passe ont été ajoutés, combien étaient présents et combien ont été ignorés. Cliquez sur le bouton OK pour fermer la fenêtre.
Comment supprimer le compte LastPass
C'est à vous de décider si vous supprimez ou non votre compte LastPass. Si vous souhaitez conserver votre mot de passe à deux endroits, vous n'avez pas besoin de suivre cette étape. Sinon, vous devrez supprimer votre compte LastPass. Vous pouvez le faire en vous rendant sur le site Web suivant : https://lastpass.com/delete_account.php .
Suivez les étapes indiquées par LastPass pour supprimer votre compte. N'oubliez pas de supprimer le fichier que vous avez créé contenant tous les noms d'utilisateur et mots de passe, car vous ne voulez certainement pas que ce fichier tombe entre de mauvaises mains. Mais si vous devez conserver ce fichier sur votre ordinateur, assurez-vous de protéger le fichier par mot de passe ou utilisez d'autres méthodes pour le protéger.
Vous savez désormais à quel point il est facile de transférer vos mots de passe de LastPass vers Dashlane. Si vous rencontrez des problèmes en cours de route, laissez un commentaire dans la section commentaires ci-dessous !
J'espère que vous réussirez.
Découvrez comment utiliser Wox pour lancer vos applications, exécuter des commandes et plus encore, instantanément.
Découvrez comment créer un cercle jaune autour du pointeur de la souris pour le mettre en surbrillance sur Windows 10. Suivez ces étapes faciles pour améliorer votre expérience utilisateur.
Découvrez pourquoi l
Sous Windows 11, configurez facilement des raccourcis pour accéder rapidement à des dossiers spéciaux dans votre menu Démarrer.
Découvrez comment résoudre l
Découvrez comment utiliser un disque dur externe avec un Chromebook pour transférer et stocker vos fichiers en toute sécurité. Suivez nos étapes pour un usage optimal.
Dans ce guide, vous apprendrez les étapes pour toujours utiliser une adresse MAC aléatoire pour votre adaptateur WiFi sous Windows 10. Optimisez votre sécurité en ligne!
Découvrez comment désinstaller Internet Explorer 11 sur Windows 10 pour optimiser l'espace de votre disque dur.
Découvrez comment utiliser Smart Defrag, un logiciel de défragmentation de disque dur gratuit et efficace, pour améliorer les performances de votre ordinateur.
Le moyen le plus simple de déverrouiller du contenu et de protéger tous les appareils avec un VPN crypté est de partager la connexion VPN via un point d








