Comment lancer des applications instantanément avec Wox sous Windows

Découvrez comment utiliser Wox pour lancer vos applications, exécuter des commandes et plus encore, instantanément.

Comme nous le savons, Hyper-V permet d'exécuter des systèmes informatiques virtuels sur un serveur physique. Ces systèmes virtualisés (également appelés invités) peuvent être utilisés et gérés de la même manière que les systèmes informatiques physiques, mais ils existent essentiellement dans des environnements virtualisés et isolés.
Vous pouvez utiliser les fonctions d'exportation et d'importation d'Hyper-V pour cloner rapidement des machines virtuelles. Les machines virtuelles exportées peuvent être utilisées pour sauvegarder des données, ou peuvent également constituer un moyen de déplacer une machine virtuelle entre des hôtes Hyper-V.
Et la fonction de réimportation vous permet de restaurer des machines virtuelles. Vous n'avez pas besoin d'exporter une machine virtuelle avant de pouvoir l'importer à nouveau. En termes simples, la fonction d'importation tentera de recréer la machine virtuelle à partir de tout ce qui est disponible. La fonction d'importation d'une machine virtuelle enregistre cette machine virtuelle auprès de l'hôte Hyper-V. Une machine virtuelle exportée peut être réimportée dans le serveur à partir duquel elle a été créée, ou elle peut également être importée dans un nouveau serveur.
Cet article vous montrera comment importer une machine virtuelle Hyper-V (client) sur votre ordinateur Windows 10 (serveur). Cependant, vous devez vous connecter à Windows en tant qu'administrateur pour importer la machine virtuelle Hyper-V.
Remarque : Hyper-V est uniquement pris en charge dans les éditions Windows 10 Professionnel, Windows 10 Entreprise et Windows 10 Éducation .
Comment importer des machines virtuelles Hyper-V dans Windows 10
1. Ouvrez le Gestionnaire Hyper-V.
2. Dans le volet de gauche, sélectionnez l'hôte Hyper-V sur lequel vous souhaitez importer une machine virtuelle (par exemple, « BRINK-DESKTOP ») et cliquez sur Importer une machine virtuelle dans le volet Actions de droite (voir Volet Actions ). capture d'écran ci-dessous).

3. Dans la fenêtre Avant de commencer , cliquez sur Suivant (voir capture d'écran ci-dessous).
4. Cliquez sur Parcourir , puis accédez et sélectionnez le dossier (par exemple, « Windows 7 Ultimate ») contenant la machine virtuelle (fichier .vmcx) que vous souhaitez importer, cliquez sur Sélectionner un dossier , puis sur Suivant (voir l'écran de capture d'écran ci-dessous).

5. Sélectionnez la machine virtuelle (par exemple, « Windows 7 Ultimate ») que vous souhaitez importer, puis cliquez sur Suivant (voir capture d'écran ci-dessous).

6. Sélectionnez le type de saisie que vous souhaitez effectuer, cliquez sur Suivant et passez à l'étape 7 ou à l'étape 8 ci-dessous (selon le type de saisie que vous avez sélectionné (voir capture d'écran ci-dessous).
|
Type d'entrée |
Décrire |
|
Enregistrez la machine virtuelle sur place (enregistrez la machine virtuelle sur place) |
L'emplacement actuel du fichier d'exportation est l'endroit à partir duquel la machine virtuelle sera exécutée. Une fois importée, la machine virtuelle aura le même ID que lors de l'exportation. Par conséquent, si la machine virtuelle est déjà enregistrée auprès d’Hyper-V, elle doit être supprimée avant que l’importation puisse procéder. Une fois l'importation terminée, les fichiers d'exportation deviennent des fichiers en cours d'exécution et ne peuvent pas être supprimés. |
|
Restaurer la machine virtuelle (Restaurer la machine virtuelle) |
Vous avez la possibilité de stocker les fichiers VM dans un emplacement spécifique ou d'utiliser les emplacements par défaut pour Hyper-V. Ce type d'importation créera des copies des fichiers exportés et les déplacera vers l'emplacement sélectionné. Une fois importée, la machine virtuelle aura le même ID que lors de l'exportation. Par conséquent, si la machine virtuelle s'exécute déjà dans Hyper-V, elle doit être supprimée avant que l'importation puisse être terminée. Une fois l'importation terminée, les fichiers exportés ne sont pas affectés et peuvent être supprimés ou réimportés. |
|
Copiez la machine virtuelle (Copier la machine virtuelle) |
Ce type d'importation est similaire au type de restauration ci-dessus, dans le sens où vous choisissez un emplacement pour les fichiers de la VM. La différence est que lors de l’importation d’une machine virtuelle, elle aura un nouvel identifiant unique. Cela permet aux machines virtuelles d'être importées plusieurs fois sur le même hôte. |
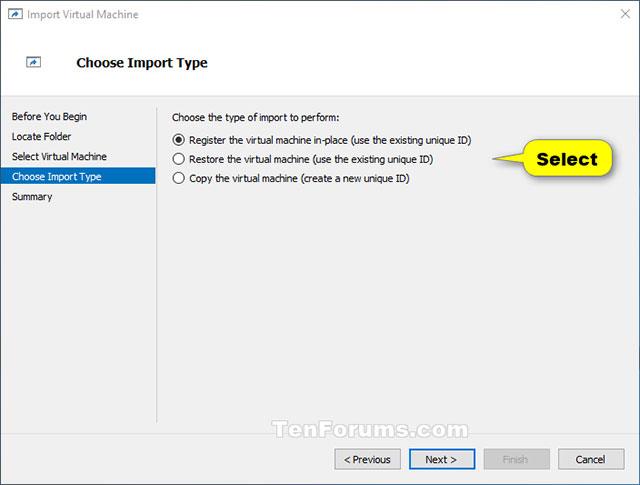
7. Si vous choisissez Enregistrer la machine virtuelle sur place
Cliquez sur Terminer dans la fenêtre Résumé et passez à l'étape 9 ci-dessous (voir capture d'écran ci-dessous).

8. Si vous choisissez Restaurer la machine virtuelle ou Copier la machine virtuelle
A) Si vous le souhaitez, vous pouvez spécifier de nouveaux dossiers ou utiliser immédiatement des dossiers existants pour stocker les fichiers de la machine virtuelle. Une fois terminé, cliquez sur Suivant . (voir capture d'écran ci-dessous).

B) Parcourez et sélectionnez le dossier dans lequel vous souhaitez stocker les disques durs virtuels importés (fichiers .vhdx) pour cette machine virtuelle et cliquez sur Suivant (voir capture d'écran ci-dessous).

Dans la fenêtre Résumé , cliquez sur Terminer et passez à l'étape 9 ci-dessous. (voir capture d'écran ci-dessous)
Remarque : L'ordinateur peut mettre un certain temps à terminer la copie des fichiers de la machine virtuelle et du disque dur vers le(s) emplacement(s) de dossier sélectionné(s).

9. La machine virtuelle Hyper-V (par exemple « Windows 7 Ultimate ») a maintenant été importée dans l'hôte Hyper-V sélectionné (par exemple « BRINK-DESKTOP »). (voir capture d'écran ci-dessous)

10. Une fois l'importation de la machine virtuelle terminée, vous pouvez fermer Hyper-V Manager si vous le souhaitez.
1. Ouvrez PowerShell .
2. Effectuez l'étape 3 (sur place), l'étape 4 (sur place) (sur place) ou l'étape 5 (copie) ci-dessous pour le type d'entrée que vous souhaitez effectuer.
3. Enregistrez la machine virtuelle sur place (en utilisant l'ID unique existant)
Attention
L'emplacement actuel des fichiers d'exportation est l'endroit où la machine virtuelle sera exécutée. Lors de l'importation, la machine virtuelle a le même ID que lors de l'exportation. Par conséquent, si la machine virtuelle est déjà enregistrée auprès d’Hyper-V, elle doit être supprimée avant que le processus d’importation puisse continuer. Une fois l'importation terminée, les fichiers d'exportation deviennent des fichiers d'état en cours d'exécution et ne peuvent pas être supprimés.
A) Tapez la commande ci-dessous dans PowerShell, appuyez sur Entrée et passez à l'étape 6 ci-dessous (voir capture d'écran ci-dessous).
Import-VM -Path « chemin complet du fichier de machine virtuelle .vmcx »
Remarque : remplacez « chemin complet du fichier de machine virtuelle .vmcx » dans la commande ci-dessus par le chemin complet réel de l'emplacement du fichier de machine virtuelle .vmcx que vous souhaitez importer.
Par exemple
Import-VM -Chemin 'D:\Machines virtuelles\Windows 7 Ultimate\Machines virtuelles\7BEDECF9-E91F-4115-9E86-BBFEE136D881.vmcx'


4. Restaurez la machine virtuelle ((en utilisant l'ID unique existant)
Attention
Vous avez la possibilité de stocker les fichiers VM dans un emplacement spécifique ou d'utiliser les emplacements par défaut pour Hyper-V. Ce type d'importation créera des copies des fichiers exportés et les déplacera vers l'emplacement sélectionné. Lors de l'importation, la machine virtuelle a le même ID que lors de l'exportation. Par conséquent, si la machine virtuelle s'exécute déjà dans Hyper-V, elle doit être supprimée avant que l'importation puisse être terminée. Une fois l'importation terminée, les fichiers exportés ne sont pas affectés et peuvent être supprimés ou réimportés.
A) Tapez la commande suivante dans PowerShell, appuyez sur Entrée et passez à l'étape 6 ci-dessous (voir capture d'écran).
(Pour utiliser le répertoire Hyper-V par défaut pour importer et copier des machines virtuelles .vmcx et des fichiers .vhdx sur des disques durs virtuels)
Import-VM -Path 'chemin complet du fichier .vmcx' -Copie
Ou
(Pour spécifier le dossier Hyper-V pour importer et copier des machines virtuelles .vmcx et des fichiers .vhdx sur des disques durs virtuels)
Import-VM -Path 'chemin complet des fichiers .vmcx' -Copy -VhdDestinationPath 'chemin complet du répertoire pour copier les fichiers .vhdx' -VirtualMachinePath 'chemin complet du répertoire pour copier les fichiers .vmcx'
Note
Par exemple:
Import-VM -Chemin 'D:\Machines virtuelles\Windows 7 Ultimate\Machines virtuelles\7BEDECF9-E91F-4115-9E86-BBFEE136D881.vmcx' -Copie -VhdDestinationPath 'D:\Machines virtuelles\Windows 7 Ultimate - Copier' -VirtualMachinePath 'D:\Machines virtuelles\Windows 7 Ultimate - Copier'

5. Copiez la machine virtuelle (Copiez la machine virtuelle) (créez un nouvel ID unique)
Ce type d'importation est similaire au type de restauration ci-dessus, dans le sens où vous sélectionnez un emplacement pour les fichiers VM. La différence est que lorsque la machine virtuelle est importée, elle aura un nouvel identifiant unique. Cela permet aux machines virtuelles d'être importées plusieurs fois sur le même hôte.
A) Tapez la commande suivante dans PowerShell, appuyez sur Entrée et passez à l'étape 6 ci-dessous (voir capture d'écran).
(Utilisez le répertoire Hyper-V par défaut pour importer et copier des machines virtuelles .vmcx et des fichiers .vhdx sur des disques durs virtuels)
Import-VM -Path 'chemin complet du fichier .vmcx' -Copy -GenerateNewId
Ou
(Spécifiez le dossier Hyper-V pour importer et copier les machines virtuelles .vmcx et les fichiers .vhdx sur les disques durs virtuels)
Import-VM -Path 'chemin complet des fichiers .vmcx' -Copy -VhdDestinationPath 'chemin complet du répertoire pour copier les fichiers .vhdx' -VirtualMachinePath 'Chemin complet du répertoire pour copier les fichiers .vmcx' -GenerateNewId
Attention
Par exemple:
Import-VM -Chemin 'D:\Machines virtuelles\Windows 7 Ultimate\Machines virtuelles\7BEDECF9-E91F-4115-9E86-BBFEE136D881.vmcx' -Copie -VhdDestinationPath 'D:\Machines virtuelles\Windows 7 Ultimate - Copier' -VirtualMachinePath 'D:\Machines virtuelles\Windows 7 Ultimate - Copier' -GenerateNewId

6. Une fois terminé, vous pouvez fermer PowerShel si vous le souhaitez.
Bonne chance!
En savoir plus :
Découvrez comment utiliser Wox pour lancer vos applications, exécuter des commandes et plus encore, instantanément.
Découvrez comment créer un cercle jaune autour du pointeur de la souris pour le mettre en surbrillance sur Windows 10. Suivez ces étapes faciles pour améliorer votre expérience utilisateur.
Découvrez pourquoi l
Sous Windows 11, configurez facilement des raccourcis pour accéder rapidement à des dossiers spéciaux dans votre menu Démarrer.
Découvrez comment résoudre l
Découvrez comment utiliser un disque dur externe avec un Chromebook pour transférer et stocker vos fichiers en toute sécurité. Suivez nos étapes pour un usage optimal.
Dans ce guide, vous apprendrez les étapes pour toujours utiliser une adresse MAC aléatoire pour votre adaptateur WiFi sous Windows 10. Optimisez votre sécurité en ligne!
Découvrez comment désinstaller Internet Explorer 11 sur Windows 10 pour optimiser l'espace de votre disque dur.
Découvrez comment utiliser Smart Defrag, un logiciel de défragmentation de disque dur gratuit et efficace, pour améliorer les performances de votre ordinateur.
Le moyen le plus simple de déverrouiller du contenu et de protéger tous les appareils avec un VPN crypté est de partager la connexion VPN via un point d








