Comment lancer des applications instantanément avec Wox sous Windows

Découvrez comment utiliser Wox pour lancer vos applications, exécuter des commandes et plus encore, instantanément.
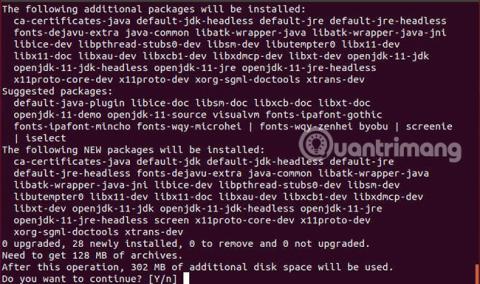
Minecraft est toujours un jeu très populaire et une partie de son attrait réside dans la possibilité d'héberger et de gérer vos propres serveurs. Héberger un serveur Minecraft est très simple et vous pouvez l'exécuter rapidement.
Ce guide vous montrera l'une des nombreuses façons d'exécuter un serveur Minecraft. Cette méthode est l’un des moyens les plus simples et les plus stables possibles pour configurer un serveur à l’heure actuelle.
Instructions pour héberger un serveur Minecraft personnel
Si vous envisagez d'exécuter votre serveur Minecraft uniquement sur un réseau local, ce n'est pas un problème, mais si vous souhaitez que les gens puissent jouer sur votre serveur via Internet, vous devrez trouver un hébergement approprié pour le serveur.
Il existe de nombreuses options intéressantes que vous pouvez utiliser pour héberger un serveur Minecraft. Linode et DigitalOcean sont généralement un choix sûr. Vous aurez besoin d'un VPS (Virtual Private Server - Virtual Private Server) pour héberger Minecraft. Vous pouvez héberger sur un hébergement mutualisé bon marché, généralement conçu pour héberger des sites Web simples.
De plus, vous devez également héberger le serveur sous Linux. Bien qu'il soit possible d'exécuter un serveur Minecraft sous Windows, en général, l'hébergement sous Linux est moins cher et plus facile à entretenir. Ubuntu est l'une des distributions Linux de confiance . Il est assez convivial pour les débutants, stable et dispose d'une communauté active pour vous aider si vous en avez besoin.
Tout ici suppose que vous hébergez et ayez accès à un terminal , soit via SSH , soit via l'interface web fournie par votre serveur. Tout bon serveur VPS vous donnera accès au terminal.
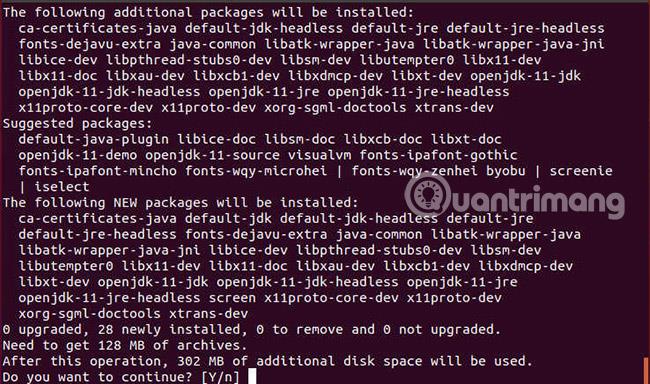
Vous devrez installer quelques logiciels avant de pouvoir exécuter le serveur Minecraft. Vous pouvez les installer directement avec le gestionnaire de packages Ubuntu Apt. Commencez par exécuter la commande suivante dans le terminal de votre serveur :
sudo apt install default-jdk screen wgetSi vous n'avez jamais utilisé de gestionnaire de packages Linux auparavant, attendez quelques secondes pendant qu'Ubuntu installe le nouveau logiciel. Il vous avertira lorsque le processus d'installation sera terminé.
Configurez le répertoire dans lequel vous souhaitez exécuter le serveur. Ce n'est pas très important. Vous pouvez tout faire dans votre dossier Accueil, si cela vous convient le mieux.
mkdir ~/Minecraft
cd ~/Minecraft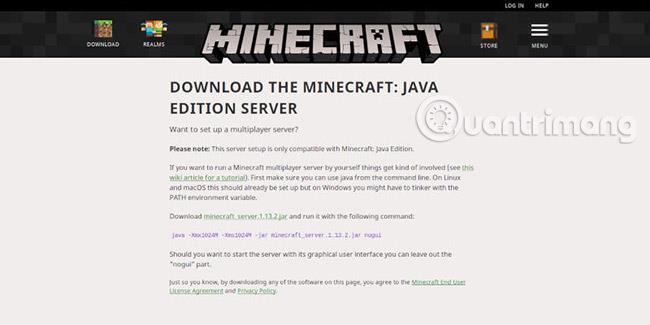
Sur l'ordinateur que vous utilisez, téléchargez le serveur Minecraft . Recherchez le lien de téléchargement de la dernière version du serveur Minecraft et copiez-le.
Revenez au serveur de terminaux et commencez à taper la ligne ci-dessous :
wget -O minecraft_server.jar
Collez ici l'adresse que vous avez copiée ci-dessus. Tout ressemblera à ceci :
wget -O minecraft_server.jar https://launcher.mojang.com/v1/objects/3737db93722a9e39eeada7c27e7aca28b144ffa7/server.jarVous devrez accepter la licence Minecraft pour exécuter le serveur. Pour ce faire, créez un fichier dans le même répertoire que le serveur. Le serveur lira le fichier et verra que vous avez accepté la licence.
echo "eula=true" > eula.txtEn fait, vous n'avez pas besoin d'un script de démarrage, mais il est plus facile de tout combiner en un seul script, il vous suffit alors d'exécuter une seule commande pour démarrer votre serveur. Commencez à créer un nouveau fichier en l'ouvrant dans un éditeur de texte. Si vous n'êtes pas familier avec les éditeurs de texte Linux, utilisez Nano.
nano start-server.shEnsuite, vous entrez le code suivant dans le script :
#! /bin/bash
/usr/bin/screen -S $1
/usr/bin/java -Xmx1024M -Xms1024M -jar minecraft_server.jar noguiEnregistrez le script et quittez l'éditeur de texte. Vous devez également rendre votre script exécutable avant de l'exécuter.
chmod + x start-server.shEnfin, votre serveur est prêt à démarrer. Nommez le serveur afin que vous puissiez le reconnaître plus facilement lorsque vous exécutez le script. (Le nom du serveur principal est la partie « New-Server »).
./start-server.sh "New-Server"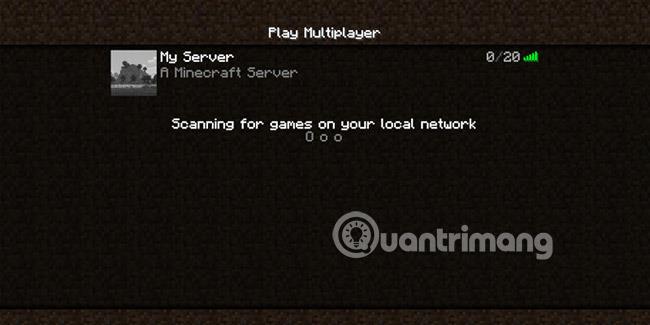
Le serveur démarrera et vous pourrez vous connecter en entrant l'adresse IP de votre serveur dans le client Minecraft. N'oubliez pas de maintenir le serveur à jour en remplaçant le fichier .jar du serveur par les nouvelles versions.
Si vous envisagez de garder votre serveur public, vous devriez alors apprendre les astuces d'hébergement VPS pour mieux le sécuriser. L'activation d'un pare-feu est également une option à considérer. Ubuntu propose une excellente option sous la forme d'UFW.
Bonne chance!
En savoir plus :
Découvrez comment utiliser Wox pour lancer vos applications, exécuter des commandes et plus encore, instantanément.
Découvrez comment créer un cercle jaune autour du pointeur de la souris pour le mettre en surbrillance sur Windows 10. Suivez ces étapes faciles pour améliorer votre expérience utilisateur.
Découvrez pourquoi l
Sous Windows 11, configurez facilement des raccourcis pour accéder rapidement à des dossiers spéciaux dans votre menu Démarrer.
Découvrez comment résoudre l
Découvrez comment utiliser un disque dur externe avec un Chromebook pour transférer et stocker vos fichiers en toute sécurité. Suivez nos étapes pour un usage optimal.
Dans ce guide, vous apprendrez les étapes pour toujours utiliser une adresse MAC aléatoire pour votre adaptateur WiFi sous Windows 10. Optimisez votre sécurité en ligne!
Découvrez comment désinstaller Internet Explorer 11 sur Windows 10 pour optimiser l'espace de votre disque dur.
Découvrez comment utiliser Smart Defrag, un logiciel de défragmentation de disque dur gratuit et efficace, pour améliorer les performances de votre ordinateur.
Le moyen le plus simple de déverrouiller du contenu et de protéger tous les appareils avec un VPN crypté est de partager la connexion VPN via un point d








