Comment lancer des applications instantanément avec Wox sous Windows

Découvrez comment utiliser Wox pour lancer vos applications, exécuter des commandes et plus encore, instantanément.
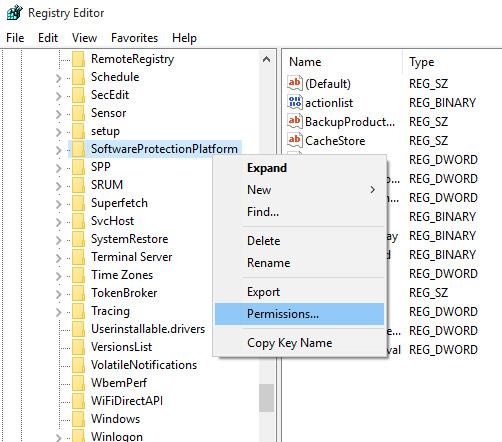
Pendant le processus de sauvegarde et de cryptage des données , vous devez parfois graver un fichier image ISO sur un CD ou un DVD pour l'utiliser dans les cas nécessaires (en particulier lors de la récupération de données ). Aujourd'hui, nous allons apprendre ensemble comment utiliser ImgBurn, ISO Recorder, le logiciel Windows Disc Image Burner sous Windows 7 et l'option Graver sur disque sous Windows 10 pour graver des images ISO sur CD et DVD directement sur l'ordinateur calculé à la maison.
Vous devrez peut-être graver une image ISO d'un système d'exploitation, d'un logiciel, d'un CD, d'un DVD... En général, peu importe ce qu'est l'image ISO, dans l'ensemble, graver une image ISO est un processus assez simple. ici nous utiliserons les 3 outils gratuits mentionnés ci-dessus pour ce faire (en outre, il existe également de nombreux autres outils gratuits de gravure de CD et DVD utiles, vous pouvez vous référer à l'article « Logiciel de gravure de CD et DVD gratuit sur ordinateur » pour des informations plus détaillées ).
Utiliser ImgBurn
ImgBurn est aujourd'hui l'un des meilleurs logiciels de gravure de CD et DVD. Fidèle à son nom, ce logiciel a été développé pour graver des images sur disque avec de nombreuses fonctions utiles. ImgBurn prend en charge les formats les plus populaires tels que BIN, CCD, CDI, CUE, DI, DVD, GI, IMG, ISO, MDS, NRG et PDI.
Le moyen le plus simple d'utiliser ImgBurn consiste à graver une image sur un disque vierge dans votre lecteur CD/DVD. Tout d'abord, téléchargez ImgBurn ici et suivez les instructions d'installation de l'éditeur.
Une fois ImgBurn installé avec succès, cliquez avec le bouton droit sur le fichier ISO que vous souhaitez graver et sélectionnez Graver à l'aide d'ImgBurn .

ImgBurn s'ouvrira alors avec les champs source et destination remplis avec les informations nécessaires par défaut. Vous pouvez conserver ou modifier ces paramètres par défaut, puis appuyer sur le bouton Écrire .

Ensuite, vous verrez l'écran ImgBurn Log qui est ouvert par défaut et est destiné à afficher les messages d'erreur que vous pouvez recevoir pendant le processus de gravure de fichiers ISO.
Ensuite, vous attendrez qu'ImgBurn fasse le reste lui-même. Une fois le processus terminé, cliquez sur OK et fermez ImgBurn.

Utiliser l'enregistreur ISO
ISO Recorder (lien de téléchargement ici ) est un excellent utilitaire spécialisé dans la gravure d'images ISO sur disque. Ce logiciel existe en versions pour XP , Vista et Windows 7 (32 et 64 bits).
Tout d’abord, insérez votre disque vierge dans le lecteur CD/DVD, cliquez avec le bouton droit sur le fichier image ISO que vous souhaitez graver et sélectionnez Copier l’image sur CD .

Dans la fenêtre suivante, vous verrez le chemin d'accès au fichier image ISO dans le champ Image source . En regardant vers le bas, dans la section Enregistreur , sélectionnez le lecteur et le disque vierge à enregistrer, choisissez la vitesse d'enregistrement, puis cliquez sur Suivant .

La fenêtre suivante montre que le processus de gravure du fichier ISO sur un disque vierge est en cours, votre tâche dans cette étape est simplement d'attendre !

Fini! Une fois le processus terminé, votre disque sera éjecté et vous pourrez cliquer sur Terminer pour fermer ISO Recorder.

Utiliser Windows 7
Si vous utilisez Windows 7, utilisez immédiatement la fonctionnalité Disc Image Burner de Windows pour graver l'image ISO sur le disque.
Dans cet exemple, nous allons graver l'image ISO d'Office 2007 sur un DVD. Tout d’abord, faites un clic droit sur l’image ISO que vous souhaitez graver et sélectionnez Graver l’image disque.

Cela ouvrira la boîte de dialogue Windows Disc Image Burner, dans laquelle vous sélectionnez le lecteur de CD ou de DVD et n'oubliez pas de cocher la case Vérifier le disque après avoir gravé l'option Cliquez sur Graver.

Cliquez sur Graver et une barre de progression apparaîtra, vous informant du temps restant jusqu'à ce que le processus de gravure de l'image ISO soit terminé.

C'est fait, le processus de gravure a réussi ! Cependant, la gravure d'images ISO avec Disc Image Burner ne sera pas aussi rapide que les deux logiciels tiers mentionnés ci-dessus car il ne s'agit que d'un outil intégré.

Utilisez l'option Graver sur disque dans Windows 10
L'Explorateur de fichiers de Windows 10 dispose d'options intégrées pour graver directement sur disque. Vous n'êtes pas obligé d'utiliser un logiciel tiers. Sélectionnez simplement les fichiers ou dossiers que vous souhaitez graver, pointez-les vers un CD ou un DVD vierge et sélectionnez l' option Graver sur disque .
Remarque : Avant de continuer, l'article supposera que vous disposez déjà d'un DVD ou d'un CD vierge et d'un graveur de CD/DVD. La plupart des lecteurs de CD/DVD des ordinateurs de bureau ou portables ont la capacité d'écrire sur des disques CD/DVD.
Voici les étapes pour graver sur disque dans Windows 10 à l'aide de l'option Graver sur disque de l'Explorateur de fichiers.
1. Tout d’abord, insérez un CD/DVD vierge dans le lecteur de CD/DVD.
2. Assurez-vous de placer tous les fichiers que vous souhaitez graver sur disque dans le même dossier.
3. Accédez au dossier contenant les fichiers que vous souhaitez graver.
4. Sélectionnez tous les fichiers et dossiers à l'aide du raccourci clavier Ctrl + A.
5. Ensuite, cliquez avec le bouton droit sur les fichiers sélectionnés et sélectionnez l' option Envoyer vers > Lecteur de DVD .
6. Vous verrez la fenêtre Graver un disque . Ici, sélectionnez l' option Avec un lecteur CD/DVD .
7. Cliquez sur Suivant pour continuer.

Cliquer sur Suivant pour continuer
8. Dès que vous sélectionnez cette option, Windows écrira les fichiers et dossiers sur un disque vierge.

Windows écrira les fichiers et dossiers sur un disque vierge
9. Une fois le processus d'enregistrement terminé, Windows ouvrira automatiquement le lecteur CD/DVD et affichera tous les fichiers et dossiers nouvellement enregistrés. Si le lecteur ne s'ouvre pas automatiquement, ouvrez-le manuellement à partir de l'Explorateur de fichiers.
10. Cliquez sur l' option Drive Tools dans la barre supérieure de l'Explorateur de fichiers.
11. Cliquez sur l' option Terminer la gravure dans Drive Tools.
12. Vous pouvez maintenant retirer le disque du lecteur CD/DVD.
Vous n'avez pas besoin d'une application professionnelle coûteuse pour graver des images ISO sur disque, le simple fait d'utiliser l'un de ces utilitaires gratuits est plus que suffisant pour les besoins de base. Bonne chance!
En savoir plus :
Découvrez comment utiliser Wox pour lancer vos applications, exécuter des commandes et plus encore, instantanément.
Découvrez comment créer un cercle jaune autour du pointeur de la souris pour le mettre en surbrillance sur Windows 10. Suivez ces étapes faciles pour améliorer votre expérience utilisateur.
Découvrez pourquoi l
Sous Windows 11, configurez facilement des raccourcis pour accéder rapidement à des dossiers spéciaux dans votre menu Démarrer.
Découvrez comment résoudre l
Découvrez comment utiliser un disque dur externe avec un Chromebook pour transférer et stocker vos fichiers en toute sécurité. Suivez nos étapes pour un usage optimal.
Dans ce guide, vous apprendrez les étapes pour toujours utiliser une adresse MAC aléatoire pour votre adaptateur WiFi sous Windows 10. Optimisez votre sécurité en ligne!
Découvrez comment désinstaller Internet Explorer 11 sur Windows 10 pour optimiser l'espace de votre disque dur.
Découvrez comment utiliser Smart Defrag, un logiciel de défragmentation de disque dur gratuit et efficace, pour améliorer les performances de votre ordinateur.
Le moyen le plus simple de déverrouiller du contenu et de protéger tous les appareils avec un VPN crypté est de partager la connexion VPN via un point d








