Comment lancer des applications instantanément avec Wox sous Windows

Découvrez comment utiliser Wox pour lancer vos applications, exécuter des commandes et plus encore, instantanément.
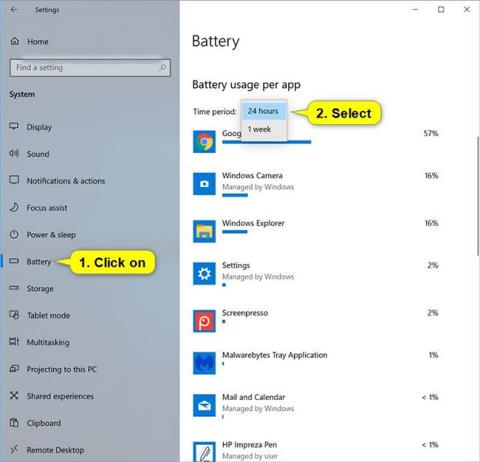
À partir de Windows 10 version 1607, vous pouvez gérer l'utilisation de la batterie par application.
Vous verrez une liste des applications et le pourcentage de batterie consommé par chaque application (par rapport à la batterie totale utilisée depuis la dernière charge).
Vous pouvez également configurer les applications de la liste afin qu'elles soient gérées par Windows ou interdire leur exécution en arrière-plan lorsqu'elles sont sur batterie et lorsque l'économiseur de batterie est activé.
Ce guide vous montrera comment afficher et gérer l'utilisation de la batterie par application dans Windows 10 .
Option 1 : Afficher l'utilisation de la batterie par application
1. Ouvrez Paramètres et cliquez sur l' icône Système.
2. Cliquez sur Batterie sur le côté gauche et sélectionnez 24 heures ou 1 semaine dans le menu Période pour voir comment vous souhaitez que l'ordre des applications soit répertorié.
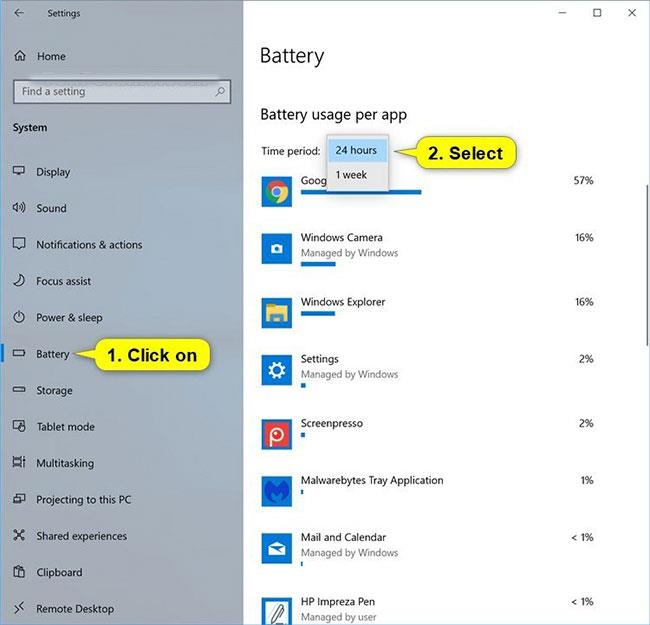
Sélectionnez 24 heures ou 1 semaine
3. Vous verrez maintenant le pourcentage d'utilisation de la batterie par application sur la droite pour la période sélectionnée.
Remarque : vous pouvez appuyer sur une application répertoriée pour voir le pourcentage d'utilisation et d'arrière-plan lorsque vous utilisez la batterie.
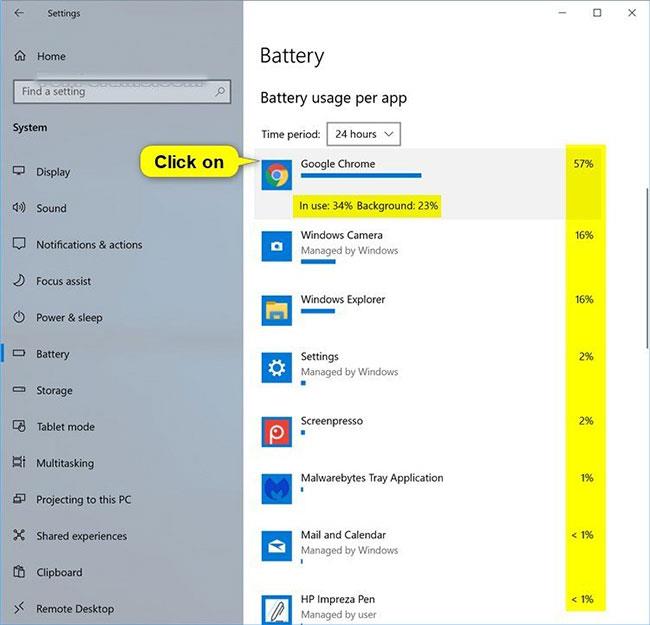
Vous verrez le pourcentage d'utilisation de la batterie par application
Option 2 : activer ou désactiver la gestion de l'utilisation de la batterie par application par Windows
1. Ouvrez Paramètres et cliquez sur l' icône Système.
2. Cliquez sur Batterie sur le côté gauche.
3. Cliquez sur une application (par exemple, « Caméra Windows » ) à droite pour laquelle vous souhaitez modifier le moment où cette application peut s'exécuter en arrière-plan.
4. Si disponible pour cette application, sélectionnez Toujours, Laisser Windows décider ou Jamais dans Choisir quand cette application peut s'exécuter dans le menu d'arrière-plan pour ce que vous voulez.
5. Une fois terminé, vous pouvez fermer les paramètres si vous le souhaitez.
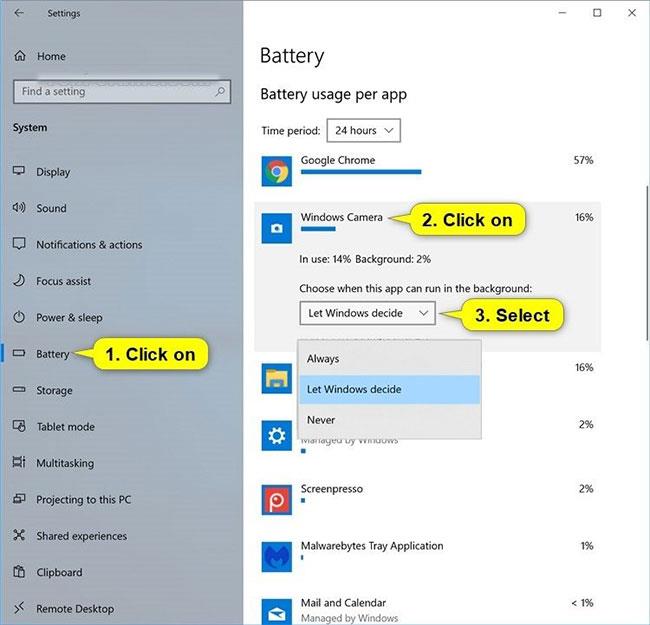
Sélectionnez Toujours, Laisser Windows décider ou Jamais
Découvrez comment utiliser Wox pour lancer vos applications, exécuter des commandes et plus encore, instantanément.
Découvrez comment créer un cercle jaune autour du pointeur de la souris pour le mettre en surbrillance sur Windows 10. Suivez ces étapes faciles pour améliorer votre expérience utilisateur.
Découvrez pourquoi l
Sous Windows 11, configurez facilement des raccourcis pour accéder rapidement à des dossiers spéciaux dans votre menu Démarrer.
Découvrez comment résoudre l
Découvrez comment utiliser un disque dur externe avec un Chromebook pour transférer et stocker vos fichiers en toute sécurité. Suivez nos étapes pour un usage optimal.
Dans ce guide, vous apprendrez les étapes pour toujours utiliser une adresse MAC aléatoire pour votre adaptateur WiFi sous Windows 10. Optimisez votre sécurité en ligne!
Découvrez comment désinstaller Internet Explorer 11 sur Windows 10 pour optimiser l'espace de votre disque dur.
Découvrez comment utiliser Smart Defrag, un logiciel de défragmentation de disque dur gratuit et efficace, pour améliorer les performances de votre ordinateur.
Le moyen le plus simple de déverrouiller du contenu et de protéger tous les appareils avec un VPN crypté est de partager la connexion VPN via un point d








