Comment lancer des applications instantanément avec Wox sous Windows

Découvrez comment utiliser Wox pour lancer vos applications, exécuter des commandes et plus encore, instantanément.
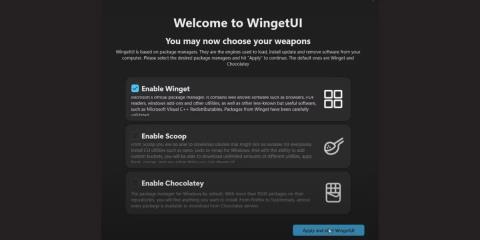
Winget est un outil de ligne de commande qui permet de télécharger et d'installer des packages d'applications à partir du MS Store et des applications disponibles dans son référentiel. Les utilisateurs de Windows aspiraient à un gestionnaire de packages dédié intégré au système d'exploitation jusqu'à ce que Microsoft décide de leur en offrir un. Cette option est meilleure que l’utilisation d’un gestionnaire de paquets supplémentaire, mais tous les utilisateurs n’aiment pas le terminal.
Si vous avez utilisé Winget ne serait-ce qu'une seule fois, vous saurez que connaître les commandes correctes est extrêmement important si vous voulez éviter de commettre des erreurs. Mais que se passe-t-il si vous disposez de la version GUI de Winget ? WingetUI est l'une des applications qui couvrent la couche d'interface utilisateur sur Winget. Découvrons les détails à travers l'article suivant !
Comment télécharger et installer WingetUI sur Windows11
WingetUI est disponible sur GitHub et dispose également d'un site Web dédié pour vous tenir au courant des nouvelles fonctionnalités. Cependant, vous ne trouverez des liens de téléchargement que sur GitHub, Softpedia et Uptodown. Téléchargez le fichier d'installation à partir de l'un de ces serveurs, puis installez-le sur votre PC. Veuillez noter que WingetUI ne fonctionne qu'avec Windows 10 et Windows 11 (versions 64 bits uniquement).
Une fois l'installation terminée, l'application vous demandera de sélectionner les gestionnaires de packages que vous souhaitez utiliser. Sélectionnez l' option Activer Winget maintenant et cliquez sur le bouton Appliquer et démarrer WingetUI .

Installer WingetUI
Comment gérer les packages d'applications à l'aide de WingetUI sur Windows 11
WingetUI divise l'ensemble de l'application en trois parties : découverte des packages, mises à jour logicielles et packages installés . Vous pouvez voir tous les packages disponibles dans l'application à l'aide de la section Découvrir les packages , tandis que la section Mises à jour logicielles répertorie toutes les applications avec de nouvelles versions disponibles. Enfin, la section Packages installés vous permet de gérer les packages d'applications sur votre PC.
Voici les choses suivantes que vous pouvez faire en utilisant WingetUI :
1. Parcourez la liste
Pour parcourir la liste des applications, cliquez sur le bouton Découvrir les packages en haut. WingetUI listera tous les packages disponibles avec la source Winget. Vous verrez également un compteur indiquant le nombre total d'applications répertoriées dans l'archive.
Cliquez sur la barre de recherche et entrez le nom du package d'application que vous souhaitez installer sur votre PC. Il répertoriera toutes les versions disponibles du package d’application ainsi que sa version et son ID de package.

Parcourez la liste dans WingetUI
2. Installez le package
Pour installer le package, vous devrez utiliser l' onglet Discover Package :
1. Après avoir recherché et localisé le package, cliquez dessus pour le sélectionner.
2. Ensuite, faites un clic droit dessus pour ouvrir le menu contextuel. Avant de démarrer l'installation, vous devez configurer les paramètres.
3. Sélectionnez l'option Détails du package dans le menu contextuel.

Installez le package dans WingetUI
4. Vérifiez la source du package. Consultez également la galerie d’images pour avoir une idée de l’interface utilisateur de l’application.
5. Faites défiler jusqu'à Options d'installation . Décochez Ignorer la vérification du hachage et l'installation interactive . Si vous activez l'installation interactive, vous devrez effectuer l'installation manuellement, ce qui peut prendre plus de temps.
6. Certaines applications ne peuvent pas être installées sur votre PC sans droits d'administrateur. Alors, cochez la case Exécuter en tant qu’administrateur .

Cochez la case Exécuter en tant qu'administrateur
7. Vous pouvez également sélectionner une version spécifique de l'application que vous essayez d'installer. Développez la liste déroulante Version à installer . Vous pouvez choisir n’importe quelle version à partir d’ici. Laissez l'option Ignorer les futures mises à jour de ce package intacte .

Sélectionnez une version spécifique de l'application en cours d'installation
8. Ensuite, vous pouvez choisir l'architecture du package : x64, x86 ou arm65, en fonction de l'architecture de votre processeur et de votre système d'exploitation.
9. Enfin, sélectionnez Portée pour l'installation du package. Si vous souhaitez installer sur l'ensemble de la machine, sélectionnez l'option de la machine locale . Ou sélectionnez Utilisateur actuel si vous souhaitez installer l'application uniquement pour un seul profil utilisateur.

Sélectionnez la portée pour l'installation du package
10. Cliquez sur le bouton Installer . L'UAC apparaîtra. Cliquez sur le bouton Oui .

Cliquez sur le bouton Installer
Vous verrez l'état de l'installation sur le bouton de la fenêtre WingetUI. Windows émettra une notification une fois l'installation terminée.
3. Désinstallez le package
Suivez ces étapes pour désinstaller un package à l'aide de WingetUI :
1. Basculez vers l' onglet Packages installés . Faites un clic droit sur le package que vous souhaitez désinstaller.
2. Sélectionnez l'option Désinstaller en tant qu'administrateur .

Désinstallez le package dans WingetUI
3. UAC apparaîtra. Cliquez sur le bouton Oui .
4. WingetUI supprimera le package installé.
4. Installation ou désinstallation groupées de packages
L'installation et la désinstallation par lots sont faciles avec WingetUI. Voici comment:
1. Sélectionnez chaque package que vous souhaitez installer séparément.
2. Cliquez ensuite sur le bouton Installer les packages sélectionnés en haut.

Packages d'installation groupée dans WingetUI
3. WingetUI installera chacune de ces applications.
Pour désinstaller des packages en masse, procédez comme suit :

Packages de désinstallation par lots dans WingetUI
5. Liste des packages d'exportation/importation
Vous pouvez créer des listes d'exportation de packages personnalisées et les stocker dans des fichiers JSON ou Txt . Voici comment:
1. Tout d'abord, sélectionnez tous les packages que vous souhaitez exporter dans la section Découvrir les packages ou dans la section Packages installés .
2. Ensuite, cliquez sur l' option Exporter les packages sélectionnés vers un fichier .

Exporter la liste des packages dans WingetUI
3. Entrez un nom pour le fichier d'exportation et enregistrez le fichier n'importe où sur votre PC.

Entrez un nom et un emplacement pour enregistrer le fichier
4. Vous pourrez ultérieurement importer ce fichier sur un autre PC ou même sur votre PC à l'aide de Winget ou de Winget UI.
Suivez ces étapes pour importer le fichier Winget JSON dans WingetUI :
1. Accédez à la section Découvrir les packages dans l'application.
2. Cliquez sur l' option Importer des packages à partir d'un fichier .
3. Parcourez votre PC pour trouver le fichier d'importation Winget et sélectionnez-le. Cliquez sur le bouton Ouvrir .

Importer la liste des packages dans WingetUI
WingetUI commencera automatiquement à installer tous les packages répertoriés dans le fichier d'importation.
6. Vérifiez les mises à jour logicielles
Accédez à la section Mises à jour logicielles . WingetUI répertoriera tous les packages avec les mises à jour disponibles. Pour mettre à jour une application, faites un clic droit dessus et sélectionnez l'option Mettre à jour en tant qu'administrateur .

Rechercher les mises à jour logicielles dans WingetUI
Si vous souhaitez mettre à jour tous les packages en même temps, cliquez sur l'icône de coche pour sélectionner tous les packages. Cliquez ensuite sur le bouton Mettre à jour les packages sélectionnés .

Cliquez sur le bouton Mettre à jour les packages sélectionnés
Découvrez comment utiliser Wox pour lancer vos applications, exécuter des commandes et plus encore, instantanément.
Découvrez comment créer un cercle jaune autour du pointeur de la souris pour le mettre en surbrillance sur Windows 10. Suivez ces étapes faciles pour améliorer votre expérience utilisateur.
Découvrez pourquoi l
Sous Windows 11, configurez facilement des raccourcis pour accéder rapidement à des dossiers spéciaux dans votre menu Démarrer.
Découvrez comment résoudre l
Découvrez comment utiliser un disque dur externe avec un Chromebook pour transférer et stocker vos fichiers en toute sécurité. Suivez nos étapes pour un usage optimal.
Dans ce guide, vous apprendrez les étapes pour toujours utiliser une adresse MAC aléatoire pour votre adaptateur WiFi sous Windows 10. Optimisez votre sécurité en ligne!
Découvrez comment désinstaller Internet Explorer 11 sur Windows 10 pour optimiser l'espace de votre disque dur.
Découvrez comment utiliser Smart Defrag, un logiciel de défragmentation de disque dur gratuit et efficace, pour améliorer les performances de votre ordinateur.
Le moyen le plus simple de déverrouiller du contenu et de protéger tous les appareils avec un VPN crypté est de partager la connexion VPN via un point d








