Comment lancer des applications instantanément avec Wox sous Windows

Découvrez comment utiliser Wox pour lancer vos applications, exécuter des commandes et plus encore, instantanément.
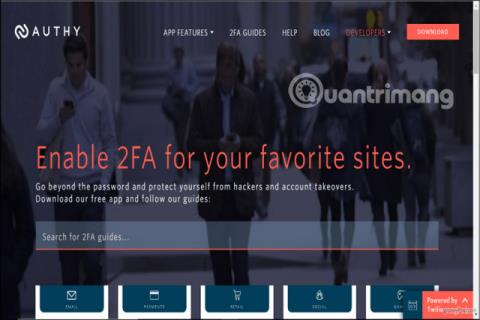
Si vous n'utilisez pas l'authentification à deux facteurs (2FA) pour sécuriser votre compte, vous êtes vulnérable aux attaques. L'authentification à deux facteurs va au-delà de la combinaison de sécurité nom d'utilisateur/mot de passe et transforme votre téléphone ou votre ordinateur en une « couche de verrouillage » supplémentaire. Si quelqu'un accède à votre compte, en plus de votre mot de passe, il aura besoin de cette « couche de verrouillage » supplémentaire (c'est-à-dire votre téléphone ou votre ordinateur). Donc, à moins que la personne ne possède les deux, elle ne pourra pas se connecter à votre compte.
Jusqu'à ce que les applications d'authentification apparaissent, l'activation de 2FA signifie que vous devez saisir votre numéro de téléphone dans chaque application et site Web, qui génère et envoie ensuite un code que vous devez saisir en cas d'exactitude. L'utilisation d'une application d'authentification peut simplifier ce processus. Une fois l'application configurée, il ne vous reste plus qu'à saisir le token qu'elle génère. Il existe quelques options familières parmi ces applications comme LastPass ou Google Authenticator. Authy est une autre option qui facilite la configuration et l'utilisation. Authy est disponible sur iOS, Android et Windows.

Commencez avec Authy
Commençons par configurer Authy. Une fois que vous avez téléchargé l'application Authy, ouvrez-la pour accéder à l' écran de configuration.
Ici, il vous sera demandé de fournir votre numéro de téléphone portable. Vous utiliserez ce même numéro de téléphone lorsque vous configurerez Authy sur tous vos appareils. De cette façon, vous aurez toujours les mêmes jetons disponibles, que vous accédiez à Authy depuis votre téléphone ou votre ordinateur. Assurez-vous d'utiliser un téléphone mobile pour faciliter l'étape d'authentification.
Recherchez l'indicatif du pays et entrez votre numéro de téléphone. Ensuite, entrez votre e-mail et appuyez sur OK.
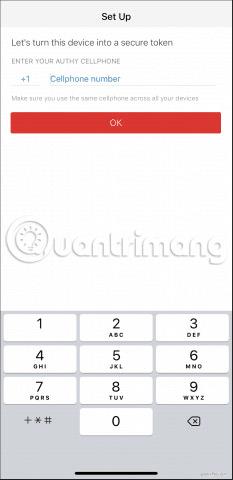
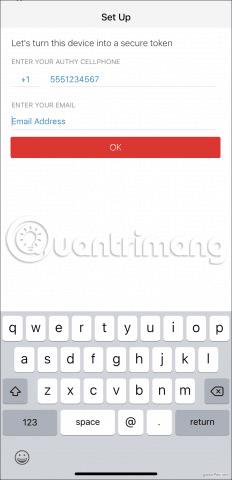
Ensuite, Authy doit vérifier votre compte. Pour ce faire, Authy vous enverra un code d'enregistrement puis vous demandera de le saisir dans l'application. Choisissez l'une des deux options : appel téléphonique rapide ou SMS. Une fois que vous avez reçu votre code, saisissez-le. À ce stade, vous avez créé avec succès un compte Authy.

Vous pouvez également télécharger Authy sur les ordinateurs Windows. Une fois que vous avez installé et ouvert le programme, les étapes de configuration sont essentiellement les mêmes : entrez votre numéro de téléphone lorsque vous y êtes invité. Encore une fois, le numéro de téléphone que vous associez à Authy identifie votre compte. Si vous entrez un numéro de téléphone différent qu'auparavant, vous aurez deux comptes distincts et les jetons que vous avez précédemment configurés n'apparaîtront pas ici.
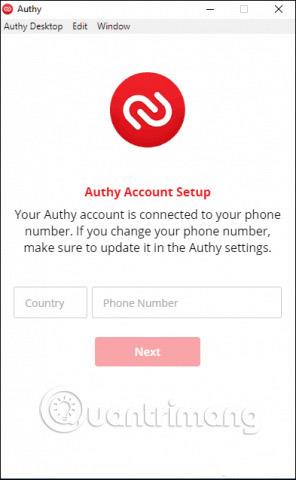
Authy devra vérifier votre compte comme auparavant. Si l'application Authy est installée sur votre téléphone, vous aurez la possibilité d'utiliser cet appareil pour vérifier Authy sur votre bureau. (Sinon, utilisez l’une des options SMS ou appel téléphonique comme auparavant). Cliquez sur Appareil existant , puis testez le téléphone. Vous recevrez une notification d'Authy vous demandant d'accepter (Accepter) ou de refuser (Refuser) le nouvel appareil.
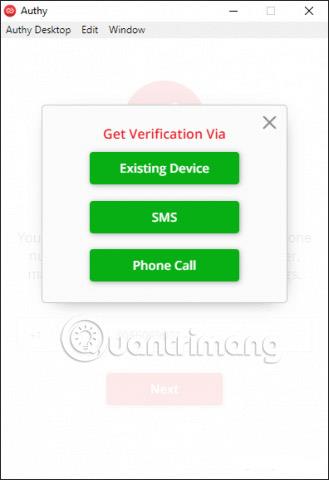
Sur votre téléphone, appuyez sur Accepter, puis saisissez : OUI dans la boîte de dialogue qui apparaît. Vous recevrez une notification sur votre téléphone, indiquant qu'un nouvel appareil a été ajouté, et tous les jetons que vous ajoutez apparaîtront désormais également sur votre ordinateur.
Remarque sur la fonctionnalité de sauvegarde de l'authentificateur
Authy vous offre la possibilité de sauvegarder vos données en toute sécurité, au cas où vous perdriez votre téléphone. Lors de l'installation d'Authy sur un autre appareil, vous aurez besoin du mot de passe de sauvegarde que vous avez défini pour décrypter votre compte.
Si vous avez activé le paramètre Sauvegardes de l'authentificateur dans le menu Comptes et ajouté Authy à un autre appareil, vous verrez une icône de cadenas rouge apparaître sur tous les comptes que vous avez configurés. Cliquez sur l'un de ces fichiers et vous serez invité à saisir un mot de passe de sauvegarde. Une fois cela fait, le jeton pourra être utilisé sur l’appareil.
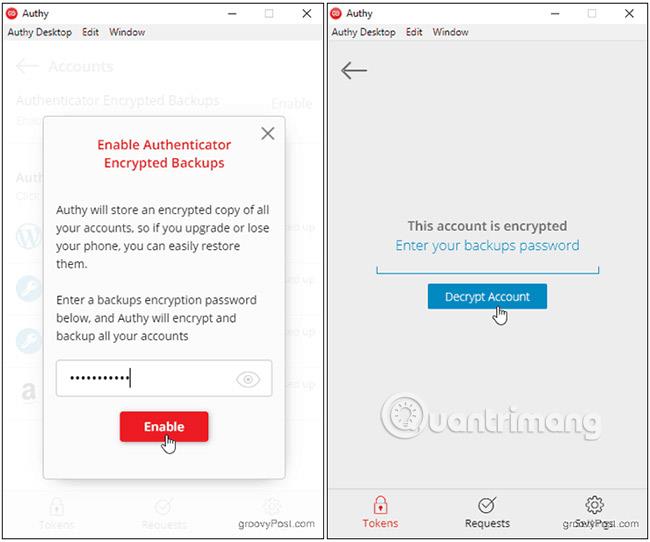
N'oubliez pas votre mot de passe ! Il n'y a aucun moyen de le récupérer si vous oubliez ou perdez l'accès à l'appareil sur lequel votre jeton Authy a été déchiffré.
Activez 2FA sur un site Web et ajoutez le jeton Authy
Vous êtes maintenant prêt à commencer à ajouter des jetons. Bien que le processus d'activation de 2FA sur le site que vous souhaitez sécuriser varie d'un site à l'autre, Authy fonctionne toujours de la même manière : générer un code-barres ou une clé unique.
L'article utilisera Amazon pour illustrer les exemples étape par étape suivants :
Dans le navigateur, accédez à Amazon.com, puis cliquez sur Votre compte dans le menu Compte et listes .
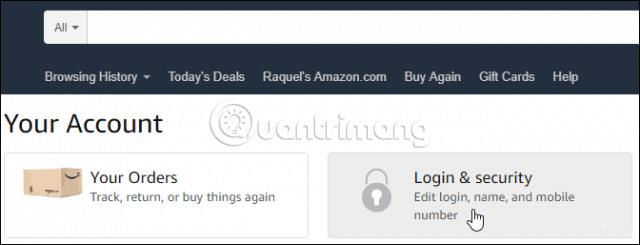
Cliquez sur la case Connexion et sécurité et faites défiler jusqu'à Paramètres de vérification en deux étapes (2SV) . Cliquez sur Modifier.

Sous l' en-tête Méthodes de sauvegarde , cliquez sur Ajouter une nouvelle application pour afficher l'écran de configuration.
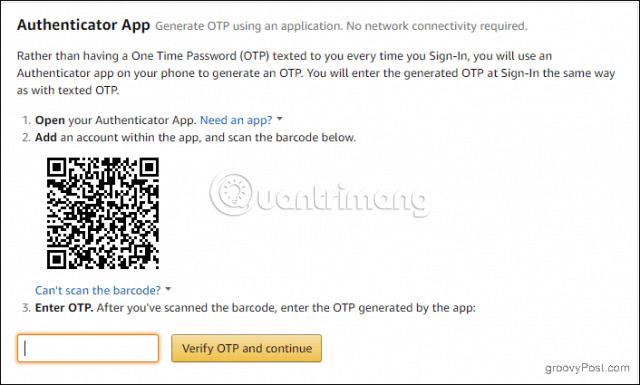
Maintenant, ouvrez Authy et appuyez sur le signe plus Ajouter un compte .
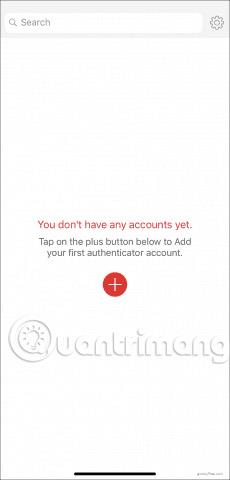
Cliquez sur Scanner le code QR et maintenez l'appareil mobile devant le code-barres sur l'écran de l'ordinateur.
Si vous ne parvenez pas à scanner le code-barres, cliquez sur l' option Impossible de scanner le code-barres . Entrez le code qui apparaît à l'écran dans Authy.
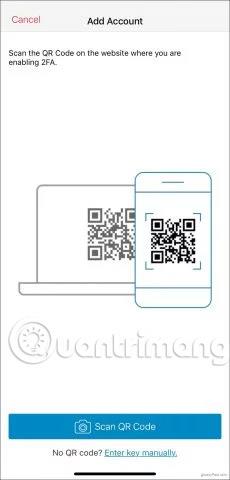
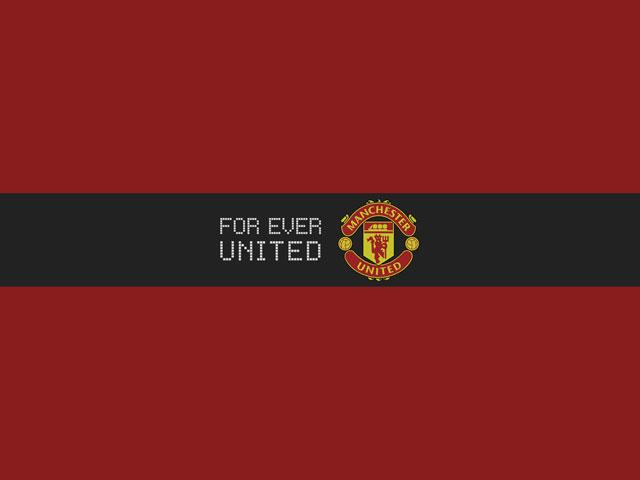
Dans tous les cas, Authy générera un jeton unique pour vous. Entrez ce code et cliquez sur Vérifier OTP et continuer .
Lorsque vous serez prêt à vous connecter la prochaine fois, saisissez votre nom d'utilisateur et votre mot de passe comme d'habitude. Ensuite, ouvrez Authy, appuyez sur votre compte Amazon et saisissez votre jeton sur l' écran de vérification en deux étapes . Chaque jeton est valable 30 secondes, avant qu'Authy n'en génère un nouveau.
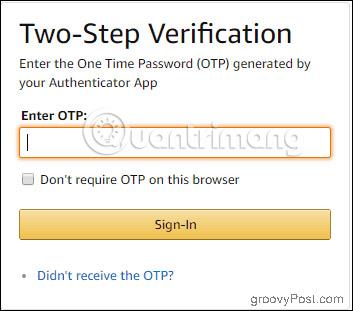
Utiliser Authy pour ajouter une authentification à 2 facteurs à votre compte est aussi simple que cela. Sélectionnez toujours l’ option Authenticator App pour tout conserver au même endroit, car vous activez 2FA à chaque fois que vous vous connectez. Vous pourrez ensuite gérer tous vos comptes avec Authy.
J'espère que vous réussirez.
Découvrez comment utiliser Wox pour lancer vos applications, exécuter des commandes et plus encore, instantanément.
Découvrez comment créer un cercle jaune autour du pointeur de la souris pour le mettre en surbrillance sur Windows 10. Suivez ces étapes faciles pour améliorer votre expérience utilisateur.
Découvrez pourquoi l
Sous Windows 11, configurez facilement des raccourcis pour accéder rapidement à des dossiers spéciaux dans votre menu Démarrer.
Découvrez comment résoudre l
Découvrez comment utiliser un disque dur externe avec un Chromebook pour transférer et stocker vos fichiers en toute sécurité. Suivez nos étapes pour un usage optimal.
Dans ce guide, vous apprendrez les étapes pour toujours utiliser une adresse MAC aléatoire pour votre adaptateur WiFi sous Windows 10. Optimisez votre sécurité en ligne!
Découvrez comment désinstaller Internet Explorer 11 sur Windows 10 pour optimiser l'espace de votre disque dur.
Découvrez comment utiliser Smart Defrag, un logiciel de défragmentation de disque dur gratuit et efficace, pour améliorer les performances de votre ordinateur.
Le moyen le plus simple de déverrouiller du contenu et de protéger tous les appareils avec un VPN crypté est de partager la connexion VPN via un point d








