Comment lancer des applications instantanément avec Wox sous Windows

Découvrez comment utiliser Wox pour lancer vos applications, exécuter des commandes et plus encore, instantanément.

Le Presse-papiers de Windows peut être un compagnon précieux, vous faisant gagner beaucoup de temps de frappe et vous permettant de déplacer facilement du contenu entre les documents.
Aujourd'hui, lecteurs, rejoignez Quantrimang.com pour réfléchir aux moyens de gérer le presse-papiers de manière professionnelle sous Windows !
Qu’est-ce que le presse-papiers ?
Le Presse-papiers est une fonction qui vous permet de copier une quantité illimitée d'informations et/ou d'images (même si cela ralentira probablement le système si vous essayez de copier et coller des centaines de pages). Ce n'est pas une fonctionnalité propre à Windows. D'autres systèmes d'exploitation disposent également de presse-papiers, mais avec des combinaisons de touches différentes.
Sous Windows, vous pouvez copier quelque chose en mettant en surbrillance le texte souhaité, puis en activant le presse-papiers à l'aide de la fonction clavier CTRL + C. Pour coller le contenu copié, appuyez sur CTRL + V .
Cependant, le presse-papiers a ses limites. Sans quelques ajustements dans le menu Paramètres , il ne peut enregistrer qu'une seule chose à la fois. Par conséquent, lorsque vous copiez quelque chose, le presse-papiers supprime automatiquement l'entrée précédente. Le presse-papiers est également effacé lorsque l'ordinateur est éteint ou redémarré.
Comment enregistrer et afficher l'historique du presse-papiers
Mi-2018, Microsoft a finalement lancé un tout nouveau Presse-papiers Windows. Il vous permet d'activer l'historique du presse-papiers pour chaque appareil ou même de synchroniser l'historique du presse-papiers entre tous les appareils Windows connectés à un compte Microsoft.
Pour activer de nouvelles fonctionnalités, veuillez vous référer aux instructions de l'article : Comment utiliser l'historique du Presse-papiers dans Windows 10 .
Comment effacer l'historique du presse-papiers
En supposant que les nouvelles fonctionnalités du presse-papiers de Windows soient activées, vous pouvez supprimer des entrées individuelles en appuyant sur Win + V , en cliquant sur les 3 points à côté de l'entrée que vous souhaitez supprimer et en sélectionnant Supprimer.
Pour plus de détails sur les autres méthodes de suppression du presse-papiers, veuillez consulter l'article : Comment supprimer le presse-papiers sous Windows 10 .

Effacer l'historique du presse-papiers
Autres méthodes
Disons que vous ne souhaitez pas activer de nouvelles fonctionnalités. Peut-être que pour des raisons de confidentialité, vous ne souhaitez pas conserver une trace complète de tout ce que vous avez copié. Pouvez-vous toujours voir ce qui est actuellement copié dans le presse-papiers ? Et comment pouvez-vous supprimer cet élément pour vider le presse-papiers ?
Utilisez les astuces de Windows XP pour afficher le presse-papiers
Sous Windows XP et Windows Vista, la saisie de la commande clipbrd.exe dans la boîte de dialogue Exécuter affiche le presse-papiers et son contenu. Microsoft a supprimé cette fonctionnalité dans Windows 7.
Cependant, si vous avez accès à XP ou Vista, la méthode clipbrd.exe fonctionne toujours ; déplacez simplement le fichier EXE vers Windows 10. C'est facile à faire. Sous XP ou Vista, accédez au dossier %windir%system32 , mettez en surbrillance le fichier EXE, appuyez sur CTRL + C et déplacez-le vers le même chemin dans l'installation de Windows 10.
Si vous n'avez pas de copie de XP ou Vista, vous pouvez télécharger le fichier directement depuis Windows Club .
Si le fichier téléchargé ne fonctionne pas, essayez de l'exécuter en mode Compatibilité avec Windows XP Service Pack 2. Pour apporter des modifications, cliquez avec le bouton droit sur le fichier EXE, accédez à Propriétés > Compatibilité , cochez la case à côté de Exécuter ce programme en compatibilité. mode pour et effectuez la sélection.
Effacer le presse-papiers
Pour débarrasser rapidement votre presse-papiers des regards indiscrets, vous pouvez utiliser 3 solutions rapides.
Il existe également des astuces plus avancées que vous pouvez essayer.
1. Créez un raccourci dédié
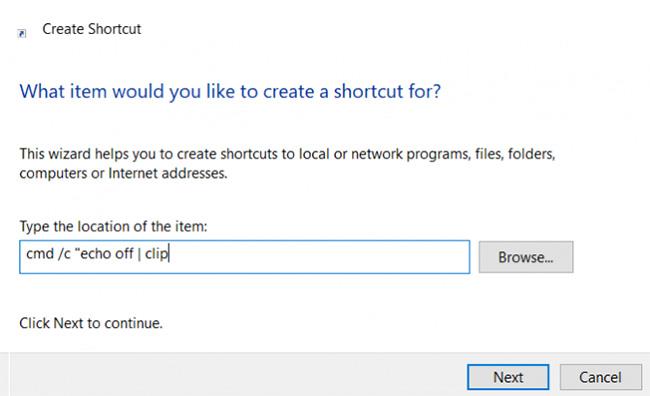
Créez un raccourci dédié pour vider le presse-papiers
Tout d’abord, vous pouvez créer un raccourci sur le bureau qui, lorsque vous cliquez dessus, effacera votre presse-papiers.
Suivez ces étapes pour configurer un raccourci dédié :
Étape 1 : cliquez avec le bouton droit sur l'écran et sélectionnez Nouveau > Raccourci .
Étape 2 : Dans la zone de raccourci, saisissez :
cmd /c "echo off | clipÉtape 3 : Cliquez sur Suivant et donnez-lui un nom, tel que « Effacer le Presse-papiers ».
Étape 4 : Cliquez sur Terminer.
Si vous cliquez avec le bouton droit sur le nouveau raccourci et sélectionnez Propriétés , vous pouvez également définir une icône et un raccourci clavier pour le raccourci. Cependant, ce n’est pas vraiment nécessaire.
2. Utilisez des astuces de registre

Utilisez des astuces de registre pour vider le presse-papiers
La deuxième option consiste à modifier le registre Windows. N'oubliez pas que la modification de valeurs incorrectes dans le registre peut entraîner le blocage de votre système. Vous devez sauvegarder vos paramètres de registre avant de continuer.
Si vous vous sentez en confiance, vous pouvez ajouter une option au menu contextuel du clic droit sur le bureau pour effacer le presse-papiers. Suivez les étapes ci-dessous pour voir comment :
Étape 1 : Appuyez sur Win + R pour ouvrir l'outil Exécuter .
Étape 2 : Entrez regedit et appuyez sur Entrée.
Étape 3 : Accédez à :
HKEY_CLASSES_ROOT\Directory\Background\Étape 4 : Dans le panneau de gauche, cliquez avec le bouton droit sur Shell et sélectionnez Nouveau > Clé .
Étape 5 : Nommez le nouvel élément de menu, tel que Effacer le presse-papiers.
Étape 6 : Cliquez avec le bouton droit sur le nouvel élément Effacer le Presse-papiers , accédez à Nouveau > Clé et nommez-le Commande.
Étape 7 : Dans le panneau de droite, double-cliquez sur Par défaut et sélectionnez Modifier.
B8 : Dans la zone Données de valeur , saisissez :
cmd.exe /c echo off | clipÉtape 9 : Cliquez sur OK.
Étape 10 : Appuyez sur F5 pour actualiser le registre et le désactiver.
Maintenant, vous verrez l'entrée Effacer le presse-papiers dans le menu contextuel du bureau. Encore une fois, vous devrez peut-être redémarrer le système pour qu'il fonctionne du premier coup.
De plus, les lecteurs peuvent se référer à certains gestionnaires de presse-papiers pour rendre les choses plus pratiques.
Découvrez comment utiliser Wox pour lancer vos applications, exécuter des commandes et plus encore, instantanément.
Découvrez comment créer un cercle jaune autour du pointeur de la souris pour le mettre en surbrillance sur Windows 10. Suivez ces étapes faciles pour améliorer votre expérience utilisateur.
Découvrez pourquoi l
Sous Windows 11, configurez facilement des raccourcis pour accéder rapidement à des dossiers spéciaux dans votre menu Démarrer.
Découvrez comment résoudre l
Découvrez comment utiliser un disque dur externe avec un Chromebook pour transférer et stocker vos fichiers en toute sécurité. Suivez nos étapes pour un usage optimal.
Dans ce guide, vous apprendrez les étapes pour toujours utiliser une adresse MAC aléatoire pour votre adaptateur WiFi sous Windows 10. Optimisez votre sécurité en ligne!
Découvrez comment désinstaller Internet Explorer 11 sur Windows 10 pour optimiser l'espace de votre disque dur.
Découvrez comment utiliser Smart Defrag, un logiciel de défragmentation de disque dur gratuit et efficace, pour améliorer les performances de votre ordinateur.
Le moyen le plus simple de déverrouiller du contenu et de protéger tous les appareils avec un VPN crypté est de partager la connexion VPN via un point d








