Comment lancer des applications instantanément avec Wox sous Windows

Découvrez comment utiliser Wox pour lancer vos applications, exécuter des commandes et plus encore, instantanément.
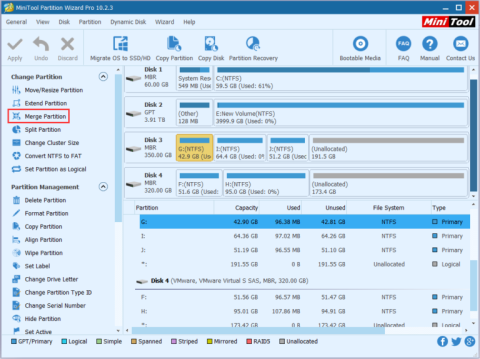
Vous avez du mal à trouver un moyen de fusionner des disques sous Windows pour augmenter la capacité, mais vous souhaitez tout de même conserver les données rapidement et en toute sécurité. Certains des outils que vous utilisiez auparavant présentaient des défauts indésirables qui vous mettaient mal à l’aise et vous inquiétaient. Ainsi, Quantrimang vous présentera ci-dessous un outil de fusion et de division de disque dur simple, efficace et sûr , veuillez vous y référer.
Pourquoi est-il nécessaire de fusionner les partitions du disque dur ?
Dans de nombreux cas, vous souhaitez combiner 2 disques en 1 pour disposer de plus de capacité de stockage sans perdre les anciennes données. Certes, de nombreuses personnes utiliseront la gestion des disques pour fusionner des disques, cependant, la gestion des disques ne peut pas les fusionner directement, vous ne pouvez fusionner 2 disques en 1 que lorsqu'ils sont côte à côte. Par exemple, vous souhaitez fusionner le lecteur C avec le lecteur D. Si vous utilisez la gestion des disques, vous devez supprimer le lecteur D, ce qui signifie que les données du lecteur D seront perdues.
Alors, existe-t-il un moyen de fusionner des partitions sur un disque dur sans perdre de données ? La réponse est oui. Avec MiniTool Partition Wizard, vous pouvez fusionner des disques durs sous Windows 10 sans perdre de données.
Qu’est-ce que l’assistant de partition MiniTool ?
MiniTool Partition Wizard est un outil de gestion de partition Windows complet et avancé qui vous aide à gérer votre disque dur de manière professionnelle. Non seulement a la fonction de fusion, MiniTool Partition Wizard possède également de nombreuses autres fonctionnalités telles que la division des partitions du disque dur, la conversion des disques GPT en disques MBR, la conversion de FAT32 en NTFS et la récupération des partitions de disque dur perdues.
Comment fusionner des partitions de disque dur sans perdre de données
Méthode 1 : utiliser Fusionner la partition avec le disque dur interne
Étape 1 : Exécutez MiniTool Partition Wizard -> sélectionnez le lecteur que vous souhaitez fusionner -> sélectionnez Fusionner la partition.

Étape 2 : Sélectionnez le lecteur à fusionner -> cliquez sur Suivant . Notez que seules les partitions NTFS peuvent être fusionnées, vous devez donc les convertir en NTFS si la partition que vous souhaitez fusionner est FAT16/32.
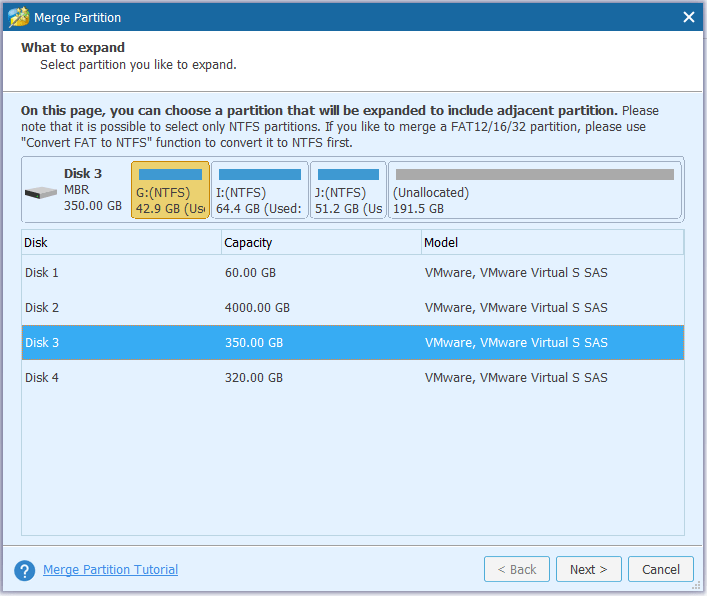
Étape 3 : Sélectionnez la partition qui sera fusionnée avec la partition du disque dur que vous avez sélectionnée à l'étape 2. Vous pouvez nommer le dossier contenant le contenu de la partition sélectionnée -> sélectionner Terminer .
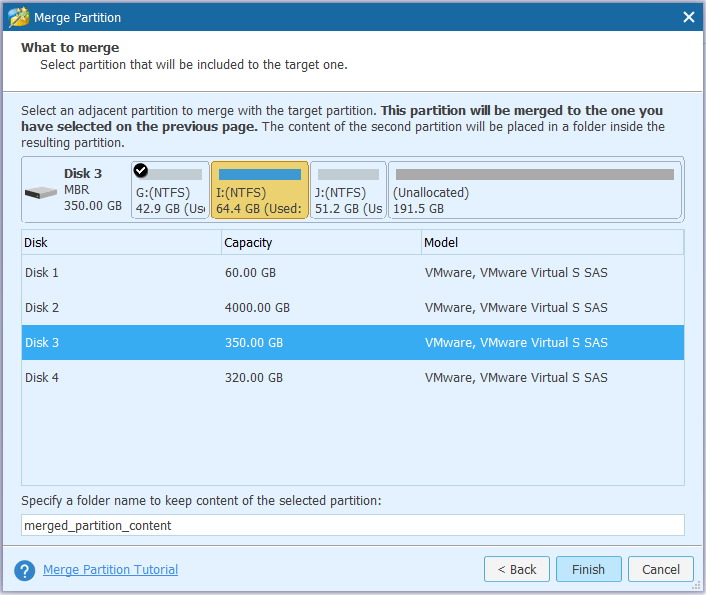
Étape 4 : Dans l'interface principale, vous pouvez vérifier si le lecteur a été fusionné avec succès ou non. Si c'est ce que vous souhaitez, sélectionnez Appliquer .
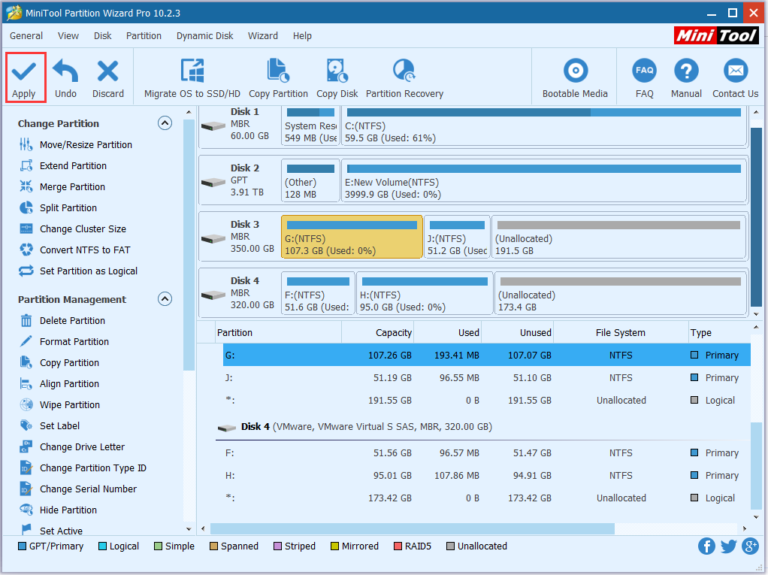
Méthode 2 : étendre la partition avec un disque dur externe
Étape 1 : Sélectionnez le disque dur à développer -> sélectionnez Étendre la partition dans Modifier la partition.
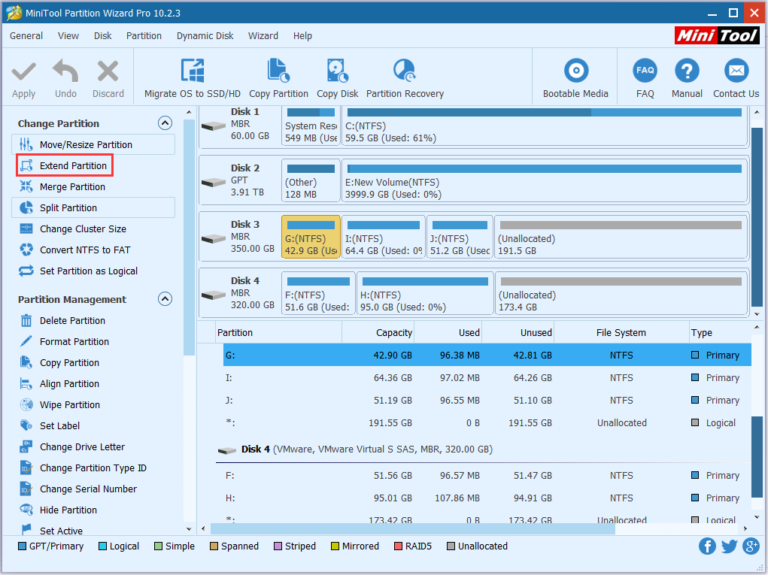
Étape 2 : Dans la zone Prendre de l'espace libre de , faites défiler vers le bas et sélectionnez Non alloué . Ensuite, dans la section Combien d'espace libre souhaitez-vous , sélectionnez la quantité d'espace libre que vous souhaitez utiliser. Ensuite, sélectionnez OK .
Étape 3 : Vous verrez maintenant sur l'écran que le disque dur que vous avez sélectionné à l'étape 1 a plus de capacité. Sélectionnez Appliquer pour terminer.
Découvrez comment utiliser Wox pour lancer vos applications, exécuter des commandes et plus encore, instantanément.
Découvrez comment créer un cercle jaune autour du pointeur de la souris pour le mettre en surbrillance sur Windows 10. Suivez ces étapes faciles pour améliorer votre expérience utilisateur.
Découvrez pourquoi l
Sous Windows 11, configurez facilement des raccourcis pour accéder rapidement à des dossiers spéciaux dans votre menu Démarrer.
Découvrez comment résoudre l
Découvrez comment utiliser un disque dur externe avec un Chromebook pour transférer et stocker vos fichiers en toute sécurité. Suivez nos étapes pour un usage optimal.
Dans ce guide, vous apprendrez les étapes pour toujours utiliser une adresse MAC aléatoire pour votre adaptateur WiFi sous Windows 10. Optimisez votre sécurité en ligne!
Découvrez comment désinstaller Internet Explorer 11 sur Windows 10 pour optimiser l'espace de votre disque dur.
Découvrez comment utiliser Smart Defrag, un logiciel de défragmentation de disque dur gratuit et efficace, pour améliorer les performances de votre ordinateur.
Le moyen le plus simple de déverrouiller du contenu et de protéger tous les appareils avec un VPN crypté est de partager la connexion VPN via un point d








