Comment lancer des applications instantanément avec Wox sous Windows

Découvrez comment utiliser Wox pour lancer vos applications, exécuter des commandes et plus encore, instantanément.

À partir de Windows 8, un nouveau système de fichiers appelé ReFS est inclus dans le système d'exploitation. Dans cet article, les lecteurs apprendront comment formater n'importe quel disque avec ReFS sous Windows 10.
Système de fichiers ReFS
ReFS signifie Système de fichiers résilient. Le nom de code de ReFS est "Protogon". Il améliore NTFS sous certains aspects, tout en supprimant certaines fonctionnalités.
ReFS est uniquement destiné aux serveurs de fichiers. Sous Windows 10, en fait, cela concerne uniquement le système d’exploitation hôte.
Windows 10 Creators Update dispose d'une version mise à jour de ReFS. Dans les versions précédentes de Windows 10, la version ReFS était 1.2. Windows 10 version 1703 est fourni avec ReFS version 3.2. Pour des raisons de compatibilité, il est toujours possible de formater le disque en utilisant ReFS version 1.2.
Comment formater le disque avec ReFS sous Windows 10
Pour formater un lecteur avec ReFS sous Windows 10, procédez comme suit.
1. Ouvrez l'Éditeur du Registre .
2. Accédez à la clé de registre suivante :
HKEY_LOCAL_MACHINE\SYSTEM\CurrentControlSet\Control3. Créez ici une nouvelle clé nommée MiniNT pour obtenir le chemin suivant :
HKEY_LOCAL_MACHINE\SYSTEM\CurrentControlSet\Control\MiniNT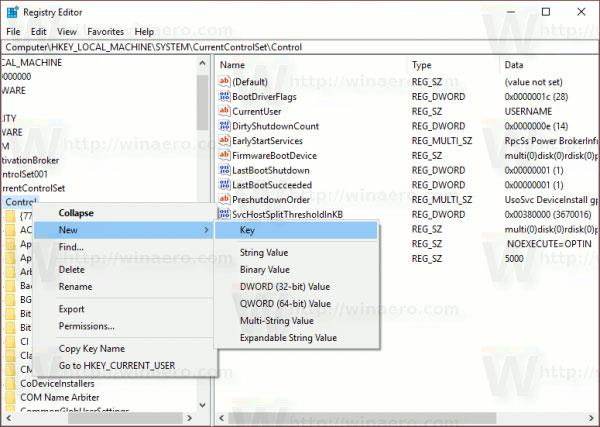
Créez une nouvelle clé nommée MiniNT
4. Ici, vous devez créer une nouvelle valeur DWORD nommée "AllowRefsFormatOverNonmirrorVolume". Les données de valeur de ce paramètre doivent être 0 ou 1 . Réglez-le sur 1 pour déverrouiller la fonctionnalité ReFS.
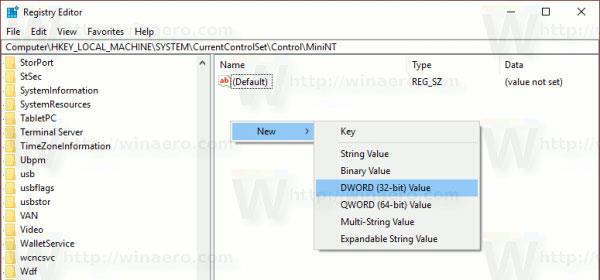
Créez une nouvelle valeur DWORD nommée "AllowRefsFormatOverNonmirrorVolume"
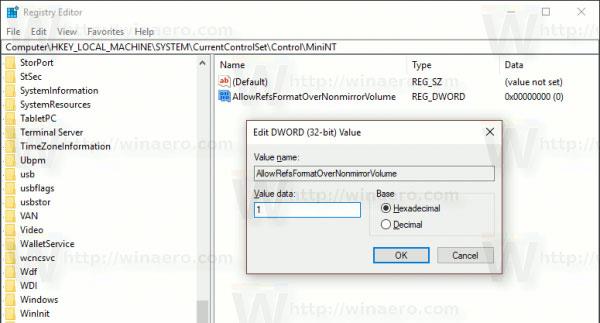
Définissez les données de valeur du paramètre sur 1
5. Fermez l'application Éditeur du Registre.
6. Maintenant, exécutez la commande suivante pour formater le lecteur :
format z: /u /fs:refs /i:enableCette commande formatera le lecteur Z : avec ReFS 3.2 . Utilisez la lettre de lecteur correcte avant de continuer.
format z: /u fs:refsv1 /i:enableCette commande formatera le lecteur Z : avec l'ancienne version de ReFS 1.2 .
Remarque : L' option /i:enable est requise pour toute commande au format ReFS. Il active la fonctionnalité de récupération d’Integrity Streams.
Maintenant, supprimez la clé MiniNT que vous avez créée. Cette clé de registre entraînera des problèmes dans Windows 10, ce qui amènera le système d'exploitation à « penser » qu'il s'exécute dans l' environnement de préinstallation Windows - WinPE (comme le programme d'installation de Windows 10). Supprimez-le après avoir formaté le lecteur avec ReFS.
Découvrez comment utiliser Wox pour lancer vos applications, exécuter des commandes et plus encore, instantanément.
Découvrez comment créer un cercle jaune autour du pointeur de la souris pour le mettre en surbrillance sur Windows 10. Suivez ces étapes faciles pour améliorer votre expérience utilisateur.
Découvrez pourquoi l
Sous Windows 11, configurez facilement des raccourcis pour accéder rapidement à des dossiers spéciaux dans votre menu Démarrer.
Découvrez comment résoudre l
Découvrez comment utiliser un disque dur externe avec un Chromebook pour transférer et stocker vos fichiers en toute sécurité. Suivez nos étapes pour un usage optimal.
Dans ce guide, vous apprendrez les étapes pour toujours utiliser une adresse MAC aléatoire pour votre adaptateur WiFi sous Windows 10. Optimisez votre sécurité en ligne!
Découvrez comment désinstaller Internet Explorer 11 sur Windows 10 pour optimiser l'espace de votre disque dur.
Découvrez comment utiliser Smart Defrag, un logiciel de défragmentation de disque dur gratuit et efficace, pour améliorer les performances de votre ordinateur.
Le moyen le plus simple de déverrouiller du contenu et de protéger tous les appareils avec un VPN crypté est de partager la connexion VPN via un point d








