Comment lancer des applications instantanément avec Wox sous Windows

Découvrez comment utiliser Wox pour lancer vos applications, exécuter des commandes et plus encore, instantanément.
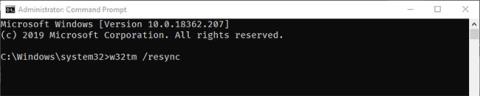
Parfois, Windows peut agir étrangement et afficher une heure incorrecte. Cela est particulièrement vrai lorsque vous effectuez un double démarrage ou que certains programmes rencontrent des problèmes avec les paramètres d'heure. Si jamais cela vous arrive, vous pouvez forcer la synchronisation de l'heure Windows avec une seule commande.
Note:
Vous devez vous connecter en tant qu'administrateur pour synchroniser l'heure de votre PC.
Si votre PC se trouve sur un domaine, vous ne pouvez pas synchroniser votre heure avec le serveur de temps Internet à l'aide des paramètres de temps Internet. Au lieu de cela, votre horloge se synchronisera automatiquement avec le contrôleur de domaine. Vous pouvez toujours utiliser la commande time sync dans l'invite de commande pour effectuer une synchronisation manuelle avec votre contrôleur de domaine à tout moment.
Commande pour synchroniser l'heure de Windows
Pour forcer la synchronisation de l'heure sous Windows à l'aide de l'invite de commande, il vous suffit d'exécuter une seule ligne de commande.
Tout d’abord, ouvrez l’invite de commande avec les droits d’administrateur .
Dans la fenêtre d'invite de commande , exécutez la commande :
w32tm /resyncDès que vous exécutez la commande, Windows resynchronisera l'heure en fonction de votre fuseau horaire actuel. Au cas où vous vous poseriez la question, le fuseau horaire est défini automatiquement en fonction de votre emplacement. De plus, les détails de l'heure sont mis à jour à partir du serveur time.windows.com par défaut (Windows Internet Time Server).
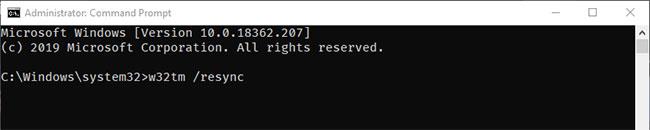
Commande pour synchroniser l'heure de Windows
Si votre système Windows est situé sur un domaine, la commande ci-dessus risque de ne pas fonctionner. Dans ces situations, utilisez la commande :
w32tm /domainRemarque : Parfois, vous pouvez voir l'erreur "L'ordinateur n'a pas été resynchronisé car aucune donnée horaire n'était disponible ". Ceci est assez courant. Surtout sous Windows 7 et 8. Essayez simplement d'exécuter la commande plusieurs fois et cela fonctionnera enfin.
Utiliser un serveur de temps personnalisé
Comme indiqué précédemment, Windows utilise time.windows.com comme serveur de temps par défaut. Si ce serveur de temps ne fonctionne pas dans votre cas ou si vous souhaitez utiliser un autre serveur de temps personnalisé, vous pouvez également le faire.
Ouvrez l'invite de commande avec les droits d'administrateur et exécutez la commande suivante. N'oubliez pas de remplacer time.server.url.com par l'URL réelle du serveur de temps. Vous pouvez utiliser le projet NTP Pool (https://www.ntppool.org/zone/@) pour trouver les adresses des serveurs de temps de différents pays et emplacements.
w32tm /config /update /manualpeerlist:time.server.url.comDès que vous exécutez la commande, Windows accédera à ce serveur de temps, obtiendra l'heure et la synchronisera avec votre système.
Une autre façon de synchroniser l'heure dans Windows 10
Synchroniser l'heure avec Internet Time Server dans les paramètres de temps Internet
1. Ouvrez le Panneau de configuration (affichage par icônes) et cliquez sur l' icône Date et heure .
2. Cliquez sur l' onglet Heure Internet , puis sur le bouton Modifier les paramètres.
Note:
Cela vous indiquera également la date et l'heure de la dernière synchronisation réussie de la montre, ainsi que le nom du serveur Internet utilisé.
Si votre PC se trouve sur un domaine, vous n'aurez pas d' onglet Heure Internet.
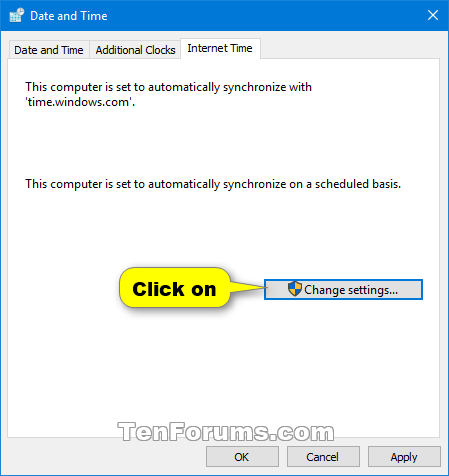
Cliquez sur l'onglet Heure Internet, puis sur le bouton Modifier les paramètres.
3. Si l'UAC vous y invite, cliquez sur Oui pour confirmer.
4. Cochez la case Synchroniser avec un serveur de temps Internet , sélectionnez un serveur de temps et cliquez sur Mettre à jour maintenant.
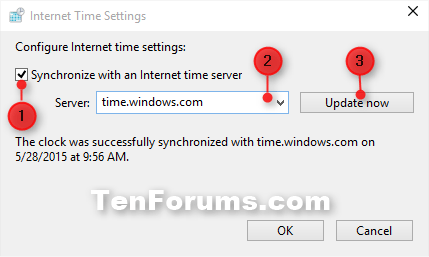
Cochez la case Synchroniser avec un serveur de temps Internet, sélectionnez un serveur de temps et cliquez sur Mettre à jour maintenant.
5. Si une erreur se produit, cliquez à nouveau sur Mettre à jour maintenant pour voir si la synchronisation peut réussir maintenant. Si la date ou l'heure de votre PC est trop mal réglée, cela peut provoquer des erreurs lors de la tentative de synchronisation de l'heure.
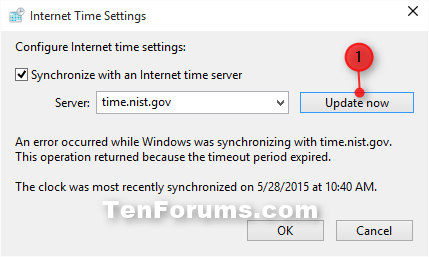
Si une erreur se produit, cliquez à nouveau sur Mettre à jour maintenant pour voir si la synchronisation peut maintenant réussir.
6. Une fois l'heure synchronisée avec succès, appuyez sur OK.
7. Cliquez sur OK.
Synchroniser l'heure avec Internet Time Server dans Paramètres
Au lieu de cela, vous pouvez également synchroniser l'heure via l'application Paramètres de Windows 10. En fait, par rapport à l'invite de commande ou au Panneau de configuration , les nouvelles options de l' application Paramètres sont beaucoup plus faciles d'accès et d'utilisation.
Pour synchroniser l'heure via l' application Paramètres , ouvrez d'abord l' application Paramètres en appuyant sur le raccourci clavier Win+ I.
Dans l' application Paramètres , accédez à Heure et langue > Date et heure . À droite, cliquez sur le bouton Sync dans la section Synchronisez votre horloge .
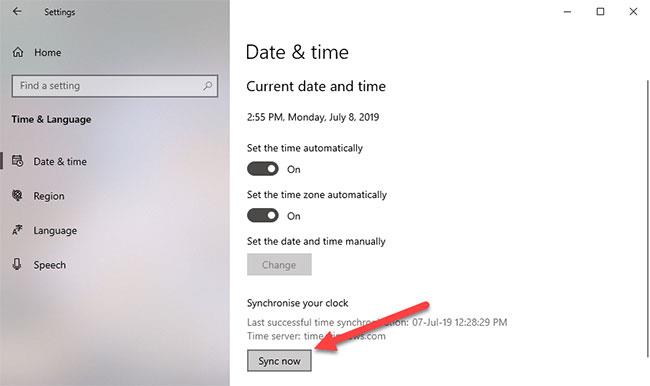
Cliquez sur le bouton Sync dans la section Synchroniser votre horloge
Dès que vous cliquez sur ce bouton, Windows synchronise l'heure. Encore une fois, comme mentionné précédemment, Windows utilise le serveur de temps par défaut pour synchroniser l'heure. Si vous souhaitez synchroniser l'heure via un serveur de temps personnalisé, utilisez la commande ci-dessus pour synchroniser l'heure Windows. Au moment d'écrire ces lignes, l' application Paramètres n'a pas la possibilité de modifier le serveur de temps par défaut.
Découvrez comment utiliser Wox pour lancer vos applications, exécuter des commandes et plus encore, instantanément.
Découvrez comment créer un cercle jaune autour du pointeur de la souris pour le mettre en surbrillance sur Windows 10. Suivez ces étapes faciles pour améliorer votre expérience utilisateur.
Découvrez pourquoi l
Sous Windows 11, configurez facilement des raccourcis pour accéder rapidement à des dossiers spéciaux dans votre menu Démarrer.
Découvrez comment résoudre l
Découvrez comment utiliser un disque dur externe avec un Chromebook pour transférer et stocker vos fichiers en toute sécurité. Suivez nos étapes pour un usage optimal.
Dans ce guide, vous apprendrez les étapes pour toujours utiliser une adresse MAC aléatoire pour votre adaptateur WiFi sous Windows 10. Optimisez votre sécurité en ligne!
Découvrez comment désinstaller Internet Explorer 11 sur Windows 10 pour optimiser l'espace de votre disque dur.
Découvrez comment utiliser Smart Defrag, un logiciel de défragmentation de disque dur gratuit et efficace, pour améliorer les performances de votre ordinateur.
Le moyen le plus simple de déverrouiller du contenu et de protéger tous les appareils avec un VPN crypté est de partager la connexion VPN via un point d








