Comment lancer des applications instantanément avec Wox sous Windows

Découvrez comment utiliser Wox pour lancer vos applications, exécuter des commandes et plus encore, instantanément.

Ce didacticiel vous montrera comment flouter l'arrière-plan de n'importe quelle image à l'aide de l'application Photos dans Windows 11 .
À partir de la version 2023.11090.13001.0 de l'application Photos, Microsoft introduira une nouvelle option de flou d'arrière-plan pour les Windows Insiders dans les canaux Canary et Dev.
L'application Photos trouve automatiquement l'arrière-plan d'une photo et, en un seul clic, met instantanément en évidence le sujet et rend l'arrière-plan flou. Vous pouvez également personnaliser l'effet en ajustant l'intensité du flou ou en utilisant l'outil Pinceau pour modifier les zones floues.
L'application Microsoft Photos incluse dans Windows 11 est une expérience multimédia riche qui vous permet d'en faire plus avec vos photos et vidéos. Affichez, organisez et partagez des photos depuis un PC, OneDrive, iCloud Photos (Windows 11 uniquement) et d'autres appareils, le tout à partir d'une seule bibliothèque.
Comment flouter l’arrière-plan d’une photo dans l’application Photos Windows 11
Voici comment:
1. Ouvrez l'image dont vous souhaitez rendre l'arrière-plan flou dans l'application Photos.
2. Cliquez sur le bouton Modifier l'image ( Ctrl+E ) dans la barre d'outils.
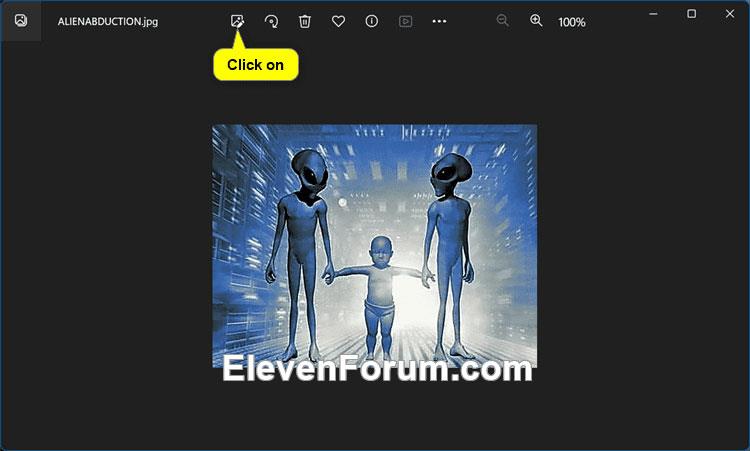
Cliquez sur le bouton Modifier l'image
3. Cliquez sur le bouton Flou d'arrière-plan dans la barre d'outils.
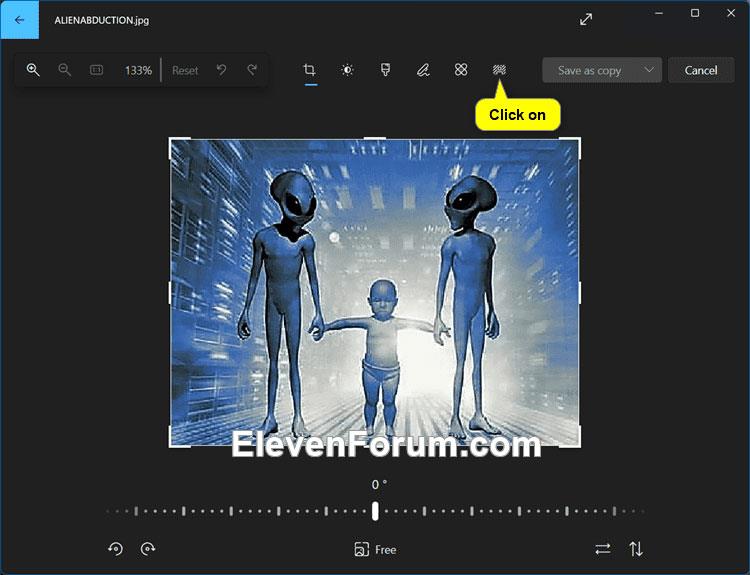
Cliquez sur le bouton Flou d'arrière-plan
4. L'application Photos commencera désormais automatiquement à rechercher l'arrière-plan de votre photo.
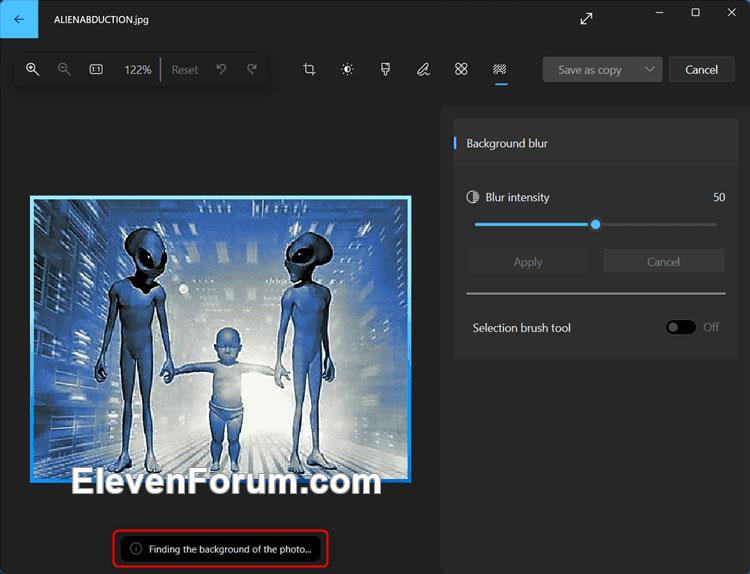
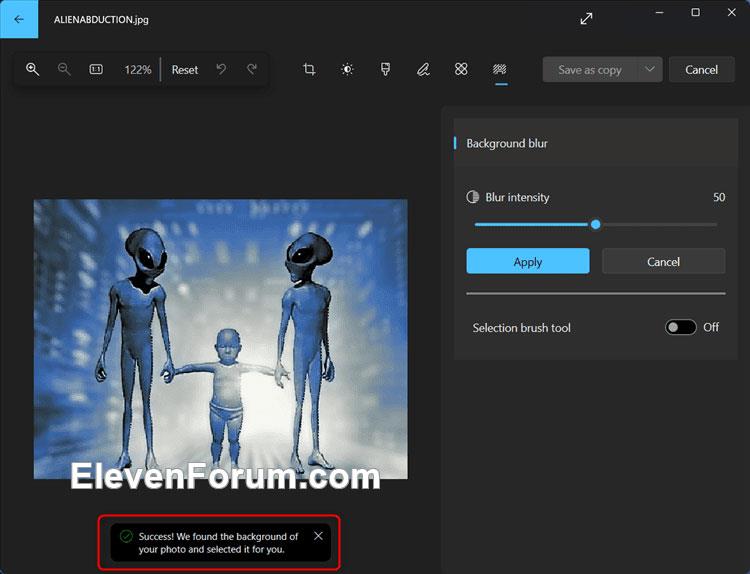
L'arrière-plan de la photo sera automatiquement trouvé
5. Si vous souhaitez modifier la zone d'arrière-plan pour qu'elle soit floue ou non, procédez comme suit :
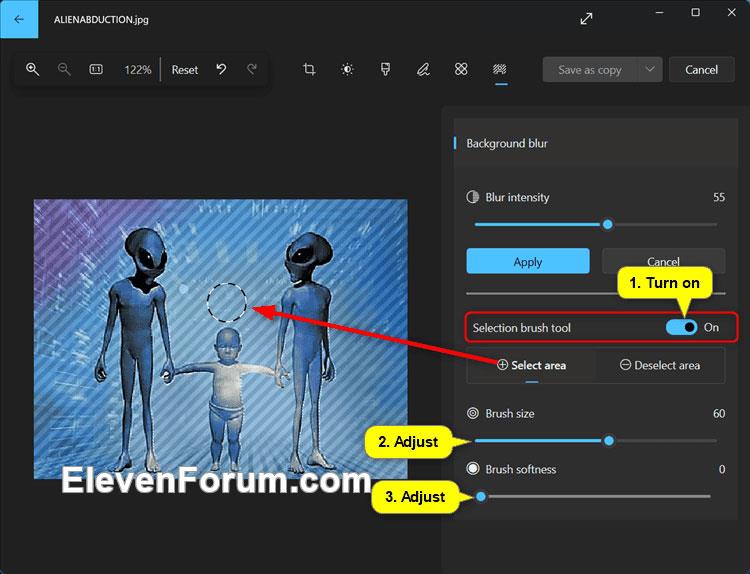

Modifier la zone d'arrière-plan pour flouter ou ne pas flouter
6. Ajustez le niveau d’intensité du flou à votre guise.

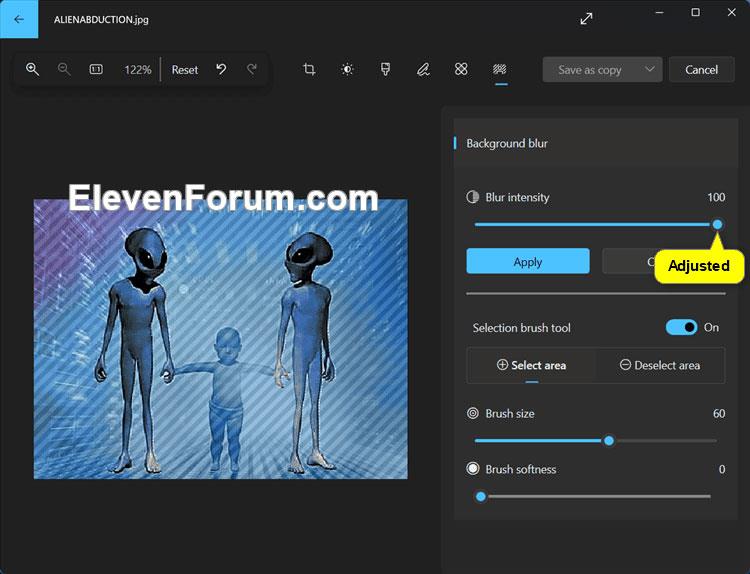
Ajuster le niveau d'intensité du flou
7. Une fois terminé, cliquez sur le bouton Appliquer.

Appliquer les modifications
8. Vous pouvez maintenant sélectionner Enregistrer en tant que copie pour enregistrer en tant que copie ou Enregistrer pour enregistrer l'image avec les modifications d'opacité d'arrière-plan appliquées.
Remarque : Vous pouvez cliquer sur le bouton Ajouter un nouveau flou d'arrière-plan pour modifier encore plus le flou d'arrière-plan de l'image.
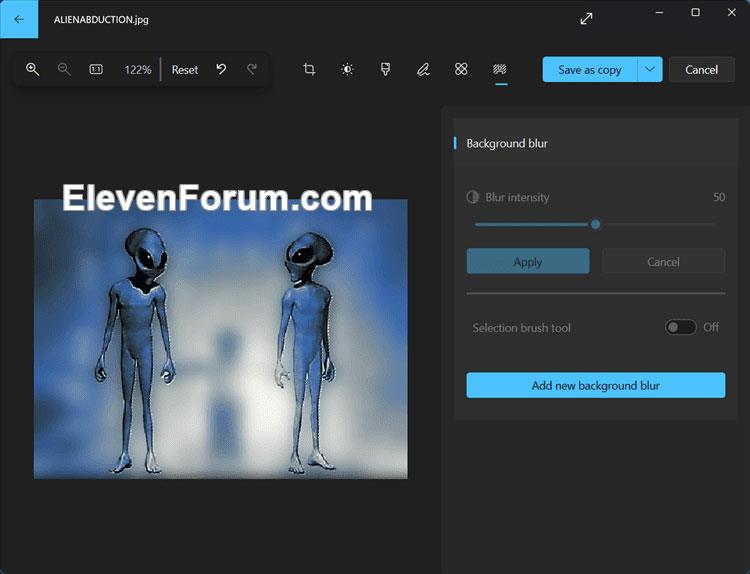
Enregistrez l'image avec l'arrière-plan modifié
J'espère que vous réussirez.
Découvrez comment utiliser Wox pour lancer vos applications, exécuter des commandes et plus encore, instantanément.
Découvrez comment créer un cercle jaune autour du pointeur de la souris pour le mettre en surbrillance sur Windows 10. Suivez ces étapes faciles pour améliorer votre expérience utilisateur.
Découvrez pourquoi l
Sous Windows 11, configurez facilement des raccourcis pour accéder rapidement à des dossiers spéciaux dans votre menu Démarrer.
Découvrez comment résoudre l
Découvrez comment utiliser un disque dur externe avec un Chromebook pour transférer et stocker vos fichiers en toute sécurité. Suivez nos étapes pour un usage optimal.
Dans ce guide, vous apprendrez les étapes pour toujours utiliser une adresse MAC aléatoire pour votre adaptateur WiFi sous Windows 10. Optimisez votre sécurité en ligne!
Découvrez comment désinstaller Internet Explorer 11 sur Windows 10 pour optimiser l'espace de votre disque dur.
Découvrez comment utiliser Smart Defrag, un logiciel de défragmentation de disque dur gratuit et efficace, pour améliorer les performances de votre ordinateur.
Le moyen le plus simple de déverrouiller du contenu et de protéger tous les appareils avec un VPN crypté est de partager la connexion VPN via un point d








