Comment lancer des applications instantanément avec Wox sous Windows

Découvrez comment utiliser Wox pour lancer vos applications, exécuter des commandes et plus encore, instantanément.
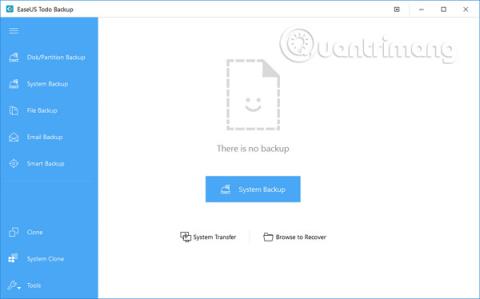
À l'ère du développement croissant des technologies de l'information, les utilisateurs de Windows ont été confrontés à de nombreux problèmes graves liés aux lecteurs de Windows 10. Par conséquent, il est très important pour les utilisateurs de créer une image fantôme de Windows 10 pour résoudre ce problème. Cependant, très peu de gens savent faire ce métier. C'est pourquoi le sujet de la façon de fantômer Windows 10 intéresse toujours de nombreuses personnes sur LuckyTemplates. Si c’est une question qui vous intéresse, ne sautez pas l’article suivant !
Quelle est une bonne solution aux images fantômes de Windows 10 ?
Les catastrophes telles que les pannes du système ou la perte de données dues à des virus, des attaques de pirates informatiques, des erreurs matérielles/logicielles, des opérations incorrectes et d'autres raisons sont inévitables. Lorsque ces problèmes surviennent, les utilisateurs doivent réinstaller le système d'exploitation et les applications, puis effectuer une récupération des données pour « reconstruire » le système informatique. Cependant, si une image fantôme de Windows 10 a été créée, les utilisateurs peuvent facilement restaurer Windows 10. Mais quelle est la meilleure solution pour fantôme Windows 10 ?
Le moyen le plus efficace de fantôme Windows 10 consiste à utiliser un puissant logiciel de sauvegarde et de restauration Windows 10, qui permet de copier le lecteur système Windows 10 ou le disque dur Windows 10 dans un fichier image. Le fichier image fantôme de Windows 10 peut aider à restaurer les lecteurs/partitions après des problèmes inattendus. Ici, l'article utilisera le logiciel de sauvegarde d'images EaseUS. Cet outil est très puissant, sûr et facile à utiliser. C'est la meilleure option pour fantôme Windows 10. Vous trouverez ci-dessous des instructions spécifiques sur la façon de procéder.
Comment ghoster Windows 10 en 3 étapes
Étape 1 . Lancez le poste de travail de sauvegarde EaseUS, puis sélectionnez l'option de sauvegarde souhaitée.
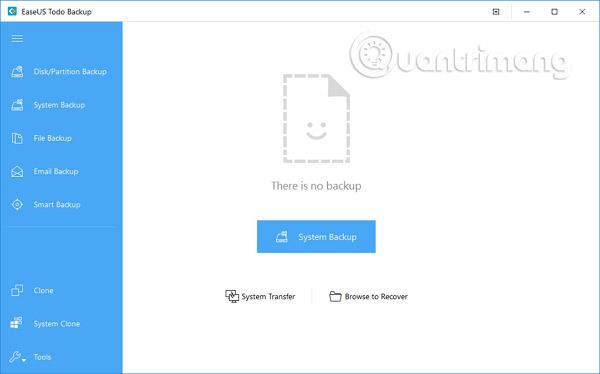
Étape 2 . Sélectionnez le système, le disque dur, les fichiers ou les applications que vous souhaitez sauvegarder, puis sélectionnez l'emplacement où vous souhaitez stocker le fichier image.
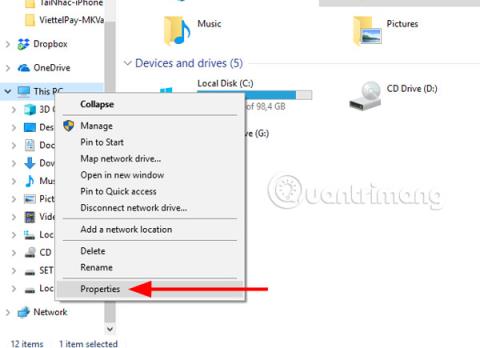
Remarque : Il est préférable de créer un fichier image de sauvegarde sur un autre support de stockage ou un autre lecteur. Sinon, le fichier de sauvegarde risque d'être corrompu ou détruit.
Étape 3 . Cliquez sur l' option Continuer pour fantôme Windows 10.
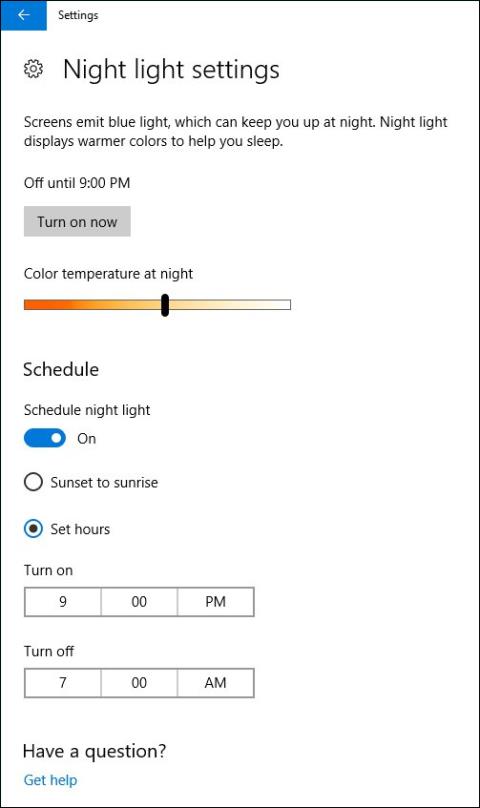
EaseUS Todo Backup est une solution de sauvegarde et de restauration qui a reçu de nombreux retours positifs de la part des utilisateurs. Le logiciel dispose d'un assistant très détaillé afin que votre ordinateur soit dans un état sûr lors de la sauvegarde de systèmes, fichiers, dossiers, partitions et lecteurs, sans l'aide d'experts en informatique.
EaseUS Todo Backup fournit une sauvegarde et une restauration du système en un clic, offrant une récupération rapide en cas de panne du système ou de panne matérielle. En outre, il permet aux utilisateurs de sauvegarder et de restaurer des lecteurs, partitions, fichiers ou dossiers après des attaques de virus, des téléchargements de logiciels malveillants, des pannes de disque dur, etc.
De plus, pour assurer une protection continue du système, les utilisateurs peuvent sauvegarder le système avec l' option de sauvegarde incrémentielle après la première sauvegarde. Les deux options Sauvegarde différentielle et Sauvegarde incrémentielle sauvegardent uniquement les fichiers modifiés.
En outre, EaseUS Todo Backup est très utile si les utilisateurs souhaitent mettre à niveau d'anciens disques durs de petite capacité sans réinstaller le système d'exploitation et les applications, ni sauvegarder automatiquement le système et les fichiers sont attribués quotidiennement et hebdomadairement. Outre les fonctionnalités ci-dessus, ce logiciel présente de nombreux autres points forts, tels que la gestion des disques, la gestion des sauvegardes planifiées, la gestion des journaux, etc.
En savoir plus :
Découvrez comment utiliser Wox pour lancer vos applications, exécuter des commandes et plus encore, instantanément.
Découvrez comment créer un cercle jaune autour du pointeur de la souris pour le mettre en surbrillance sur Windows 10. Suivez ces étapes faciles pour améliorer votre expérience utilisateur.
Découvrez pourquoi l
Sous Windows 11, configurez facilement des raccourcis pour accéder rapidement à des dossiers spéciaux dans votre menu Démarrer.
Découvrez comment résoudre l
Découvrez comment utiliser un disque dur externe avec un Chromebook pour transférer et stocker vos fichiers en toute sécurité. Suivez nos étapes pour un usage optimal.
Dans ce guide, vous apprendrez les étapes pour toujours utiliser une adresse MAC aléatoire pour votre adaptateur WiFi sous Windows 10. Optimisez votre sécurité en ligne!
Découvrez comment désinstaller Internet Explorer 11 sur Windows 10 pour optimiser l'espace de votre disque dur.
Découvrez comment utiliser Smart Defrag, un logiciel de défragmentation de disque dur gratuit et efficace, pour améliorer les performances de votre ordinateur.
Le moyen le plus simple de déverrouiller du contenu et de protéger tous les appareils avec un VPN crypté est de partager la connexion VPN via un point d








