Comment lancer des applications instantanément avec Wox sous Windows

Découvrez comment utiliser Wox pour lancer vos applications, exécuter des commandes et plus encore, instantanément.
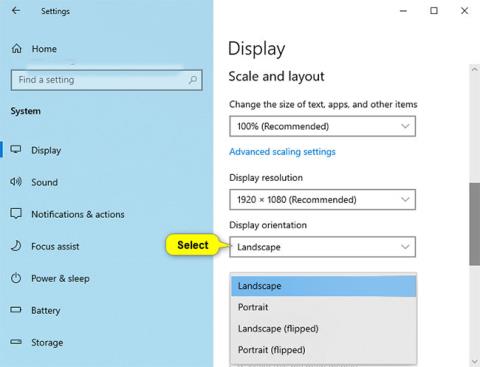
Vous pouvez faire pivoter l’écran de votre ordinateur horizontalement, verticalement ou à l’ envers . Ce guide vous montrera comment faire pivoter l'écran de votre ordinateur sous Windows 10 .
1. Faites pivoter l'écran de l'ordinateur dans Paramètres
Pour faire pivoter l'écran de l'ordinateur Windows 10 dans Paramètres, procédez comme suit :
1. Ouvrez Paramètres > Système.
2. Cliquez sur Afficher sur le côté gauche.
3. Si plusieurs écrans sont connectés à votre PC, sélectionnez celui que vous souhaitez faire pivoter.
4. Choisissez l'une des façons de faire pivoter l'écran dans le menu Orientation de l'affichage comme suit :
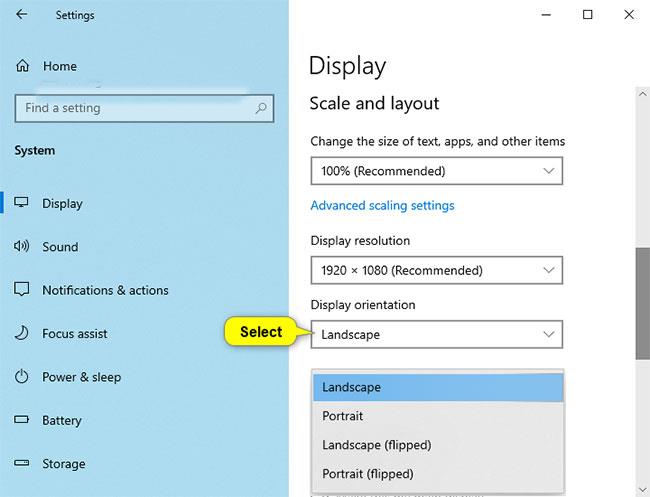
Sélectionnez Paysage (par défaut), Portrait, Paysage (inversé) ou Portrait (inversé)
5. Si l'orientation de l'écran sélectionnée semble bonne, appuyez sur Conserver les modifications. Sinon, vous pouvez cliquer sur Revenir pour revenir à la direction précédente.
Remarque : Vous disposerez de 15 secondes (le temps peut varier) pour cliquer sur Conserver les modifications ou sur Rétablir avant que Windows ne revienne automatiquement à l'orientation précédente.
Cela peut être utile si les modifications que vous avez apportées vous empêchent de voir cette boîte de dialogue.

Vous aurez 15 secondes pour cliquer sur Conserver les modifications ou Revenir
6. Une fois terminé, vous pouvez fermer les paramètres si vous le souhaitez.
Remarque : Si tous les écrans ne s'affichent pas, cliquez sur le lien Détecter pour voir si Windows peut le trouver.
Si vous ne savez pas à quel moniteur appartient un numéro, vous pouvez appuyer sur le lien Identifier pour voir rapidement le numéro du moniteur.
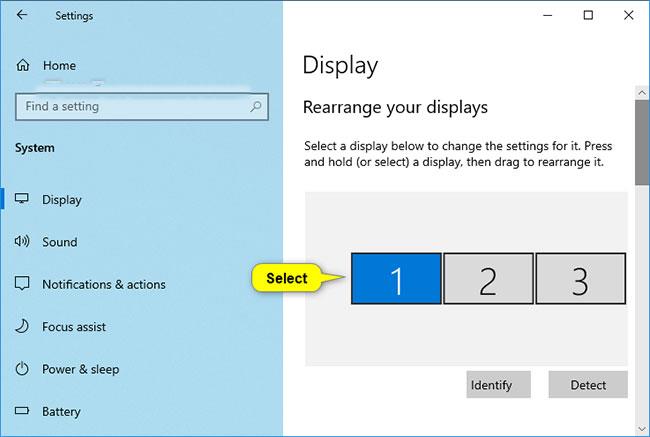
Sélectionnez l'écran que vous souhaitez faire pivoter
Changer l'orientation de l'affichage en faisant pivoter l'écran
Remarque : Cette option ne sera disponible que pour les tablettes et les appareils 2-en-1 exécutant le système d'exploitation Windows.
Si vous activez Rotation Lock , l’orientation de l’affichage ne changera pas lorsque vous faites pivoter l’écran.
Faites simplement pivoter manuellement l'écran pour passer à l'orientation horizontale ou verticale souhaitée.
Faire pivoter l'écran dans le panneau de configuration NVIDIA
Cette option ne sera disponible que si votre PC est équipé de graphiques NVIDIA avec les pilotes NVIDIA installés.
1. Cliquez avec le bouton droit ou appuyez et maintenez sur le bureau et cliquez sur Panneau de configuration NVIDIA .
2. Effectuez les actions suivantes dans le Panneau de configuration NVIDIA .
A) Cliquez sur Rotation de l'affichage sous Affichage dans le panneau de gauche.
B) Si vous disposez de plusieurs moniteurs, sélectionnez celui que vous souhaitez faire pivoter.
C) Sélectionnez Paysage (par défaut), Portrait, Paysage (inversé) ou Portrait (inversé) dans Choisissez l'orientation souhaitée.
D) Cliquez sur Appliquer.
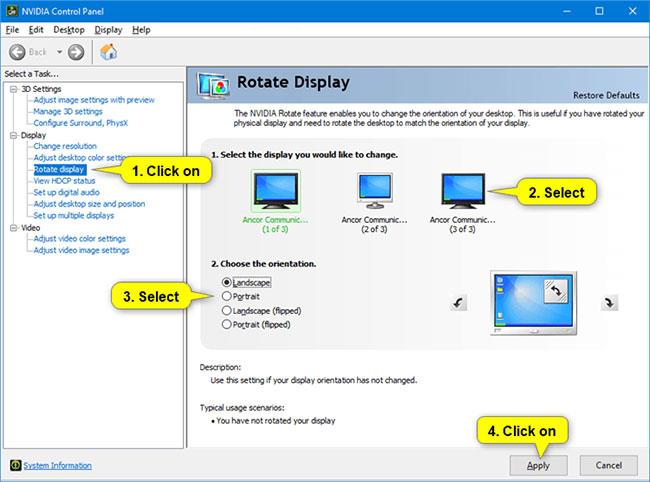
Accédez au panneau de configuration NVIDIA
3. Si la direction sélectionnée semble correcte, cliquez sur Oui. Sinon, vous pouvez cliquer sur Non pour revenir au sens d'affichage précédent.
Remarque : Vous disposerez de 20 secondes (le temps peut varier) pour cliquer sur Oui ou Non avant que Windows ne revienne automatiquement à l'orientation d'affichage précédente.
Cela peut être utile si les modifications que vous avez apportées vous empêchent de voir cette boîte de dialogue.

Si la direction sélectionnée semble correcte, cliquez sur Oui
4. Une fois terminé, vous pouvez fermer le panneau de configuration NVIDIA si vous le souhaitez.
Ci-dessus, vous trouverez 3 façons de faire pivoter l'écran d'un ordinateur portable sous Windows 10. En quelques étapes seulement, vous pouvez modifier l'orientation de l'écran dans la direction souhaitée pour un travail pratique.
Découvrez comment utiliser Wox pour lancer vos applications, exécuter des commandes et plus encore, instantanément.
Découvrez comment créer un cercle jaune autour du pointeur de la souris pour le mettre en surbrillance sur Windows 10. Suivez ces étapes faciles pour améliorer votre expérience utilisateur.
Découvrez pourquoi l
Sous Windows 11, configurez facilement des raccourcis pour accéder rapidement à des dossiers spéciaux dans votre menu Démarrer.
Découvrez comment résoudre l
Découvrez comment utiliser un disque dur externe avec un Chromebook pour transférer et stocker vos fichiers en toute sécurité. Suivez nos étapes pour un usage optimal.
Dans ce guide, vous apprendrez les étapes pour toujours utiliser une adresse MAC aléatoire pour votre adaptateur WiFi sous Windows 10. Optimisez votre sécurité en ligne!
Découvrez comment désinstaller Internet Explorer 11 sur Windows 10 pour optimiser l'espace de votre disque dur.
Découvrez comment utiliser Smart Defrag, un logiciel de défragmentation de disque dur gratuit et efficace, pour améliorer les performances de votre ordinateur.
Le moyen le plus simple de déverrouiller du contenu et de protéger tous les appareils avec un VPN crypté est de partager la connexion VPN via un point d








