Comment lancer des applications instantanément avec Wox sous Windows

Découvrez comment utiliser Wox pour lancer vos applications, exécuter des commandes et plus encore, instantanément.

Actuellement, certains logiciels disposent d'une fonctionnalité intégrée qui leur permet de fonctionner avec l'ordinateur dès que l'utilisateur l'allume, mais de nombreux logiciels ne disposent pas de cette fonctionnalité. Si vous souhaitez configurer certains programmes ou logiciels sur votre ordinateur pour qu'ils se lancent automatiquement avec Windows, vous pouvez utiliser la fonction Planificateur de tâches Windows.
Le Planificateur de tâches est une fonctionnalité disponible sur les systèmes Windows. Lorsque nous utilisons cette fonctionnalité, tous les logiciels se lancent automatiquement, ce qui permet de gagner du temps lorsque l'on travaille sur l'ordinateur. Dans l'article ci-dessous, nous allons vous montrer comment utiliser le Planificateur de tâches.
Comment configurer le logiciel pour qu'il s'ouvre automatiquement à l'aide du Planificateur de tâches
Nous avons réalisé l'article ci-dessous sur Windows 10. Les autres versions de Windows sont différentes dans l'interface de l'outil, mais la méthode de mise en œuvre est toujours la même.
Étape 1:
Tout d’abord, dans la barre de recherche de votre ordinateur, saisissez le mot-clé Planificateur de tâches , puis cliquez sur le résultat de la recherche.
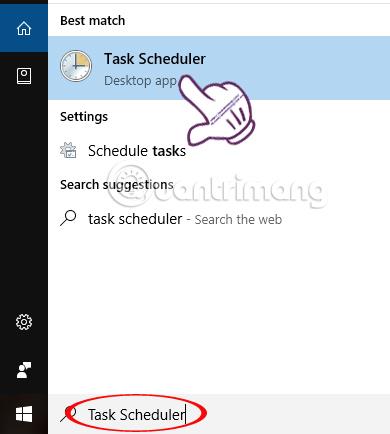
Étape 2:
Dans l'interface du Planificateur de tâches, cliquez sur Action puis sélectionnez Créer une tâche de base...
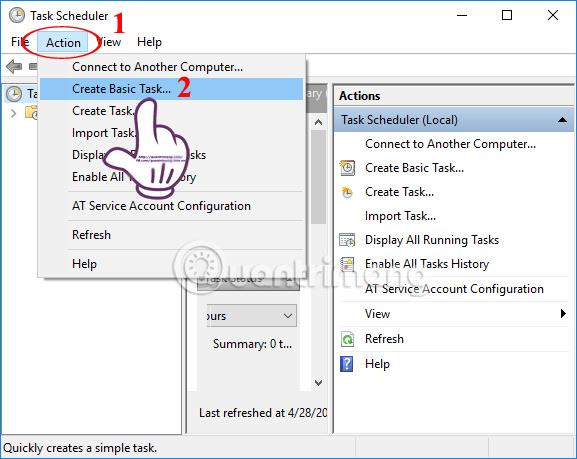
Étape 3:
L' interface de l'assistant de création d'une tâche de base apparaît . Ici, nous allons configurer le logiciel pour qu'il se lance avec le système Windows, à travers 3 étapes de configuration principales.
Dans la section Nom , vous entrerez le nom du logiciel que vous souhaitez démarrer avec Windows. Les descriptions décrivent plus en détail le contenu. Par exemple, ici je choisis le logiciel Skype. Cliquez ensuite sur Suivant ci-dessous.
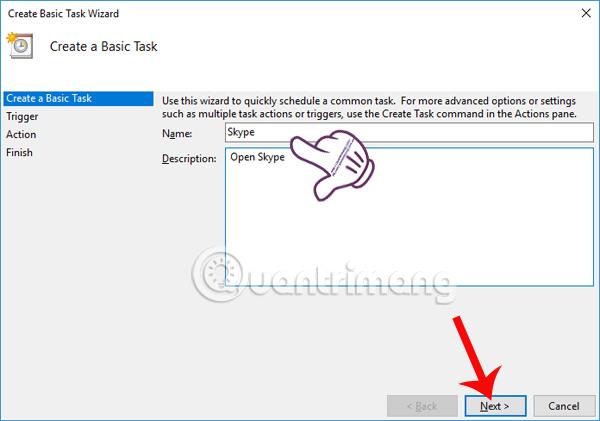
Étape 4:
Dans la section Déclencheur , les utilisateurs définiront la période de temps pour démarrer automatiquement l'application. Cliquez ensuite sur Suivant pour continuer.
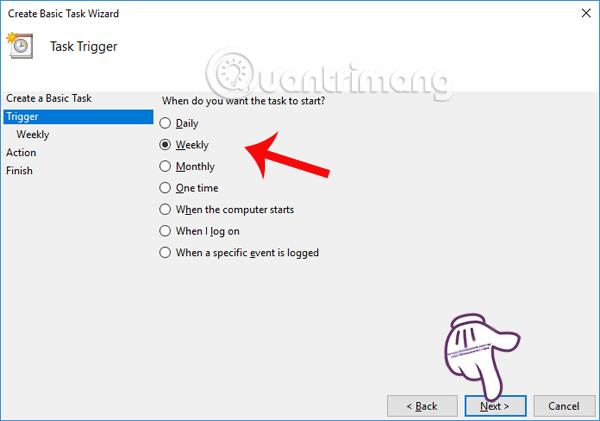
Vous continuez à définir l'heure de démarrage du programme à l'aide du Planificateur de tâches. Nous planifierons le début de l'utilisation de cette commande dans la section Démarrer. Ensuite, sélectionnez les jours de la semaine pour démarrer le logiciel. Cliquez ensuite sur Suivant sous l'interface.
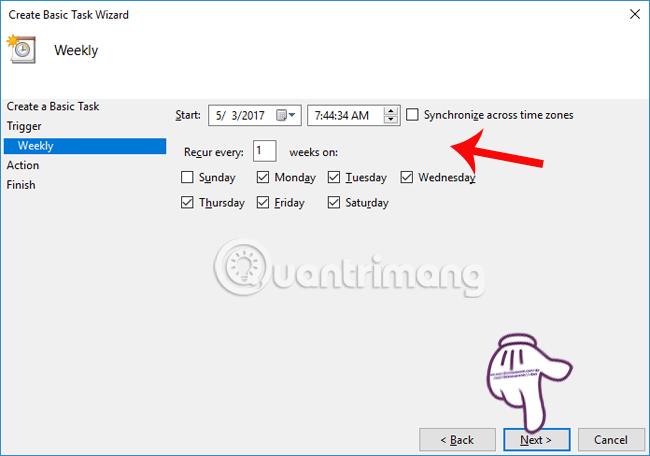
Étape 5 :
Dans la section Action , nous cliquons sur Démarrer un programme , puis sur Suivant pour continuer.
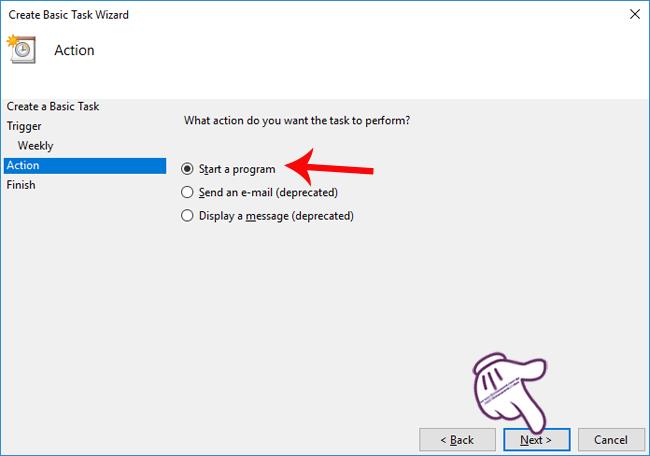
Passez à la section Démarrer un programme, cliquez sur le bouton Parcourir pour rechercher le dossier contenant le fichier d'exécution du logiciel, que j'ai choisi comme Skype. Cliquez enfin sur Suivant ci-dessous.
Notez que dans la section Ajouter des arguments (facultatif), vous pouvez saisir une certaine adresse de site Web, si vous choisissez de lancer des navigateurs Web tels que les systèmes Chrome, Firefox et Windows.
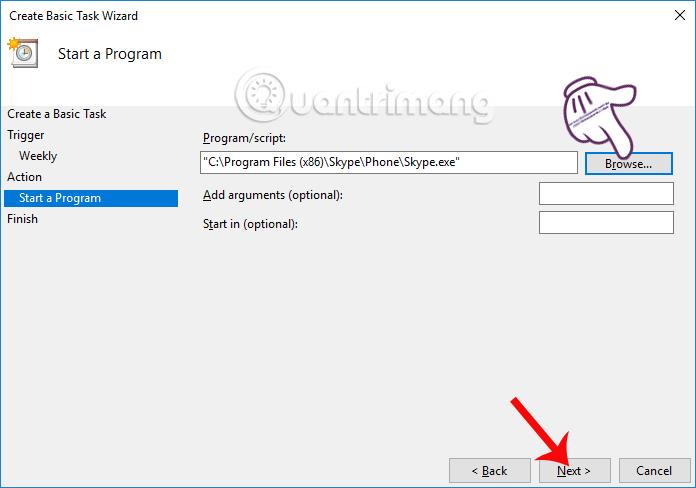
Étape 6 :
Dans l' interface Résumé , nous vérifierons tous les paramètres planifiés, de temps en temps jusqu'au dossier contenant les fichiers d'exécution du logiciel. Si vous souhaitez modifier, cliquez sur les éléments sur le côté gauche de l'interface.
Une fois terminé, nous cliquons sur Terminer pour que la commande soit exécutée.
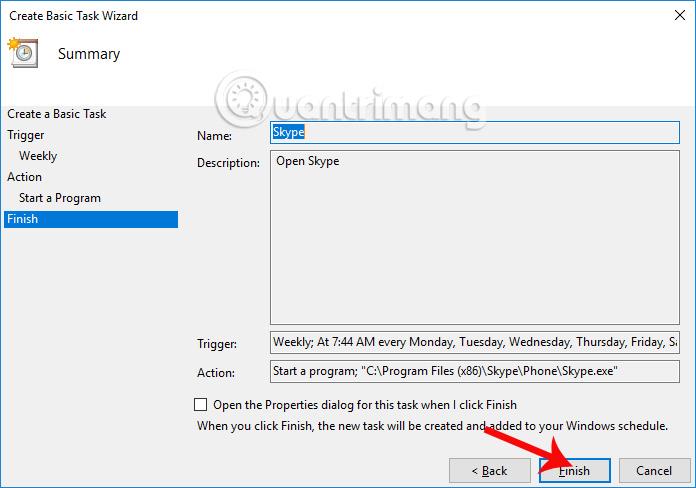
Nous avons donc terminé les étapes de configuration du logiciel installé sur Windows, en commençant par l'ordinateur à l'aide de l'outil Planificateur de tâches disponible. Mais vous devez noter que dans le cas d'un ordinateur à faible configuration, vous ne devez pas configurer de nombreux logiciels pour qu'ils se lancent automatiquement avec Windows afin d'éviter de ralentir ou de ralentir votre ordinateur. De plus, nous pouvons planifier un arrêt à une heure prédéterminée à l'aide de l'outil intégré Planificateur de tâches.
Je vous souhaite du succès !
Découvrez comment utiliser Wox pour lancer vos applications, exécuter des commandes et plus encore, instantanément.
Découvrez comment créer un cercle jaune autour du pointeur de la souris pour le mettre en surbrillance sur Windows 10. Suivez ces étapes faciles pour améliorer votre expérience utilisateur.
Découvrez pourquoi l
Sous Windows 11, configurez facilement des raccourcis pour accéder rapidement à des dossiers spéciaux dans votre menu Démarrer.
Découvrez comment résoudre l
Découvrez comment utiliser un disque dur externe avec un Chromebook pour transférer et stocker vos fichiers en toute sécurité. Suivez nos étapes pour un usage optimal.
Dans ce guide, vous apprendrez les étapes pour toujours utiliser une adresse MAC aléatoire pour votre adaptateur WiFi sous Windows 10. Optimisez votre sécurité en ligne!
Découvrez comment désinstaller Internet Explorer 11 sur Windows 10 pour optimiser l'espace de votre disque dur.
Découvrez comment utiliser Smart Defrag, un logiciel de défragmentation de disque dur gratuit et efficace, pour améliorer les performances de votre ordinateur.
Le moyen le plus simple de déverrouiller du contenu et de protéger tous les appareils avec un VPN crypté est de partager la connexion VPN via un point d








