Comment lancer des applications instantanément avec Wox sous Windows

Découvrez comment utiliser Wox pour lancer vos applications, exécuter des commandes et plus encore, instantanément.
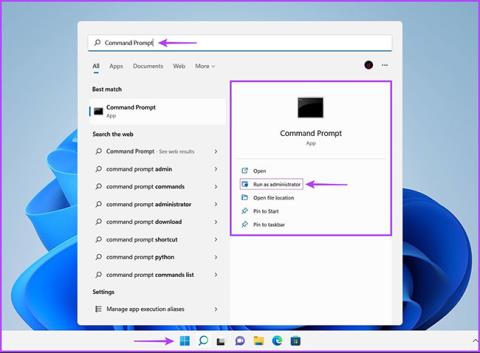
Le plan d'alimentation sous Windows comprend un ensemble de paramètres système et matériels qui contrôlent la quantité d'énergie utilisée par votre ordinateur. Vous pouvez configurer des plans d'alimentation pour maximiser les performances du PC, gérer la consommation d'énergie, réduire la température du processeur, contrôler l'utilisation du disque dur, etc.
La création d'un plan d'alimentation personnalisé n'est peut-être pas rare pour vous si vous utilisez Windows depuis de nombreuses années. Mais saviez-vous que vous pouvez importer et exporter des plans d’alimentation sous Windows ? Voici un résumé d'instructions qui vous disent tout ce que vous devez savoir sur l'importation et l'exportation de plans d'alimentation sur un PC Windows 11 .
Comment exporter le plan d’alimentation sur Windows 11
En théorie, exporter un plan d’alimentation semble facile. Cependant, pour ce faire, vous devez exécuter quelques commandes à l’aide de l’invite de commande. Voici comment exporter votre plan d’alimentation existant et créer une sauvegarde sur votre PC Windows 11 :
Étape 1 : Appuyez sur la combinaison de touches Windows + S et tapez Invite de commandes. Ensuite, à partir des résultats de l'invite de commande, cliquez sur Exécuter en tant qu'administrateur pour exécuter CMD avec les droits d'administrateur .

Exécutez CMD avec les droits d'administrateur
Étape 2 : Cliquez sur Oui lorsque l'invite de contrôle de compte d'utilisateur (UAC) apparaît à l'écran.

Cliquez sur Oui
Étape 3 : Entrez la commande suivante dans la fenêtre d'invite de commande et appuyez sur Entrée pour répertorier tous les modes d'alimentation disponibles sur votre PC.
powercfg -list
Répertorie tous les plans d'alimentation disponibles sur PC
Étape 4 : Dans la liste Schéma d'alimentation existant qui apparaît, sélectionnez le plan d'alimentation que vous souhaitez exporter et copiez son GUID de schéma d'alimentation .
Pour cet exemple, nous souhaitons créer une sauvegarde du schéma d'alimentation haute performance avec un GUID de : 8c5e7fda-e8bf-4a96-9a85-a6e23a8c635c.

Sélectionnez le plan d'alimentation que vous souhaitez exporter
Étape 5 : Entrez la commande suivante dans la fenêtre d'invite de commande et appuyez sur Entrée pour créer une sauvegarde du plan d'alimentation sélectionné.
powercfg -export "\.pow" GUIDVous devrez remplacer la partie de la commande par l'emplacement où vous souhaitez enregistrer le fichier .pow. While doit être remplacé par le nom du fichier .pow et le GUID par la valeur que vous avez notée à l'étape précédente.

Créer une sauvegarde du plan d'alimentation sélectionné
Comment entrer le plan d’alimentation sur Windows 11
Malheureusement, vous ne pouvez pas double-cliquer sur le fichier .pow pour installer le plan d'alimentation sur votre PC. Au lieu de cela, vous devrez exécuter une autre commande pour installer le plan d'alimentation sur votre PC.
Voici comment importer rapidement un plan d’alimentation sur votre PC Windows 11 nouveau ou existant :
Étape 1 : Appuyez sur la combinaison de touches Windows + S et tapez Invite de commandes. Ensuite, à partir des résultats de l'invite de commande , cliquez sur Exécuter en tant qu'administrateur .

Ouvrez CMD avec les droits d'administrateur
Étape 2 : Cliquez sur Oui lorsque l'invite de contrôle de compte d'utilisateur (UAC) apparaît à l'écran.

Cliquez sur Oui
Étape 3 : Entrez la commande suivante dans la fenêtre d'invite de commande et appuyez sur Entrée pour installer le plan d'alimentation sur votre PC.
powercfg -import "\.pow"Vous devrez remplacer la partie de la commande par l'emplacement où vous avez stocké le fichier .pow. Alors qu'il devrait être remplacé par le nom du fichier .pow.

Installer le plan d'alimentation sur PC
Lorsque vous importez un mode d'alimentation sur votre PC, vous pouvez accéder aux options d'alimentation dans le Panneau de configuration pour basculer entre les modes d'alimentation ou les configurer.

Basculer entre les modes d’alimentation
Vous pouvez suivre attentivement toutes les étapes de ce guide pour sauvegarder les plans d'alimentation existants de votre PC ou importer de nouveaux plans d'alimentation sur votre PC. Cela vous permet de gérer facilement les modes d'alimentation disponibles sur votre PC si vous devez réinstaller Windows à partir de zéro ou passer à un nouveau PC.
Découvrez comment utiliser Wox pour lancer vos applications, exécuter des commandes et plus encore, instantanément.
Découvrez comment créer un cercle jaune autour du pointeur de la souris pour le mettre en surbrillance sur Windows 10. Suivez ces étapes faciles pour améliorer votre expérience utilisateur.
Découvrez pourquoi l
Sous Windows 11, configurez facilement des raccourcis pour accéder rapidement à des dossiers spéciaux dans votre menu Démarrer.
Découvrez comment résoudre l
Découvrez comment utiliser un disque dur externe avec un Chromebook pour transférer et stocker vos fichiers en toute sécurité. Suivez nos étapes pour un usage optimal.
Dans ce guide, vous apprendrez les étapes pour toujours utiliser une adresse MAC aléatoire pour votre adaptateur WiFi sous Windows 10. Optimisez votre sécurité en ligne!
Découvrez comment désinstaller Internet Explorer 11 sur Windows 10 pour optimiser l'espace de votre disque dur.
Découvrez comment utiliser Smart Defrag, un logiciel de défragmentation de disque dur gratuit et efficace, pour améliorer les performances de votre ordinateur.
Le moyen le plus simple de déverrouiller du contenu et de protéger tous les appareils avec un VPN crypté est de partager la connexion VPN via un point d








