Comment lancer des applications instantanément avec Wox sous Windows

Découvrez comment utiliser Wox pour lancer vos applications, exécuter des commandes et plus encore, instantanément.

Worldwidetelescope.org est un programme incroyable qui met l'univers à portée de main. Le WorldWide Telescope a été créé à partir d’images et d’informations collectées par des télescopes et des sondes satellites. Ces informations et images sont combinées pour créer une vue interactive du ciel que vous pouvez explorer directement sur votre bureau.
WorldWide Telescope est un satellite développé par Microsoft Research , une filiale de la société dédiée au développement de l'informatique avancée et à la résolution de problèmes du monde réel. Les astronomes utilisent le WorldWide Telescope pour observer l'univers à de nombreuses longueurs d'onde différentes (y compris la lumière visible, le rayonnement infrarouge et les rayons gamma) et peuvent accéder à encore plus de données via le système de données astrophysiques ( lien de référence : http://ads.harvard.edu / ). Le WorldWide Telescope compte plus d’un million d’utilisateurs actifs.
Explorez l'univers avec le WorldWide Telescope
WorldWide Telescope est disponible sous forme d'application Web HTML5 et d'application Windows téléchargeable.
Commençons par le client web ( lien de référence : http://www.worldwidetelescope.org/webclient/ ) ! Pour utiliser le WorldWide Telescope, faites défiler la vidéo de bienvenue et cliquez sur « Explorer WWT sur le Web » . Une notification apparaîtra vous demandant si vous souhaitez partager votre position. Ce n'est pas obligatoire, mais indiquer à WWT où vous vous trouvez vous permettra d'explorer le ciel comme s'il était juste sous vos yeux.
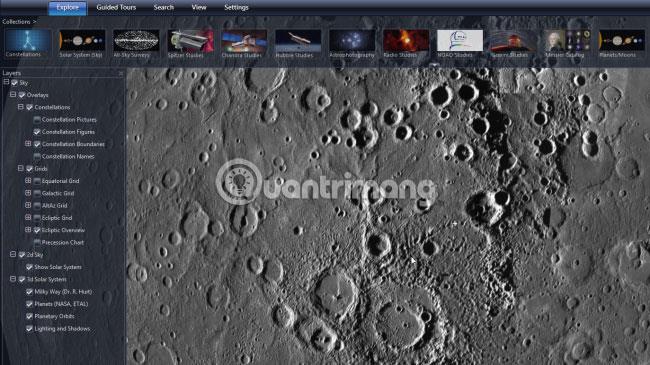
Lisez les notes expliquant comment naviguer, puis cliquez sur « Fermer ». Le WorldWide Telescope vous présentera des images du ciel avec des constellations mises en évidence.
Essayez de cliquer et de faire glisser pour vous déplacer. Vous verrez une liste de corps célestes en bas de l'écran, et ils changeront à mesure que vous vous déplacerez. Sélectionnez une constellation à explorer plus en détail. Ici, l'exemple a choisi Mercure. Vous pouvez cliquer et faire glisser pour faire pivoter la planète et utiliser la molette de la souris pour zoomer. La quantité de détails visibles est étonnante.
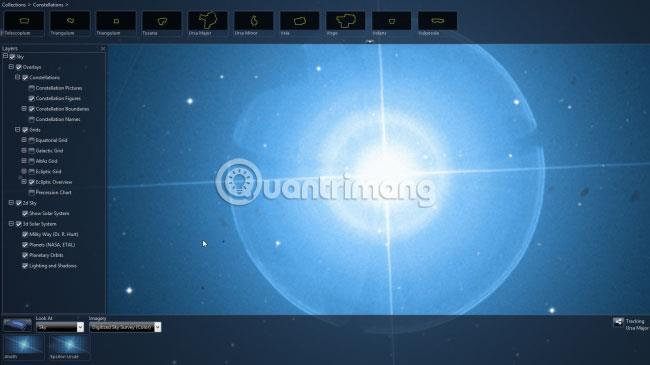
Maintenant, utilisez le télescope Microsoft WorldWide pour visualiser une constellation. Cliquez sur « Constellations » en haut à gauche, puis choisissez une constellation dans le menu. Ici, l'exemple a choisi la Grande Ourse.
Assurez-vous que « Ciel » dans la section « Regarder » est sélectionné, puis cliquez avec le bouton droit sur l'une des étoiles de la constellation pour en savoir plus. Cliquez sur « Afficher l'objet » et l'écran effectuera un zoom avant pour vous montrer l'étoile de près. Vous pouvez également consulter des articles de recherche sur l’étoile, la rechercher en ligne, etc.

Utilisez la molette de la souris pour effectuer un zoom arrière sur l'image. Vous pouvez désormais explorer le Microsoft WorldWide Telescope par vous-même. Faites un panoramique, puis trouvez la partie du ciel que vous souhaitez explorer et zoomez.
Faites un clic droit lorsque vous voyez quelque chose d’intéressant et zoomez pour regarder de plus près. Ici, par exemple, on a trouvé un ensemble d'étoiles sphériques appelé NCGC 6752. Ces étoiles peuvent être vues depuis la Terre, de sorte que la déclinaison de longitude et de latitude peut être utilisée comme si vous utilisiez un vrai télescope.

Vous pouvez explorer le ciel à l'aide de diverses enquêtes répertoriées dans le menu supérieur de Microsoft WorldWide Telescope. Effectuez à nouveau un zoom arrière et essayez de cliquer sur « Carte de poussière SDF » .
La poussière cosmique ennuyait autrefois les astronomes car elle masquait les objets qu’ils essayaient de voir. Mais l’astronomie infrarouge peut nous fournir une énorme quantité d’informations sur la formation et les cycles de vie des étoiles et des planètes. Essayez de trouver une nébuleuse créée par une étoile mourante.

Des milliers d'astronomes ont collaboré pour faire du Microsoft WorldWide Telescope l'outil extraordinaire qu'il est aujourd'hui, et certains se sont réunis pour faire des visites virtuelles d'objets célestes.
Sélectionnez « Visites guidées » dans le menu supérieur, puis sélectionnez une visite et cliquez sur le bouton « Jouer ». Vous pouvez suspendre la visite à tout moment ou cliquer avec le bouton droit sur tout ce qui vous intéresse pour l'examiner de plus près et en savoir plus.

Vous pouvez faire plus avec l'application de bureau WorldWide Telescope, dont le téléchargement est entièrement gratuit ( lien de téléchargement : http://www.worldwidetelescope.org/Download/ ). Vous devez activer l'option permettant de rechercher automatiquement les mises à jour à chaque fois que vous démarrez le programme.
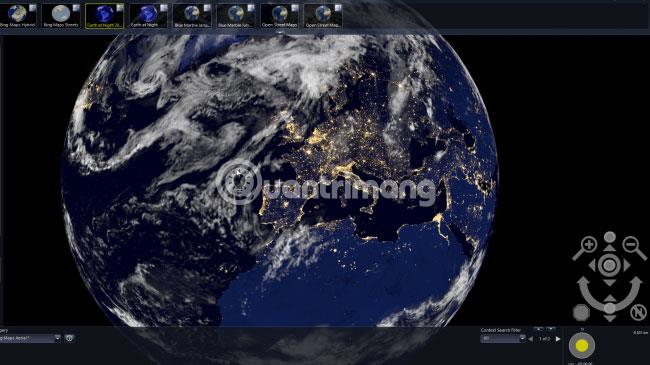
Lorsque vous utilisez le télescope Microsoft WorldWide, prenez un moment pour visiter la Terre. Ici, vous pouvez choisir parmi plusieurs vues (l' option Terre la nuit est particulièrement impressionnante) de différentes années. Vous pouvez instantanément zoomer pour trouver votre maison, puis vous déplacer et recommencer à explorer d'autres galaxies.
Microsoft WorldWide Telescope est un outil formidable, puissant et performant. J'espère que vous ferez de nombreuses découvertes intéressantes avec cet outil !
Découvrez comment utiliser Wox pour lancer vos applications, exécuter des commandes et plus encore, instantanément.
Découvrez comment créer un cercle jaune autour du pointeur de la souris pour le mettre en surbrillance sur Windows 10. Suivez ces étapes faciles pour améliorer votre expérience utilisateur.
Découvrez pourquoi l
Sous Windows 11, configurez facilement des raccourcis pour accéder rapidement à des dossiers spéciaux dans votre menu Démarrer.
Découvrez comment résoudre l
Découvrez comment utiliser un disque dur externe avec un Chromebook pour transférer et stocker vos fichiers en toute sécurité. Suivez nos étapes pour un usage optimal.
Dans ce guide, vous apprendrez les étapes pour toujours utiliser une adresse MAC aléatoire pour votre adaptateur WiFi sous Windows 10. Optimisez votre sécurité en ligne!
Découvrez comment désinstaller Internet Explorer 11 sur Windows 10 pour optimiser l'espace de votre disque dur.
Découvrez comment utiliser Smart Defrag, un logiciel de défragmentation de disque dur gratuit et efficace, pour améliorer les performances de votre ordinateur.
Le moyen le plus simple de déverrouiller du contenu et de protéger tous les appareils avec un VPN crypté est de partager la connexion VPN via un point d








