Comment lancer des applications instantanément avec Wox sous Windows

Découvrez comment utiliser Wox pour lancer vos applications, exécuter des commandes et plus encore, instantanément.

La configuration système requise pour Windows 11 précise qu'il a besoin de UEFI, Secure Boot et TPM. De nombreux ordinateurs plus anciens sont suffisamment puissants pour exécuter Windows 11. Cependant, ils ne peuvent pas installer le système d'exploitation en raison de ces exigences. Windows 11 refuse de s'installer et affiche le message "Ce PC ne peut pas exécuter Windows 11 ".
Il existe un moyen de contourner ces exigences et d’installer Windows 11 sur n’importe quel ordinateur puissant, même s’il est ancien. Ce processus est également assez simple.
Le matériel dont vous avez besoin pour créer un lecteur Windows 11 To Go

Le SSD est connecté à un adaptateur USB vers SATA
Les versions portables de Windows fonctionnent sur une interface USB. Vous avez besoin d'un adaptateur USB 3.0 vers SATA et d'un lecteur SSD D. Une extrémité de l'adaptateur se connectera à l'USB 3.0 de votre ordinateur et l'autre extrémité communiquera avec le SSD. Assez simple.
Vous pouvez installer Windows To Go sur USB. Il fonctionnera également avec l'USB 2.0 et les disques durs. Cependant, ces appareils et interfaces plus lents ne sont pas recommandés. Nous le ferons plus tard.
Comment créer un lecteur Windows To Go avec Rufus
Rufus est un outil gratuit et open source permettant de créer des clés USB amorçables que vous pouvez utiliser pour installer le système d'exploitation. Rufus peut également créer des lecteurs portables Windows To Go. Alors pour commencer, téléchargez Rufus depuis le site officiel.
Vous aurez également besoin d’une image de Windows 11. Elle est disponible en téléchargement gratuit chez Microsoft. Vous n'êtes pas obligé de vous inscrire pour télécharger. L'activation après l'installation est également facultative.
Sur la page de téléchargement, faites défiler jusqu'à la section intitulée Télécharger l'image disque Windows 11 (ISO) pour les appareils x64 . Ensuite, sélectionnez Windows 11 (ISO multi-édition pour les appareils x64 dans la liste déroulante.
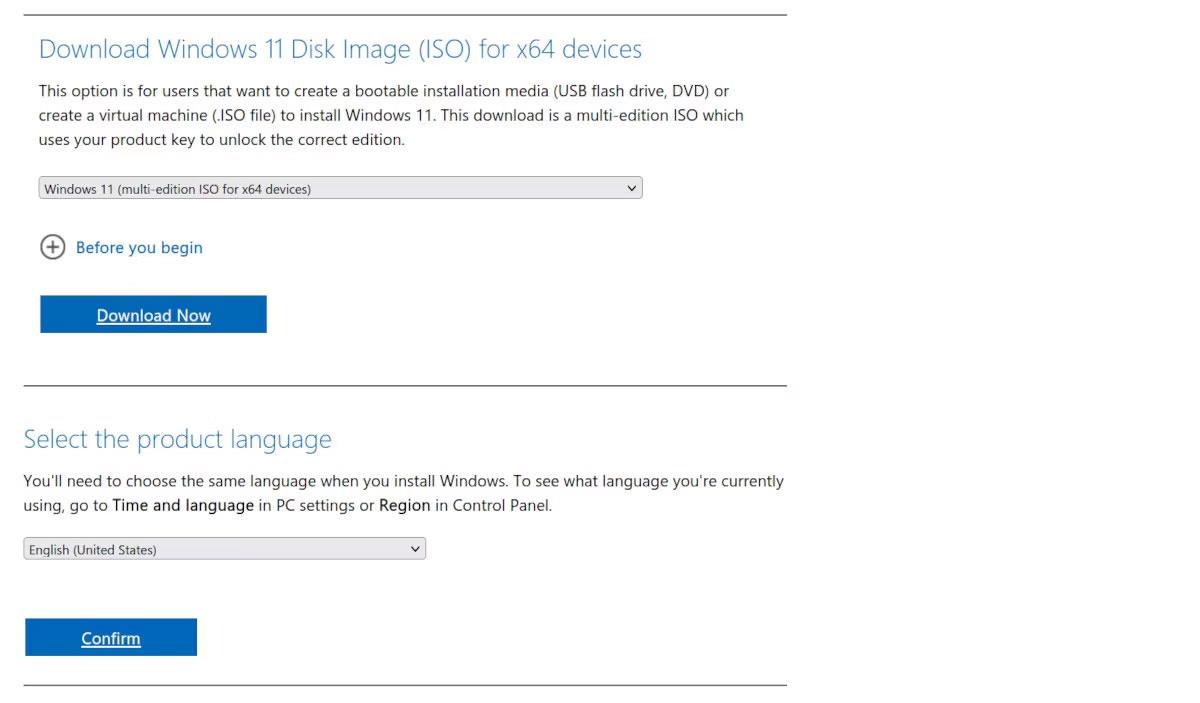
Page de téléchargement et d'options de l'image disque Windows 11 via Microsoft.com
Faites défiler jusqu'à Sélectionner la langue du produit et cliquez sur Confirmer pour télécharger. Les téléchargements dépassent 5 Go. Une fois téléchargé, connectez votre SSD USB et exécutez Rufus.
Comment utiliser Rufus
Une fois Rufus démarré, il est temps de configurer votre lecteur :
1. Sélectionnez votre SSD USB dans la liste déroulante Périphérique. Si l'USB ne s'affiche pas, développez Propriétés avancées du lecteur et sélectionnez Liste des disques durs USB .
2. Pour Sélection de démarrage , puisque vous avez téléchargé l'image, cliquez sur SELECT et sélectionnez Windows 11 ISO.
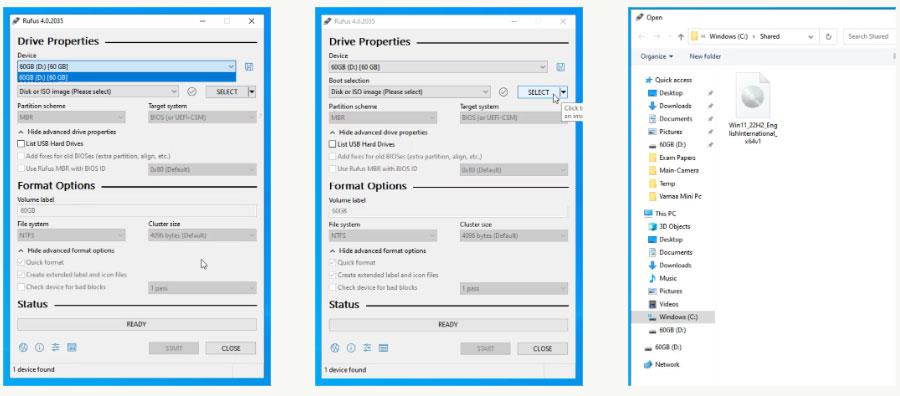
Sélectionnez Windows 11 ISO comme image disque dans Rufus
3. Pour Option Image , sélectionnez Windows To Go . Cela créera une installation portable de Windows 11 que vous pourrez utiliser sur plusieurs ordinateurs.
4. Dans Schéma de partition , sélectionnez GPT si votre disque fait plus de 2 To ou sélectionnez MBR s'il est inférieur à 2 To. Si votre ordinateur ne dispose pas d'UEFI, vous pouvez simplement opter pour le MBR. Si vous ne connaissez pas la différence entre les deux, consultez En quoi GPT et MBR sont-ils différents lors du partitionnement d'un lecteur ? Pour plus de détails.
5. GPT ne fonctionnera qu'avec UEFI, différent du BIOS CSM. La combinaison à choisir dépend de ce dont dispose votre ordinateur. Vous devez le décider en fonction des résultats du bilan de santé du PC.
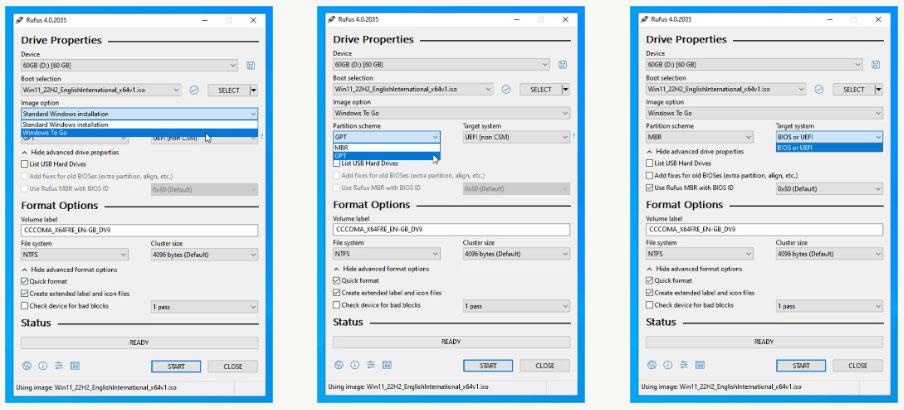
Système de cible dans Rufus
6. Vous pouvez laisser les options restantes par défaut et cliquer sur Démarrer .
7. Rufus vous demandera alors de sélectionner la version de Windows 11. Puisque vous avez téléchargé la version complète, toutes les versions sont disponibles pour l'installation. Choisissez celui qui correspond à vos besoins.
Rufus vous donnera plus d'options pour personnaliser les paramètres. C'est la meilleure façon de configurer Rufus, car elle résout de nombreux problèmes :
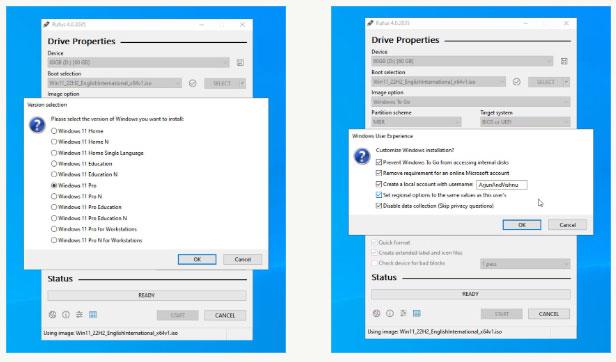
Personnaliser les paramètres Windows dans Rufus
Lorsque vous êtes prêt, cliquez sur Démarrer . Rufus effacera les données du disque portable, écrira les fichiers Windows 11 et rendra le disque amorçable. Cela prendra généralement environ 10 minutes.
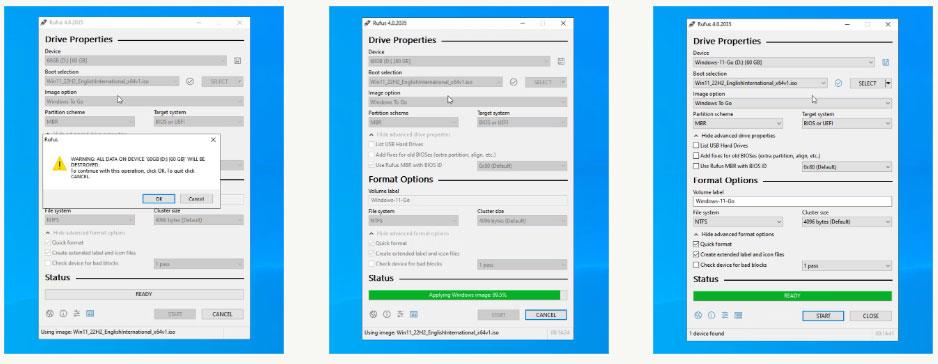
Rufus a fini d'appliquer l'image disque de Windows 11 sur le SSD USB et est prêt à démarrer
Une fois terminé, fermez Rufus. Si vous prévoyez d'utiliser Windows To Go sur le même ordinateur, redémarrez-le. Si vous souhaitez l'utiliser sur un autre ordinateur, retirez le périphérique USB et connectez-le à l'ordinateur cible.
Comment configurer Windows 11 pour démarrer
Entrez dans le menu UEFI ou BIOS, généralement la touche DEL sur un ordinateur de bureau et la touche F2 sur un ordinateur portable. Les moniteurs sont différents sur chaque ordinateur, ajustez ces instructions si nécessaire. Accédez à l' onglet Démarrage et définissez la clé USB comme premier périphérique de démarrage. Enregistrez et quittez (généralement F10 ).
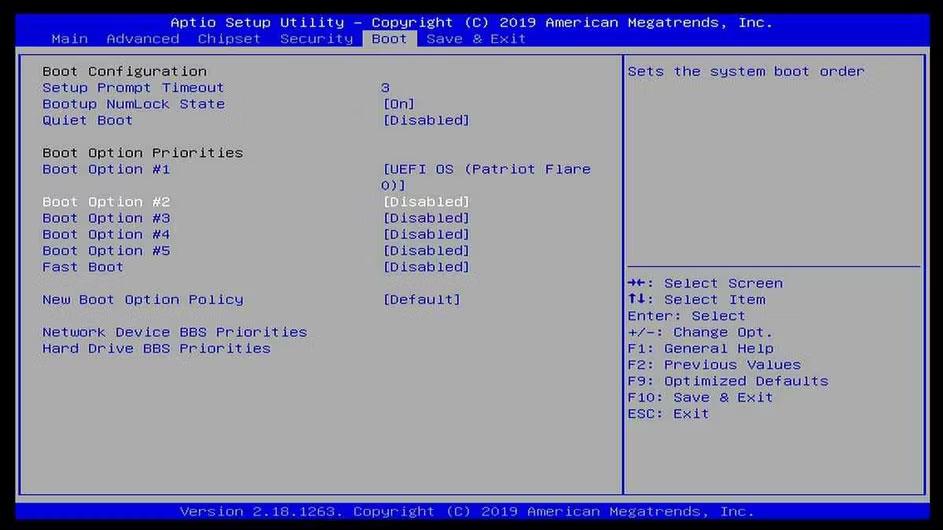
L'installation d'un SSD USB est la première priorité de démarrage dans le BIOS
Votre ordinateur démarrera Windows To Go. L'écran Secure Boot de l'ordinateur est éteint et il n'a pas non plus de TPM.
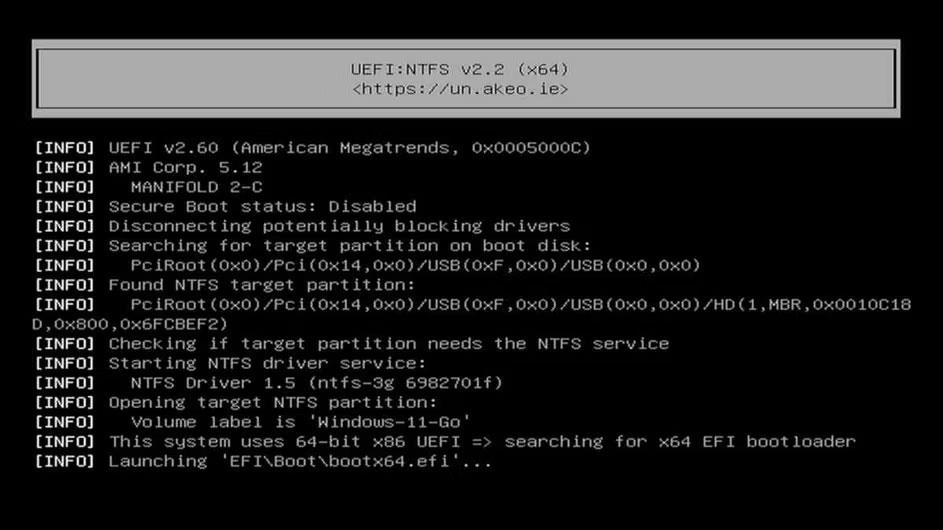
Processus de démarrage du SSD USB avec l’image disque de Windows 11
Windows prendra quelques minutes pour tout configurer. Puisque vous avez déjà configuré vos préférences régionales et de confidentialité, le processus d'installation ne posera plus de questions.
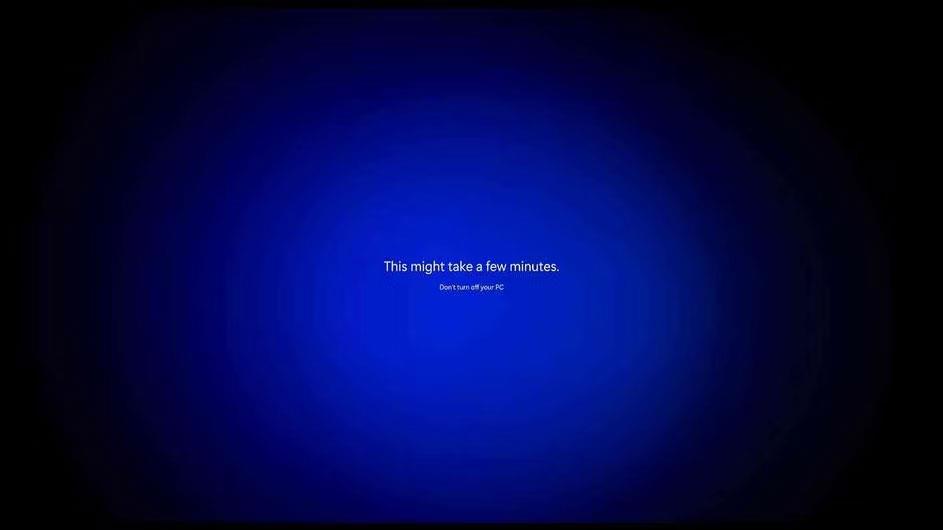
Windows 11 configure tout après le démarrage du SSD USB
Une fois cela fait, vous disposez de Windows 11, fonctionnant pleinement sur un ordinateur qui ne répond pas à la configuration minimale requise. Il fonctionnera toujours A-OK !
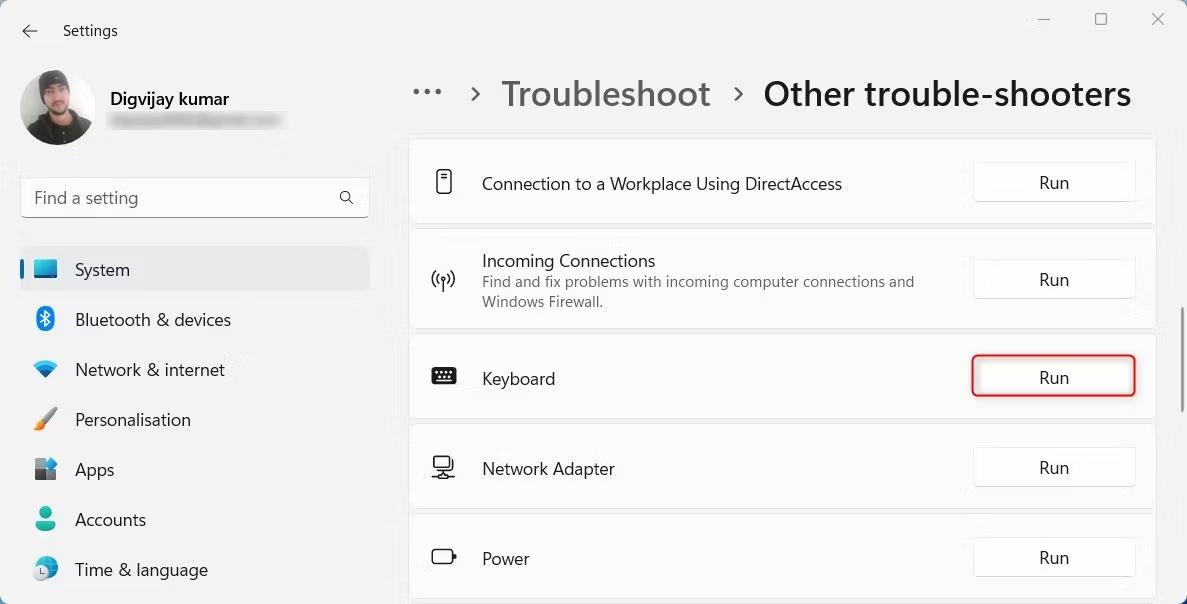
Windows 11 fonctionne parfaitement sur un ordinateur qui ne répond pas à la configuration minimale requise
Il sera également mis à jour, tout comme une installation normale. Il y a encore une chose que vous devez faire. Vous n'avez pas défini de mot de passe lors de la création d'un nom d'utilisateur dans Rufus. Ceci est important pour l’aspect sécurité.
Pour définir un mot de passe, ouvrez Paramètres, recherchez Modifier votre mot de passe, cliquez sur Mot de passe et modifiez le mot de passe.
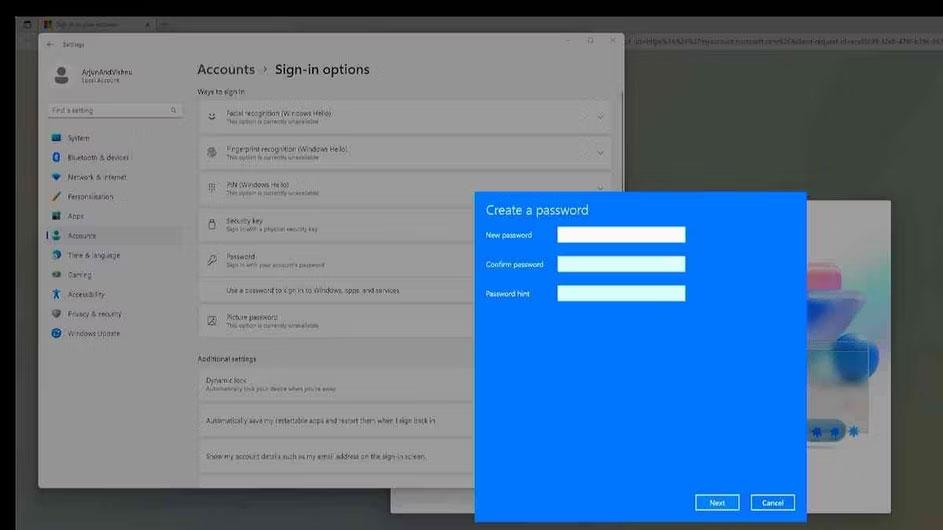
Définir un mot de passe pour le compte local Windows 11 nouvellement installé
Si vous ne le faites pas, Windows 11 vous obligera à le faire au prochain redémarrage.

Windows 11 nécessite de définir un mot de passe pour les comptes locaux après le redémarrage
Comment utiliser le bon matériel pour Windows To Go
Windows 11 sur USB fonctionnera aussi bien, exactement que sur un disque dur interne, tant que la vitesse du lecteur est maximale. Par conséquent, vous devez vous assurer que vous utilisez le bon port et le bon lecteur pour garantir l’expérience la plus rapide possible.
Le SSD est toujours un meilleur choix

Le SSD est toujours meilleur que le disque dur
Les disques SSD ne contiennent aucune pièce mobile à l’intérieur. Cela les rend très rapides par rapport aux disques durs qui utilisent des disques rotatifs.
Les systèmes d'exploitation utilisent de nombreux petits fichiers et les SSD offrent d'excellentes vitesses de lecture/écriture pour ces fichiers. Au contraire, le disque dur met plus de temps à rechercher les fichiers. Ceci est indiqué par le temps d'accès de chaque lecteur ; Le SSD prend 1 ms et le disque dur 20 ms. Par conséquent, vous devez toujours choisir un SSD pour stocker votre système d’exploitation si possible.
L'USB 3.0 est 10 fois plus rapide que le 2.0

L'USB 3.0 est beaucoup plus rapide que l'USB 2.0
L'USB 3.0 lit/écrit à 5 Gbit/s par rapport à l'USB 2.0 qui ne peut atteindre que 480 Mbps. Par conséquent, vous devez utiliser un adaptateur USB 3.0 vers SATA.
Utilisez un port USB 3.0 sur l'ordinateur

Il est recommandé d'utiliser un port USB 3.0
Identifiez le port 3.0 sur votre ordinateur. Il est généralement de couleur bleue. Vous pouvez également utiliser un port USB-C qui est généralement USB 3.0 ou supérieur.
Découvrez comment utiliser Wox pour lancer vos applications, exécuter des commandes et plus encore, instantanément.
Découvrez comment créer un cercle jaune autour du pointeur de la souris pour le mettre en surbrillance sur Windows 10. Suivez ces étapes faciles pour améliorer votre expérience utilisateur.
Découvrez pourquoi l
Sous Windows 11, configurez facilement des raccourcis pour accéder rapidement à des dossiers spéciaux dans votre menu Démarrer.
Découvrez comment résoudre l
Découvrez comment utiliser un disque dur externe avec un Chromebook pour transférer et stocker vos fichiers en toute sécurité. Suivez nos étapes pour un usage optimal.
Dans ce guide, vous apprendrez les étapes pour toujours utiliser une adresse MAC aléatoire pour votre adaptateur WiFi sous Windows 10. Optimisez votre sécurité en ligne!
Découvrez comment désinstaller Internet Explorer 11 sur Windows 10 pour optimiser l'espace de votre disque dur.
Découvrez comment utiliser Smart Defrag, un logiciel de défragmentation de disque dur gratuit et efficace, pour améliorer les performances de votre ordinateur.
Le moyen le plus simple de déverrouiller du contenu et de protéger tous les appareils avec un VPN crypté est de partager la connexion VPN via un point d








