Comment lancer des applications instantanément avec Wox sous Windows

Découvrez comment utiliser Wox pour lancer vos applications, exécuter des commandes et plus encore, instantanément.
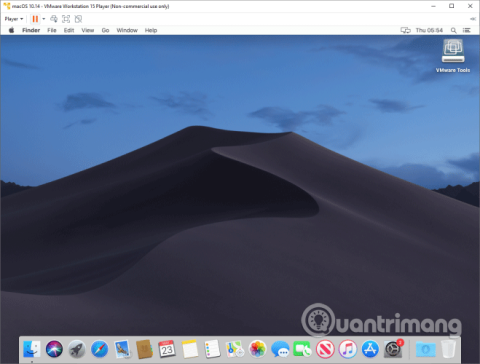
Avez-vous déjà trouvé un excellent logiciel Mac et souhaitez-vous l'utiliser sous Windows ? Si vous disposez d'un système Windows 10, vous pouvez exécuter des applications Mac sur votre appareil. Cet article vous montrera comment exécuter des applications Mac sur une machine Windows 10.
Instructions pour exécuter des applications Mac sous Windows
Le moyen le plus simple d'exécuter des applications Mac sur une machine Windows 10 consiste à utiliser une machine virtuelle . Bien que ce soit le moyen le plus simple, le processus est relativement long. Suivez les instructions de l'article Comment exécuter macOS sur Windows 10 dans une machine virtuelle pour savoir comment procéder.
L'article ci-dessus vous guidera tout au long du processus de téléchargement et d'installation d'une machine virtuelle, comment télécharger le système d'exploitation macOS et l'installer sur la machine virtuelle.
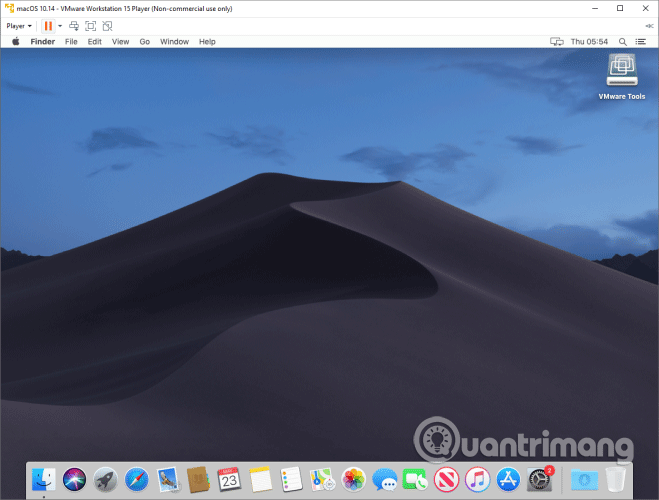
Maintenant que vous disposez d’une machine virtuelle macOS, téléchargez et utilisez les applications Apple comme sur macOS classique. Vous devez toujours vous connecter à votre compte Apple pour télécharger et utiliser les applications de l'App Store.
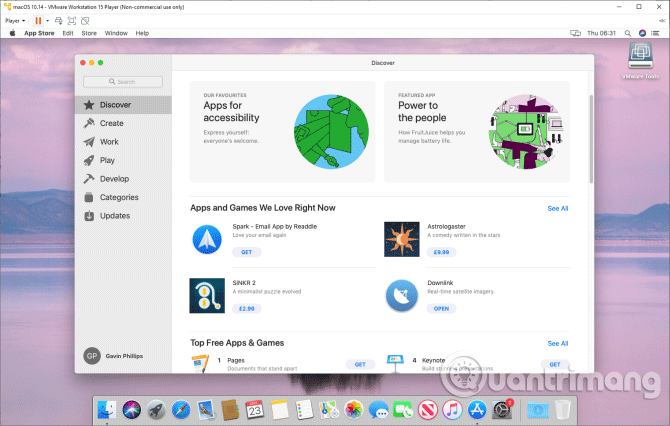
Une fois connecté à votre compte Apple, ouvrez l'App Store. Vous pouvez installer la plupart des logiciels macOS de votre choix sur votre machine virtuelle.
Sélectionnez App Store dans le Dock en bas de l'écran. Ici, vous devez également saisir à nouveau vos informations de connexion Apple ID .
Accédez à l'application macOS que vous souhaitez télécharger. Cliquez sur Obtenir , puis installez. Une fois l'installation terminée, sélectionnez Ouvrir pour ouvrir et utiliser l'application.
Enregistrer l'état d'une session de machine virtuelle macOS est simple car vous utilisez un disque dur virtuel. Les modifications que vous apportez dans la machine virtuelle seront enregistrées sur le disque dur virtuel, prêtes pour la prochaine fois que vous utiliserez la machine virtuelle. Vous pouvez continuer à utiliser les applications Apple précédemment téléchargées sur votre appareil Windows.
La meilleure façon d’arrêter une machine virtuelle macOS consiste à utiliser macOS. VirtualBox et VMware disposent tous deux d'options d'arrêt de commande, mais avec le matériel physique, cela peut poser des problèmes. En fait, l’arrêt soudain d’une machine virtuelle peut endommager le lecteur virtuel.
Pour arrêter la machine virtuelle, sélectionnez le logo Apple dans le coin supérieur droit, puis sélectionnez Arrêter . Le système d'exploitation se fermera dans le bon ordre, puis la machine virtuelle se fermera.
Instantané ou mise hors tension ?
Les utilisateurs de VirtualBox disposent également d'une option Snapshot pour enregistrer l'état actuel de la machine virtuelle, vous permettant de créer une série d'instantanés lors de l'utilisation des applications Apple et du système d'exploitation macOS.
Cette fonctionnalité d'instantané est très pratique si vous envisagez d'essayer quelque chose qui pourrait endommager la machine virtuelle. Cela vous permettra de restaurer la machine virtuelle dans l'état où il se trouvait avant que le problème ne survienne. Malheureusement, la version gratuite de VMware ne propose pas d'option similaire.
Cependant, vous ne devez pas compter sur Snapshot pour sauvegarder les activités de la machine virtuelle, et vous ne devez pas l'utiliser comme alternative à l'arrêt d'une machine virtuelle avec Shut Down .
Votre machine virtuelle macOS est-elle lente ? Ou les applications macOS ne fonctionnent-elles pas comme prévu ? Une chose dont vous devez vous rappeler est qu'une machine virtuelle n'a pas la même puissance de traitement qu'un serveur car la machine virtuelle partage les ressources système avec le serveur.
Vous devez disposer d'un serveur très puissant avec une quantité incroyable de RAM et d'un processeur Intel i9 multicœur pour vous attendre à une machine virtuelle rapide. Par conséquent, vous ne devez pas en attendre trop quant à la vitesse du logiciel macOS sur une machine virtuelle, car ce n’est pas la même chose que de l’exécuter sur un Mac.
Un mot pour répondre à la question de savoir si vous devez mettre à jour votre machine virtuelle macOS est Non.
Si vous mettez à jour votre machine virtuelle macOS sur VirtualBox ou VMware, il est possible que votre machine virtuelle macOS cesse de fonctionner.
En raison de la nature de la configuration des machines virtuelles, le processus de mise à jour n'est pas le même que l'installation de macOS standard sur du matériel approprié. Les correctifs et solutions de contournement permettant aux machines virtuelles macOS de fonctionner avec une version spécifique peuvent ne pas fonctionner avec une mise à jour.
Bien sûr, vous pouvez essayer, mais vous devez savoir que tout ce qui se trouve dans votre machine virtuelle sera perdu au cours du processus.
Exécuter une machine virtuelle macOS pour utiliser les applications Apple n'est pas une option pour tout le monde. Bien que vous puissiez exécuter une machine virtuelle macOS avec 4 Go de RAM, l'expérience en sera affectée. Les vieilles machines ne seront certainement pas en mesure de répondre aux demandes.
Une autre façon consiste à utiliser un environnement macOS basé sur le cloud. L'environnement cloud macOS est principalement destiné au développement d'applications et au macOS d'Apple, mais vous pouvez toujours exécuter des applications si vous le souhaitez. L'inconvénient est le coût du service cloud et la latence entre votre système et le serveur cloud.
La majorité des applications Apple disposent désormais également d'applications Windows équivalentes ou alternatives. Il vous suffit de rechercher sur Internet des applications équivalentes, ce qui vous fera gagner beaucoup de temps dans le processus.
Une autre chose à noter est que l'utilisation de macOS sur du matériel non Apple est contraire aux conditions de licence logicielle d'Apple.
Exécuter une machine virtuelle macOS pour tester l'application est très pratique, j'espère que cet article vous sera utile.
Je vous souhaite du succès !
Découvrez comment utiliser Wox pour lancer vos applications, exécuter des commandes et plus encore, instantanément.
Découvrez comment créer un cercle jaune autour du pointeur de la souris pour le mettre en surbrillance sur Windows 10. Suivez ces étapes faciles pour améliorer votre expérience utilisateur.
Découvrez pourquoi l
Sous Windows 11, configurez facilement des raccourcis pour accéder rapidement à des dossiers spéciaux dans votre menu Démarrer.
Découvrez comment résoudre l
Découvrez comment utiliser un disque dur externe avec un Chromebook pour transférer et stocker vos fichiers en toute sécurité. Suivez nos étapes pour un usage optimal.
Dans ce guide, vous apprendrez les étapes pour toujours utiliser une adresse MAC aléatoire pour votre adaptateur WiFi sous Windows 10. Optimisez votre sécurité en ligne!
Découvrez comment désinstaller Internet Explorer 11 sur Windows 10 pour optimiser l'espace de votre disque dur.
Découvrez comment utiliser Smart Defrag, un logiciel de défragmentation de disque dur gratuit et efficace, pour améliorer les performances de votre ordinateur.
Le moyen le plus simple de déverrouiller du contenu et de protéger tous les appareils avec un VPN crypté est de partager la connexion VPN via un point d








