Comment lancer des applications instantanément avec Wox sous Windows

Découvrez comment utiliser Wox pour lancer vos applications, exécuter des commandes et plus encore, instantanément.

Google a lancé ChromeOS aux côtés des Chromebooks en 2011. L'idée était de proposer un ordinateur portable économique capable de gérer facilement les tâches de productivité de base. Il s'agit d'un système d'exploitation assez léger qui ne nécessite pas beaucoup de ressources matérielles sous-jacentes pour fonctionner.
Après quelques années, Google a décidé de ne pas se limiter aux Chromebooks et a publié un système d'exploitation léger que les utilisateurs peuvent exécuter sur des systèmes moyens.
Google a également lancé ChromeOS Flex, un système d'exploitation que vous pouvez installer sur n'importe quel modèle d'ordinateur portable pris en charge. Mais saviez-vous que vous pouvez utiliser ChromeOS Flex depuis USB sans installation ? Lisez l’article suivant pour plus de détails !
Qu'est-ce que ChromeOS Flex ?
Neverware a construit Neverware CloudReady - un système d'exploitation basé sur Chromium OS open source. Google a racheté l'entreprise et apporté quelques modifications et le résultat final est ChromeOS Flex. Contrairement à ChromeOS inclus dans les Chromebooks , vous pouvez installer ChromeOS Flex sur la plupart des ordinateurs portables.
Google augmente progressivement le nombre de modèles pris en charge et continue de mettre à jour la liste sur un site dédié.
Comment utiliser ChromeOS Flex depuis USB
Disons que vous aimez l'idée d'un nouveau système d'exploitation léger et que vous souhaitez l'essayer. Mais vous ne souhaitez pas l’installer à moins d’en être absolument sûr. Comme Ubuntu , vous pouvez essayer ChromeOS Flex avant de l'installer sur votre système.
La différence entre essayer Ubuntu et ChromeOS Flex est qu'Ubuntu n'enregistre pas les modifications que vous apportez au système. Même si vous avez installé et essayé de nombreuses applications, tout sera supprimé après un redémarrage. Mais lorsque vous essayez ChromeOS Flex, il conserve tous vos fichiers et préférences une fois connecté.
Étape 1 : Créer un démarrage USB flexible de ChromeOS
Tout d’abord, vous devez créer une clé USB amorçable pour ChromeOS Flex. Vous pouvez le faire en installant l'extension Chromebook Recovery Utility. Mais vous pouvez également télécharger directement des fichiers image ChromeOS Flex et créer une clé USB amorçable à l'aide de Rufus.
Pour créer un démarrage ChromeOS Flex USB, lancez n'importe quel navigateur Web et visitez le site Web officiel de Chromium Dash .
Cliquez sur n'importe quelle version répertoriée dans la colonne Images de récupération. L'image commencera à se télécharger sur votre système. Cela peut prendre plus de temps si votre connexion Internet est lente.
Téléchargez le fichier image ChromeOS Flex
Le site propose une version extrêmement compressée du fichier image ChromeOS Flex. Une fois le téléchargement terminé, extrayez l'archive à l'aide de WinRar ou 7-Zip pour afficher le fichier image BIN réel. Téléchargez la dernière version de Rufus.
Lancez Rufus avec les droits d'administrateur sur votre système. Cliquez sur la liste déroulante Périphérique pour sélectionner la clé USB. Ensuite, cliquez sur le bouton Sélectionner pour ajouter le fichier image ChromeOS Flex. Assurez-vous de cliquer sur Tous les fichiers , sinon vous ne verrez pas le fichier BIN que vous avez extrait précédemment.
Sélectionnez le fichier image et cliquez sur Ouvrir pour l'ajouter à Rufus.
Créer une clé USB bootable avec Rufus
Cliquez sur le bouton Démarrer pour commencer à créer le lecteur de démarrage. Cliquez sur OK lorsque vous voyez l'avertissement de suppression de données. Attendez la fin du processus. Ensuite, cliquez sur Fermer.
La clé USB amorçable ChromeOS Flex est maintenant prête.
Étape 2 : démarrer avec un démarrage USB
ChromeOS Flex Après avoir créé avec succès le démarrage USB ChromeOS Flex, vous devez accéder au menu Périphériques de démarrage et démarrer à l'aide de l'USB.
Redémarrez votre système. Appuyez sur F10 pour accéder au menu Périphériques de démarrage. Essayez les touches Esc, F2 ou F12 si F10 ne fonctionne pas.
Le logo ChromeOS Flex clignotera sur l'écran. Ensuite, vous verrez le message "Bienvenue dans ChromeOS Flex" . Cliquez sur le bouton Commencer pour accéder à la configuration.
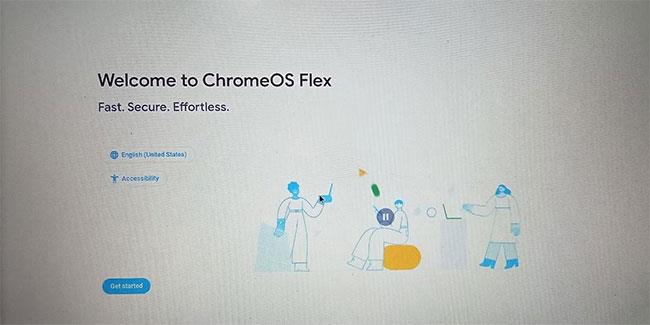
Configuration flexible de ChromeOS
Ensuite, sélectionnez l’ option Essayez-le d’abord et cliquez sur le bouton Suivant.
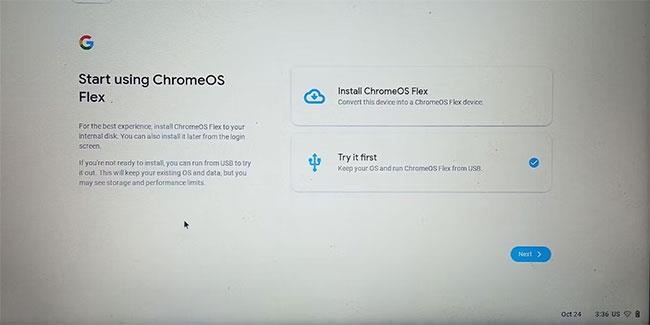
Essayez ChromeOS Flex
Maintenant, vous devez connecter votre ordinateur portable au réseau WiFi. Vous ne pouvez pas essayer ChromeOS Flex tant que vous n'avez pas accès à Internet. Sélectionnez votre réseau domestique/travail dans la liste des connexions disponibles.
Entrez vos informations d'identification réseau et cliquez sur Connecter. Si vous rencontrez des difficultés pour vous connecter au réseau sans fil, branchez un câble Ethernet .
Ensuite, décochez l'option permettant d'envoyer les données de diagnostic à Google disponible dans la fenêtre des conditions d'utilisation. Cliquez sur le bouton Accepter et continuer pour continuer.
Maintenant, vous devez choisir le type d'utilisateur pour ChromeOS Flex. Il existe également une option Parcourir en tant qu'invité qui vous donne un aperçu de ChromeOS Flex. Mais il ne contient rien d'autre qu'un navigateur, un gestionnaire de fichiers et un tas de fonctionnalités de base. Alors n’empruntez pas cette voie.
Au lieu de cela, sélectionnez l' option Vous et cliquez sur Suivant. Ensuite, utilisez votre compte Gmail pour vous connecter. Si vous avez activé l'authentification à deux facteurs sur votre compte, approuvez la connexion.
Sélectionnez le type d'utilisateur dans ChromeOS Flex
Conservez les paramètres de synchronisation par défaut et cliquez sur le bouton Accepter et continuer . Décochez l'option de collecte de données matérielles et cliquez sur Accepter et continuer à nouveau. Ignorez l'Assistant Google et connectez-vous à votre téléphone .
Sélectionnez un thème d'affichage et continuez en cliquant sur le bouton Suivant. Ensuite, cliquez sur Commencer.
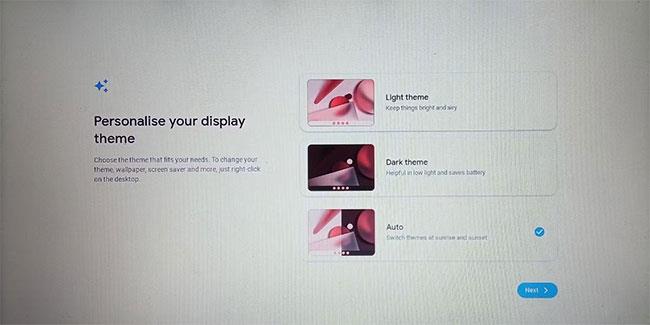
Choisissez un thème d'affichage
Vous allez maintenant accéder à l'écran ChromeOS Flex. Attendez que les applications et les fichiers se chargent correctement.
Explorez l'environnement en direct de ChromeOS Flex
ChromeOS Flex n'a rien à voir avec les systèmes d'exploitation modernes que vous voyez aujourd'hui. Vous avez besoin d'une connexion Internet active pour vous connecter au système d'exploitation. La plupart des applications Google telles que Docs, Sheets, YouTube, Gmail, Chrome, etc. nécessitent une connexion Internet pour se lancer et fonctionner. La seule application qui peut fonctionner sans connexion Internet est l'application Fichiers.
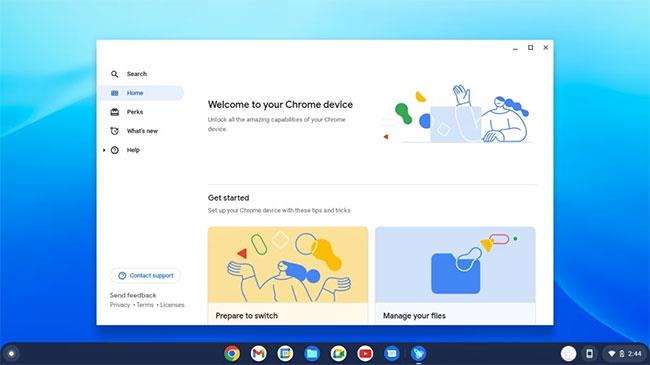
Applications dans ChromeOS Flex
L'article a téléchargé un fichier de test de 100 Mo que le navigateur a enregistré sur USB. Vous ne pouvez accéder aux fichiers que via l'application Fichiers. Il est possible de copier et coller des fichiers sur un autre périphérique USB, mais il ne fournit pas de menu contextuel comme Windows lorsque vous faites un clic droit dessus. Vous devez vous fier à des raccourcis clavier courants pour presque toutes les tâches.
Vous pouvez directement télécharger des fichiers sur Google Drive à partir du dossier Téléchargements. Il prend également en charge la création de nouveaux dossiers dans le dossier Mes fichiers .
Mon dossier de fichiers
Même si vous désactivez ChromeOS Flex (ce qui prend un certain temps), votre compte sera mémorisé lorsque vous redémarrerez à partir du périphérique USB. Cependant, vous devrez ressaisir le mot de passe de votre compte Gmail !
Vous pouvez utiliser le démarrage USB ChromeOS Flex sur de nombreux systèmes sans perdre de données, connectez-vous simplement avec le même compte Gmail, les fichiers sont toujours intacts.
Si vous utilisez un démarrage USB de 16 Go, il ne vous restera qu'environ 3,3 Go pour le stockage. Par conséquent, si vous avez besoin de plus d'espace pour le fichier, vous devez créer un démarrage ChromeOS Flex USB à l'aide d'une clé USB de 32 Go ou 64 Go. Essayez également d'utiliser USB 3.0 et connectez-le à votre système à l'aide d'un port USB 3.0.
ChromeOS Flex est destiné aux appareils de base et est en cours de finalisation. Vous pouvez l'utiliser pour gérer toutes les applications et services Google en un seul endroit. Mais rappelez-vous que l'exécution de ChromeOS Flex sur USB est beaucoup plus lente que son installation et son exécution sur un disque dur SATA ou un SSD .
Découvrez comment utiliser Wox pour lancer vos applications, exécuter des commandes et plus encore, instantanément.
Découvrez comment créer un cercle jaune autour du pointeur de la souris pour le mettre en surbrillance sur Windows 10. Suivez ces étapes faciles pour améliorer votre expérience utilisateur.
Découvrez pourquoi l
Sous Windows 11, configurez facilement des raccourcis pour accéder rapidement à des dossiers spéciaux dans votre menu Démarrer.
Découvrez comment résoudre l
Découvrez comment utiliser un disque dur externe avec un Chromebook pour transférer et stocker vos fichiers en toute sécurité. Suivez nos étapes pour un usage optimal.
Dans ce guide, vous apprendrez les étapes pour toujours utiliser une adresse MAC aléatoire pour votre adaptateur WiFi sous Windows 10. Optimisez votre sécurité en ligne!
Découvrez comment désinstaller Internet Explorer 11 sur Windows 10 pour optimiser l'espace de votre disque dur.
Découvrez comment utiliser Smart Defrag, un logiciel de défragmentation de disque dur gratuit et efficace, pour améliorer les performances de votre ordinateur.
Le moyen le plus simple de déverrouiller du contenu et de protéger tous les appareils avec un VPN crypté est de partager la connexion VPN via un point d








