Comment lancer des applications instantanément avec Wox sous Windows

Découvrez comment utiliser Wox pour lancer vos applications, exécuter des commandes et plus encore, instantanément.
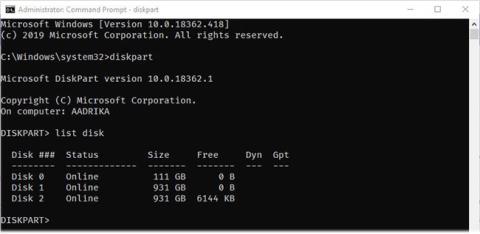
Pour étendre une partition sous Windows, vous n'avez pas besoin d'utiliser d'outils tiers. Il vous suffit d'utiliser l' outil de ligne de commande Diskpart intégré pour le faire.
Bien que cela ne soit pas fréquent, il y aura des moments où vous devrez étendre une partition pour augmenter l'espace alloué. Généralement, vous devez utiliser la gestion des disques intégrée ou d'autres programmes tiers pour étendre le lecteur. Cependant, ce n’est pas nécessaire. Si vous avez besoin de plus de contrôle et que cela ne vous dérange pas d'utiliser un outil de ligne de commande, Diskpart est la solution.
Diskpart est un outil de ligne de commande intégré qui vous permet de créer, supprimer ou étendre des partitions sous Windows. Presque tous les programmes que vous voyez sur Internet utilisent Diskpart en arrière-plan pour gérer les partitions.
Suivez les étapes ci-dessous pour étendre la partition à l'aide des commandes diskpart sous Windows.
Quelques choses à savoir
Remarque : ne suivez les instructions ci-dessous que si vous êtes sûr de vous et savez ce que vous faites. L'article suppose que vous connaissez certaines choses comme l'espace non alloué, le type de système de fichiers, etc. Qu'est-ce que c'est. Sinon, utilisez l'outil GUI intégré ou des outils tiers comme Paragon ou EaseUS.
Avant de continuer, sauvegardez les données du lecteur que vous souhaitez étendre. De cette façon, vous aurez accès aux données même en cas de problème.
1. Vous ne pouvez pas utiliser la méthode ci-dessous pour développer la partition de démarrage, c'est-à-dire le lecteur d'installation Windows.
2. Diskpart ne peut étendre les partitions qu'avec le système de fichiers NTFS.
3. Le lecteur que vous essayez d’étendre doit disposer d’un espace non alloué juste à côté.
Commande Diskpart pour étendre la partition
1. Tout d’abord, recherchez Invite de commandes dans le menu Démarrer. Maintenant, faites un clic droit sur le résultat et sélectionnez l' option Exécuter en tant qu'administrateur . Cela ouvrira CMD avec les droits d'administrateur .
2. Dans l'invite de commande , exécutez la commande ci-dessous pour initialiser l'outil Diskpart.
diskpart3. Maintenant, exécutez la commande ci-dessous pour répertorier tous les lecteurs du système.
list disk
Répertorier tous les lecteurs du système
4. Chaque lecteur est associé à un numéro. Par exemple, vous disposez de 3 disques durs dans le système et ils sont numérotés de 0 à 2. Utilisez la commande ci-dessous pour sélectionner le lecteur contenant la partition que vous souhaitez étendre. Remplacez par le numéro de lecteur réel.
select disk 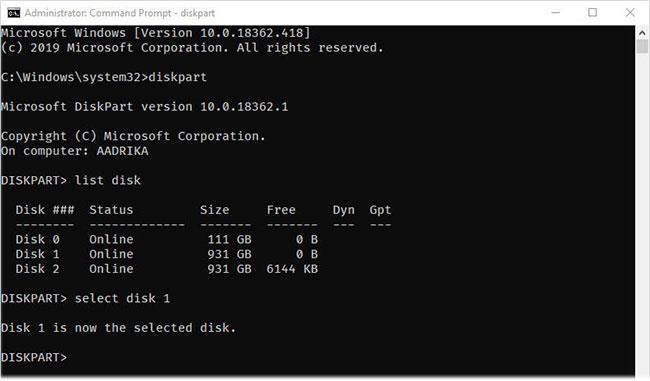
Chaque lecteur est associé à un numéro
5. Après avoir sélectionné le lecteur, utilisez la commande ci-dessous pour répertorier toutes les partitions de ce lecteur particulier.
list partition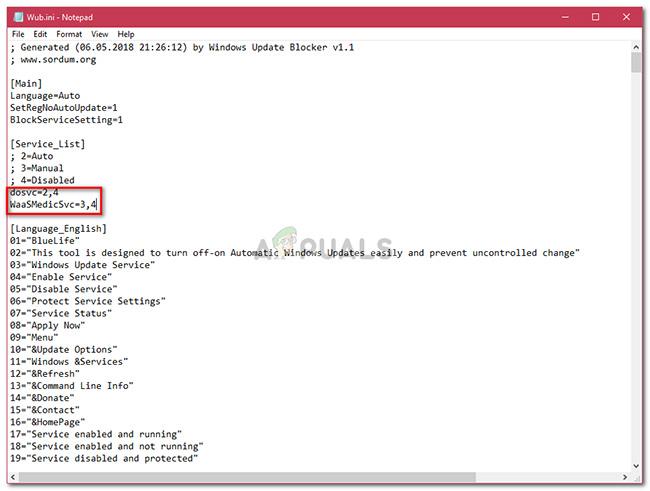
Répertorier toutes les partitions de ce lecteur spécifique
6. Tout comme pour les lecteurs, les partitions sont également indexées et des numéros leur sont associés. Recherchez la partition que vous souhaitez étendre et utilisez la commande ci-dessous en la remplaçant par le numéro d'index de partition réel.
select partition 7. Après avoir sélectionné la partition que vous souhaitez étendre, utilisez la commande ci-dessous en la remplaçant par la taille réelle que vous souhaitez étendre en Mo (mégaoctets). Par exemple, si vous souhaitez étendre la partition de 1 Go, saisissez 1024.
Remarque : Comme indiqué ci-dessus, cette commande ne fonctionnera que s'il y a suffisamment d'espace non alloué juste à côté de la partition que vous étendez.
8. Selon la taille de la partition, son extension peut prendre un certain temps. Une fois terminé, vous verrez le message « Diskpart a réussi à étendre le volume ».
9. Lorsque vous voyez ce message, vous avez terminé le processus. Utilisez la commande exit pour quitter l'outil Diskpart. Ensuite, fermez l'invite de commande.
Voir plus : Supprimez et attribuez n'importe quelle lettre de lecteur dans Windows avec Diskpart .
J'espère que vous réussirez.
Découvrez comment utiliser Wox pour lancer vos applications, exécuter des commandes et plus encore, instantanément.
Découvrez comment créer un cercle jaune autour du pointeur de la souris pour le mettre en surbrillance sur Windows 10. Suivez ces étapes faciles pour améliorer votre expérience utilisateur.
Découvrez pourquoi l
Sous Windows 11, configurez facilement des raccourcis pour accéder rapidement à des dossiers spéciaux dans votre menu Démarrer.
Découvrez comment résoudre l
Découvrez comment utiliser un disque dur externe avec un Chromebook pour transférer et stocker vos fichiers en toute sécurité. Suivez nos étapes pour un usage optimal.
Dans ce guide, vous apprendrez les étapes pour toujours utiliser une adresse MAC aléatoire pour votre adaptateur WiFi sous Windows 10. Optimisez votre sécurité en ligne!
Découvrez comment désinstaller Internet Explorer 11 sur Windows 10 pour optimiser l'espace de votre disque dur.
Découvrez comment utiliser Smart Defrag, un logiciel de défragmentation de disque dur gratuit et efficace, pour améliorer les performances de votre ordinateur.
Le moyen le plus simple de déverrouiller du contenu et de protéger tous les appareils avec un VPN crypté est de partager la connexion VPN via un point d








