Comment lancer des applications instantanément avec Wox sous Windows

Découvrez comment utiliser Wox pour lancer vos applications, exécuter des commandes et plus encore, instantanément.
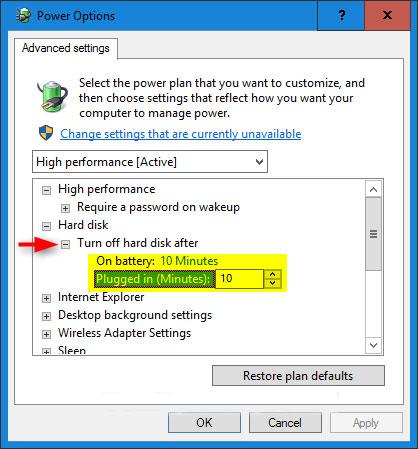
Le paramètre Éteindre le disque dur après dans les options d'alimentation permet aux utilisateurs de mettre hors tension le disque dur (HDD), après avoir détecté qu'il est inactif pendant un certain temps. Ce paramètre n'affectera pas les disques SSD ou NVMe .
Le fait que votre disque dur s'éteigne automatiquement lorsqu'il n'est pas utilisé peut vous aider à économiser de l'énergie et à prolonger la durée de vie de la batterie de votre PC.
Lorsque vous ou quoi que ce soit tentez d'accéder à un disque dur désactivé, il y aura un délai de quelques secondes avant que le disque dur ne revienne automatiquement en ligne et autorise l'accès.
Ce guide vous montrera comment éteindre votre disque dur après avoir été inutilisé pendant quelques minutes spécifiées ou jamais sous Windows 10 .
Remarque : Si vous avez configuré votre disque dur pour qu'il s'éteigne après une période d'inactivité, vous rencontrerez un délai si vous redémarrez l'explorateur, car vous devrez attendre que tous les disques désactivés reviennent en ligne avant que l'explorateur ne soit lancé. redémarré.
1. Modifiez le paramètre Éteindre le disque dur après dans les options d'alimentation.
1. Ouvrez les paramètres avancés dans Options d'alimentation.
2. Développez Disque dur et Éteignez le disque dur après , définissez le nombre de minutes ou sélectionnez Jamais pour ce que vous voulez et cliquez sur OK .
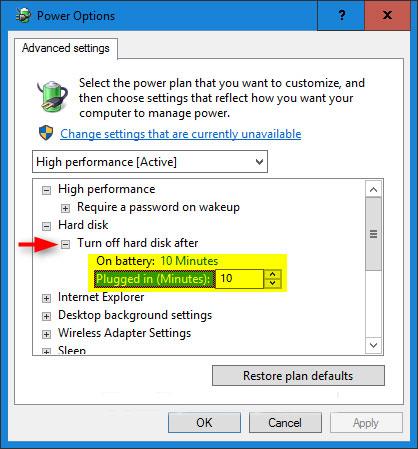
Définissez le nombre de minutes ou sélectionnez Jamais
Remarque : L'option par défaut est de 20 minutes. Ne définissez pas un nombre de minutes faible. Cela peut entraîner une usure accrue du disque dur, car il devra changer de vitesse de rotation (tourner vers le haut/vers le bas) plus souvent.
2. Modifiez le paramètre Éteindre le disque dur après dans l'invite de commande
1. Ouvrez l'invite de commande .
2. Entrez la ou les commandes que vous souhaitez utiliser ci-dessous dans l'invite de commande et appuyez sur Enter.
Lors de l'utilisation de la batterie :
powercfg /SETDCVALUEINDEX SCHEME_CURRENT 0012ee47-9041-4b5d-9b77-535fba8b1442 6738e2c4-e8a5-4a42-b16a-e040e769756e Et/ou une fois branché :
powercfg /SETACVALUEINDEX SCHEME_CURRENT 0012ee47-9041-4b5d-9b77-535fba8b1442 6738e2c4-e8a5-4a42-b16a-e040e769756e Remarque : Remplacez dans les commandes ci-dessus par le nombre de secondes que vous souhaitez attendre avant d'éteindre le disque dur.
Utiliser zéro seconde équivaudrait à sélectionner « Jamais ».
La valeur des données par défaut est de 1 200 secondes (20 minutes).
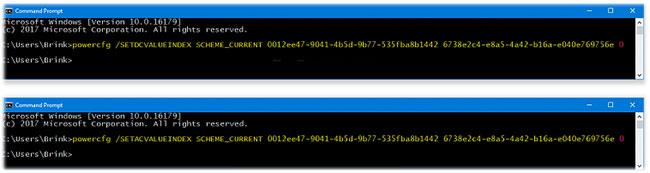
Modifiez le paramètre Éteindre le disque dur après dans l'invite de commande
Découvrez comment utiliser Wox pour lancer vos applications, exécuter des commandes et plus encore, instantanément.
Découvrez comment créer un cercle jaune autour du pointeur de la souris pour le mettre en surbrillance sur Windows 10. Suivez ces étapes faciles pour améliorer votre expérience utilisateur.
Découvrez pourquoi l
Sous Windows 11, configurez facilement des raccourcis pour accéder rapidement à des dossiers spéciaux dans votre menu Démarrer.
Découvrez comment résoudre l
Découvrez comment utiliser un disque dur externe avec un Chromebook pour transférer et stocker vos fichiers en toute sécurité. Suivez nos étapes pour un usage optimal.
Dans ce guide, vous apprendrez les étapes pour toujours utiliser une adresse MAC aléatoire pour votre adaptateur WiFi sous Windows 10. Optimisez votre sécurité en ligne!
Découvrez comment désinstaller Internet Explorer 11 sur Windows 10 pour optimiser l'espace de votre disque dur.
Découvrez comment utiliser Smart Defrag, un logiciel de défragmentation de disque dur gratuit et efficace, pour améliorer les performances de votre ordinateur.
Le moyen le plus simple de déverrouiller du contenu et de protéger tous les appareils avec un VPN crypté est de partager la connexion VPN via un point d








