Comment lancer des applications instantanément avec Wox sous Windows

Découvrez comment utiliser Wox pour lancer vos applications, exécuter des commandes et plus encore, instantanément.

La barre des tâches sur Windows 10 a de nombreuses utilisations utiles, lorsque les utilisateurs savent comment personnaliser la barre des tâches , par exemple épingler des dossiers dans la barre des tâches Windows pour un accès rapide. Ou vous pouvez épingler complètement le lecteur sur la barre des tâches pour l'ouvrir à tout moment, sans avoir besoin d'accéder à ce PC de manière traditionnelle. Nous pouvons facilement épingler n'importe quel lecteur à la barre des tâches avec une implémentation très simple. L'article ci-dessous vous expliquera comment épingler le lecteur à la barre des tâches.
Note:
Lorsque vous faites glisser un dossier ou un lecteur sur la barre des tâches, ils obtiendront par défaut l'option « Épingler à l'explorateur de fichiers » .
Bien que vous puissiez ajouter des dossiers ou des lecteurs en tant que barres des tâches dans la barre des tâches, ce n'est pas la même chose que d'épingler directement des dossiers ou des lecteurs dans la barre des tâches comme des applications. Ce guide vous montrera comment épingler des dossiers et des lecteurs sur la barre des tâches comme les applications dans Windows 10 .
Les applications, dossiers et lecteurs que vous épinglez à la barre des tâches sont stockés et référencés aux deux emplacements ci-dessous.
Dans le registre :
HKEY_CURRENT_USER\Software\Microsoft\Windows\CurrentVersion\Explorer\TaskbandDans l'annuaire :
%AppData%\Microsoft\Internet Explorer\Quick Launch\User Pinned\TaskBarBien que tous les dossiers ou lecteurs épinglés aient des icônes distinctes dans la barre des tâches, ils auront toujours des aperçus miniatures, affichés sur l'icône de l'Explorateur de fichiers épinglée lorsque vous les ouvrez.
Les éléments que vous épinglez ou désépinglez pour un accès rapide seront également épinglés ou désépinglés dans les listes de l'Explorateur de fichiers dans la barre des tâches et dans le menu Démarrer .
Vidéo expliquant comment épingler un lecteur dans la barre des tâches Windows
Instructions pour épingler un lecteur à la barre des tâches
Étape 1:
Ouvrez l'Explorateur de fichiers ( Win+ E) et accédez à n'importe quel dossier ou lecteur que vous souhaitez épingler à la barre des tâches.
Dans le dossier que vous souhaitez épingler dans la barre des tâches, cliquez avec le bouton droit et sélectionnez Créer un raccourci .

Étape 2:
Revenez au bureau, cliquez avec le bouton droit sur le raccourci de lecteur nouvellement créé et sélectionnez Propriétés dans la liste affichée.
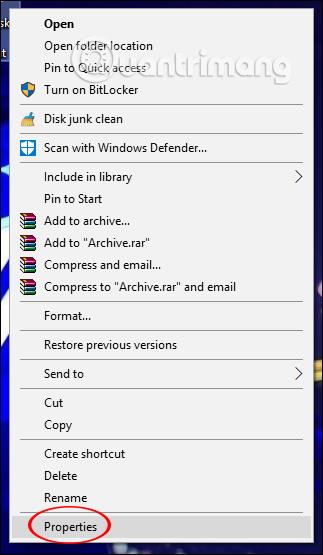
Étape 3:
Affichez maintenant l'interface de la boîte de dialogue, cliquez sur l'onglet Raccourci et continuez à saisir l'explorateur devant le nom du lecteur . Cliquez sur OK pour continuer.

Remarque : Assurez-vous de laisser un peu d'espace entre l'explorateur et le chemin de destination.
À ce stade, l'icône de raccourci du lecteur se transforme en icône de l'Explorateur. Pour revenir à l'icône du lecteur, dans l'interface Propriétés du raccourci, les utilisateurs cliquent sur Modifier l'icône .
Cette fois, affiche l'interface de changement d'icône. Ici, vous entrez l'adresse C:\Windows\system32\imageres.dll et appuyez sur Entrée pour afficher plus d'icônes. Ici, vous sélectionnez l'icône du lecteur et cliquez sur OK pour l'utiliser. Enfin, cliquez sur Appliquer dans l'interface de la boîte de dialogue Propriétés du raccourci pour appliquer.

Étape 4:
Enfin, les utilisateurs doivent simplement faire glisser le raccourci du lecteur vers la barre des tâches et l'utiliser. Lorsque vous ne souhaitez pas épingler le lecteur sous la barre des tâches, cliquez simplement avec le bouton droit et sélectionnez Détacher de la barre des tâches.

Remarque : Une fois terminé, vous pouvez supprimer le dossier ou le raccourci du lecteur sur le bureau. Cela n'affectera pas les dossiers ou les lecteurs épinglés à partir de ce raccourci dans la barre des tâches.
Avec une méthode simple, les utilisateurs peuvent épingler le lecteur sur la barre des tâches pour l'utiliser. Cette opération s'applique à tous les autres lecteurs de l'ordinateur.
En savoir plus :
Je vous souhaite du succès !
Découvrez comment utiliser Wox pour lancer vos applications, exécuter des commandes et plus encore, instantanément.
Découvrez comment créer un cercle jaune autour du pointeur de la souris pour le mettre en surbrillance sur Windows 10. Suivez ces étapes faciles pour améliorer votre expérience utilisateur.
Découvrez pourquoi l
Sous Windows 11, configurez facilement des raccourcis pour accéder rapidement à des dossiers spéciaux dans votre menu Démarrer.
Découvrez comment résoudre l
Découvrez comment utiliser un disque dur externe avec un Chromebook pour transférer et stocker vos fichiers en toute sécurité. Suivez nos étapes pour un usage optimal.
Dans ce guide, vous apprendrez les étapes pour toujours utiliser une adresse MAC aléatoire pour votre adaptateur WiFi sous Windows 10. Optimisez votre sécurité en ligne!
Découvrez comment désinstaller Internet Explorer 11 sur Windows 10 pour optimiser l'espace de votre disque dur.
Découvrez comment utiliser Smart Defrag, un logiciel de défragmentation de disque dur gratuit et efficace, pour améliorer les performances de votre ordinateur.
Le moyen le plus simple de déverrouiller du contenu et de protéger tous les appareils avec un VPN crypté est de partager la connexion VPN via un point d








