Comment lancer des applications instantanément avec Wox sous Windows

Découvrez comment utiliser Wox pour lancer vos applications, exécuter des commandes et plus encore, instantanément.

Steam est un excellent service pour acheter et cataloguer tous les jeux PC. Si vous avez des jeux préférés, vous souhaiterez peut-être les épingler dans la barre des tâches de Windows 10 ou ailleurs, comme sur le bureau ou dans le menu Démarrer, pour un accès facile.
Cependant, les raccourcis Steam fonctionnent d'une manière particulière. Ce sont des liens Internet, ce qui signifie que si vous souhaitez épingler des jeux Steam dans la barre des tâches, vous devez suivre les méthodes suivantes.
Savez-vous comment épingler des jeux Steam sous Windows 10 ?
Si vous possédez une énorme collection de jeux Steam, épingler des jeux est pratique afin que vous puissiez les trouver et y jouer rapidement. La meilleure façon de procéder dans le client Steam est d'utiliser la fonction Favoris.
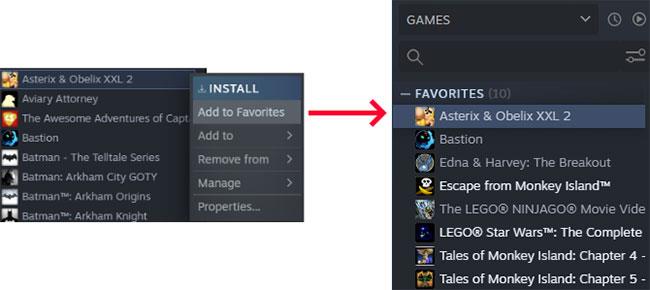
Épinglez des jeux à l’aide de la fonction Favoris
Ouvrez Steam et accédez à la section Bibliothèque. Une liste contenant tous les jeux apparaîtra sur la gauche. Cliquez avec le bouton droit sur le jeu que vous souhaitez épingler et cliquez sur Ajouter aux Favoris .
Cette étape créera une nouvelle catégorie en haut appelée Favoris. Vous pouvez ajouter autant de jeux que vous le souhaitez dans cette section. De plus, vous pouvez créer des catégories personnalisées dans Steam, mais la catégorie Favoris apparaîtra toujours en haut.
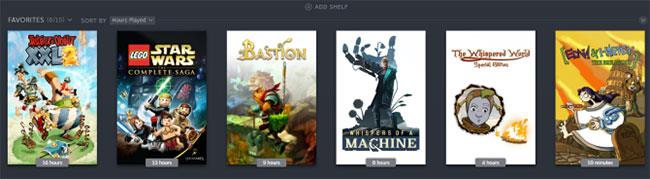
Vous pouvez ajouter une liste de favoris en tant qu'élément dans la fenêtre principale
Vous pouvez ajouter une liste de favoris en tant qu'élément dans la fenêtre principale. Vous pouvez les trier à l'aide du menu déroulant Trier par . Ce menu propose des options telles que l'ordre alphabétique, les heures de lecture et la date de sortie.
Vous pouvez ajouter des raccourcis vers les jeux Steam directement sur votre bureau Windows 10. Le jeu s'ouvrira toujours avec Steam, mais vous n'avez pas besoin de charger le client au préalable.
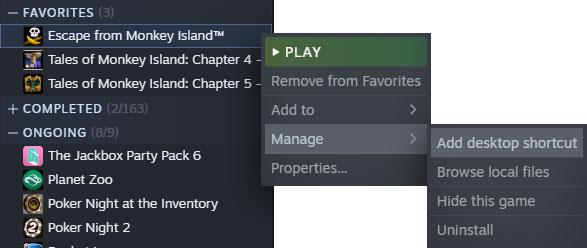
Vous pouvez ajouter des raccourcis vers les jeux Steam directement sur votre bureau Windows 10
Pour ce faire, ouvrez Steam et accédez à la section Bibliothèque. Faites un clic droit sur le jeu que vous souhaitez placer sur votre bureau et cliquez sur Gérer > Ajouter un raccourci sur le bureau .
Il existe plusieurs façons d'épingler des jeux Steam dans la barre des tâches et dans le menu Démarrer de Windows 10. Vous pouvez placer le client Steam sur la barre des tâches ou dans le menu Démarrer et épingler le jeu dans le menu contextuel. De plus, vous pouvez épingler le jeu en tant qu'entité distincte.
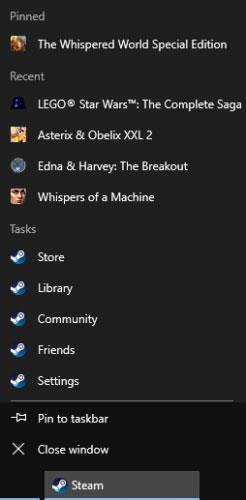
Épinglez le client Steam à la barre des tâches ou au menu Démarrer de Windows 10
Pour épingler le client Steam à la barre des tâches ou au menu Démarrer, ouvrez Démarrer et tapez Steam. L'application Steam sera trouvée. Faites un clic droit sur le résultat et sélectionnez Épingler à la barre des tâches ou Épingler pour démarrer . Le raccourci Steam sera ajouté à l'emplacement que vous avez sélectionné, sur lequel vous pourrez cliquer pour lancer Steam.
Vous pouvez aller plus loin : cliquez avec le bouton droit sur l'icône Steam dans la barre des tâches ou dans le menu Démarrer et un menu contextuel s'ouvrira. Ici, vous pouvez accéder directement à des sections comme Store ou Library.
En haut se trouvent 5 jeux avec lesquels vous avez récemment interagi. Passez la souris sur un jeu et une icône en forme d'épingle apparaîtra. Cliquez sur l'icône d'épingle si vous souhaitez placer définitivement ce jeu dans la nouvelle catégorie Épinglé en haut du menu contextuel.
Si le jeu que vous souhaitez épingler ne figure pas dans la liste Récents , pas de problème. Vous pouvez le lancer brièvement pour qu'il apparaisse dans la liste. De plus, pour la barre des tâches uniquement, suivez les instructions ci-dessus pour placer les raccourcis du jeu sur le bureau. Ensuite, cliquez et faites glisser l'icône vers la barre des tâches. Il sera épinglé dans le menu contextuel de Steam.
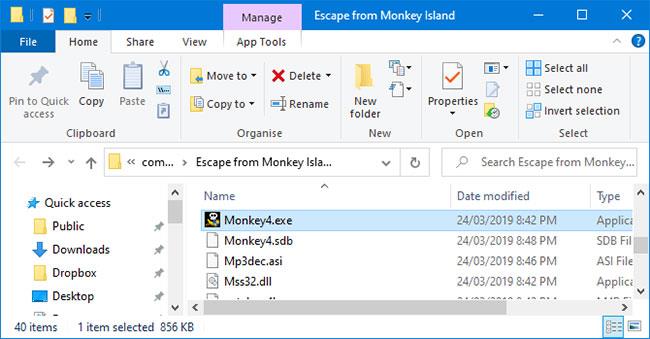
Épinglez les jeux Steam à la barre des tâches ou au menu Démarrer de Windows 10
Vous pouvez épingler un jeu individuel à la barre des tâches ou au menu Démarrer. Pour ce faire, ouvrez Steam et accédez à l' onglet Bibliothèque. Cliquez avec le bouton droit sur le jeu que vous souhaitez épingler et sélectionnez Gérer > Parcourir les fichiers locaux .
Cela ouvrira l'Explorateur de fichiers et vous mènera directement aux fichiers d'installation du jeu. Ici, il y aura un fichier d'application avec l'extension EXE. C'est ce qui sert à lancer le jeu. Si vous ne le voyez pas, regardez dans les sous-dossiers.
Une fois que vous avez localisé le fichier EXE, cliquez avec le bouton droit sur le fichier et sélectionnez Épingler à la barre des tâches ou Épingler pour démarrer .

Épinglez des jeux Steam sur le menu Démarrer de Windows 10 avec Live Tiles
Pour le menu Démarrer, vous pouvez obtenir des vignettes plus sophistiquées en utilisant une application gratuite du Microsoft Store appelée Pin Steam . Téléchargez et lancez simplement l'application. Ensuite, entrez la partie personnalisée de l'URL de votre profil Steam lorsque vous y êtes invité. Votre profil doit être public pour que cela fonctionne.
Si vous n'avez pas d'URL personnalisée ou si votre profil est privé, vous devrez effectuer quelques ajustements. Pour ce faire, ouvrez Steam , survolez le nom d'utilisateur dans le menu supérieur et cliquez sur Profil. Cliquez ensuite sur Modifier le profil à droite.
Tout d’abord, définissez une URL personnalisée ( URL personnalisée ). Ensuite, passez à l' onglet Mes paramètres de confidentialité et définissez les détails du jeu sur Public. Vous pouvez définir votre profil comme privé une fois la synchronisation terminée avec l'application Pin Steam.
Une fois que vous avez complètement connecté l'application Pin Steam, elle affichera vos jeux dans une grille. Cliquez un par un sur les jeux que vous souhaitez ajouter au menu Démarrer, puis cliquez sur Quick Pin.
Ou cliquez sur Créer une vignette pour personnaliser les paramètres spécifiques à la vignette, comme la couleur de la police. Une fois ces vignettes dans le menu Démarrer, vous pouvez cliquer avec le bouton droit et sélectionner Redimensionner pour modifier la taille en petite, moyenne ou grande.
L'avantage de Pin Steam est qu'il crée des vignettes dynamiques, ce qui signifie que les vignettes de démarrage apparaîtront pendant que vos amis jouent au jeu. Vous pouvez également épingler des amis sous forme de vignette dans Démarrer, si vous souhaitez les suivre.
Découvrez comment utiliser Wox pour lancer vos applications, exécuter des commandes et plus encore, instantanément.
Découvrez comment créer un cercle jaune autour du pointeur de la souris pour le mettre en surbrillance sur Windows 10. Suivez ces étapes faciles pour améliorer votre expérience utilisateur.
Découvrez pourquoi l
Sous Windows 11, configurez facilement des raccourcis pour accéder rapidement à des dossiers spéciaux dans votre menu Démarrer.
Découvrez comment résoudre l
Découvrez comment utiliser un disque dur externe avec un Chromebook pour transférer et stocker vos fichiers en toute sécurité. Suivez nos étapes pour un usage optimal.
Dans ce guide, vous apprendrez les étapes pour toujours utiliser une adresse MAC aléatoire pour votre adaptateur WiFi sous Windows 10. Optimisez votre sécurité en ligne!
Découvrez comment désinstaller Internet Explorer 11 sur Windows 10 pour optimiser l'espace de votre disque dur.
Découvrez comment utiliser Smart Defrag, un logiciel de défragmentation de disque dur gratuit et efficace, pour améliorer les performances de votre ordinateur.
Le moyen le plus simple de déverrouiller du contenu et de protéger tous les appareils avec un VPN crypté est de partager la connexion VPN via un point d








