Comment lancer des applications instantanément avec Wox sous Windows

Découvrez comment utiliser Wox pour lancer vos applications, exécuter des commandes et plus encore, instantanément.
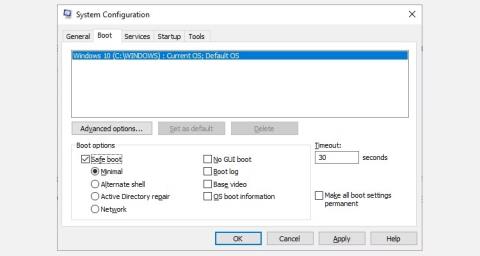
Le mode sans échec est une fonctionnalité de dépannage Windows intégrée qui désactive les pilotes et programmes inutiles au démarrage. Il vous permet d'isoler les problèmes et de les résoudre sans interférer avec les applications inutiles. Jetons un coup d'œil rapide à comment démarrer en mode sans échec avec Windows 10 et que faire si vous ne parvenez pas à démarrer en mode sans échec !
Méthode 1 : configuration du système
Pour ouvrir l'écran de configuration du système, entrez msconfig dans la barre de recherche du menu Démarrer et sélectionnez le résultat le plus approprié. Ouvrez l' onglet Boot et notez Boot Options . La sélection de l’ option Safe Boot forcera votre système à démarrer en mode sans échec après le prochain redémarrage.

Utilisez msconfig pour entrer en mode sans échec Win 10
Vous pouvez choisir parmi des options supplémentaires. Voici ce qu'ils font :
Sélectionnez Minimal > Appliquer > OK . La configuration du système vous demandera maintenant si vous souhaitez redémarrer votre système. La sélection de Redémarrer lancera immédiatement le processus de redémarrage, alors assurez-vous de sauvegarder tous les documents ou projets actifs.
Méthode 2 : Démarrage avancé
Votre prochaine option est le démarrage avancé de Windows 10. Tapez Démarrage avancé dans la barre de recherche du menu Démarrer et sélectionnez le résultat le plus approprié.

Options de démarrage avancées de Windows 10
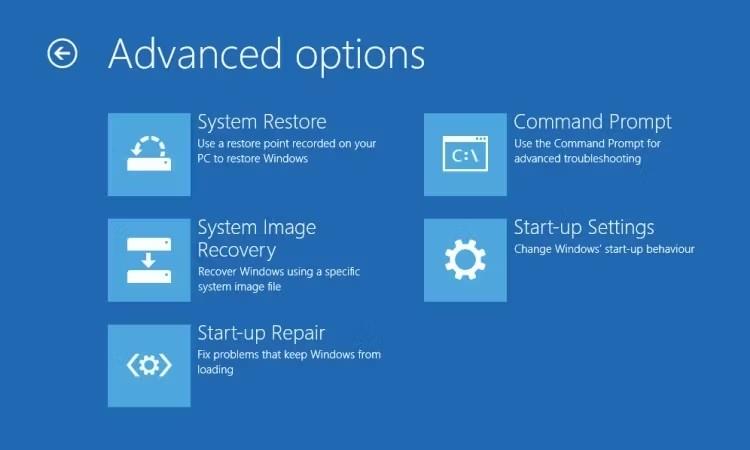
Menu de démarrage avancé de Windows 10 après le redémarrage
Raccourcis de démarrage avancés
Vous pouvez contourner ce processus de clic quelque peu long en maintenant la touche Maj enfoncée et en cliquant sur Redémarrer sous tension, trouvé dans le menu Démarrer de Windows 10. Ce redémarrage vous mènera directement aux options de récupération , où vous pouvez sélectionner Dépannage > Options avancées > Paramètres de démarrage. .
Méthode 3 : appuyez sur F8 au démarrage
Jusqu'à la sortie de Windows 8 , la méthode la plus courante pour accéder au mode sans échec consistait à appuyer sur F8 sur le clavier lors du démarrage. Appuyer sur F8 fait apparaître l'écran des options du mode sans échec, répertoriant les options trouvées dans la méthode 1 (ci-dessus) et quelques alternatives.
Pour améliorer les temps de démarrage, Windows 10 (et Windows 11) a désactivé par défaut l'accès au mode sans échec F8. Cependant, vous pouvez sacrifier quelques secondes pendant le processus de démarrage en activant le menu F8 à l'aide de l'invite de commande :
bcdedit /set {default} bootmenupolicy legacybcdedit /set {default} bootmenupolicy standard
L'invite de commande Windows restaure les options du mode sans échec
La commande reverse ramène le processus de démarrage à son état d'origine. Ainsi, pour accéder au mode sans échec, vous devrez utiliser l’une des options alternatives évoquées.
Remarque : les étapes ci-dessus fonctionnent également sous Windows 11 !
Que faire lorsque vous ne pouvez pas accéder au mode sans échec ?
Même si aucune des solutions ci-dessus ne fonctionne, vous avez encore deux atouts dans votre manche.
Si vous avez installé Windows 10 via un disque ou une clé USB, vous pouvez démarrer directement en mode de récupération en insérant le support d'installation avant d'allumer le système.
Sélectionnez la disposition de votre clavier, puis sélectionnez Réparer votre ordinateur , en bas à gauche de l'écran. De là, vous pouvez accéder à Dépannage > Options avancées , où vous trouverez :
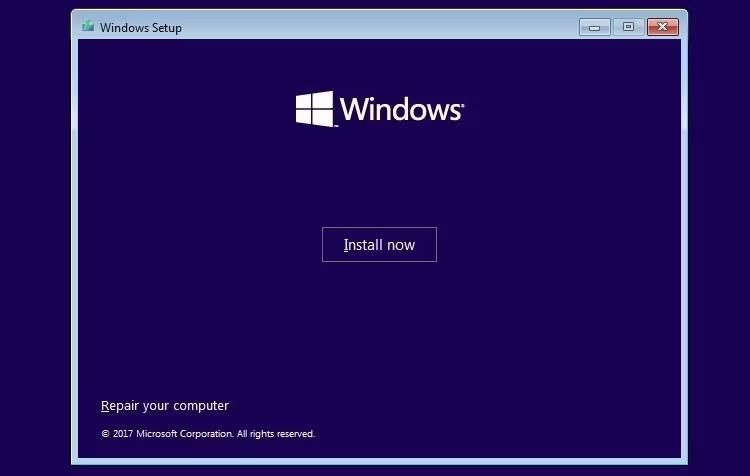
Réparer les ordinateurs Windows 10
Pour que System Image Recovery fonctionne, vous devez créer une image de sauvegarde avant que la panne du système ne se produise. Vous pouvez créer une image système en entrant récupération dans la barre de recherche du menu Démarrer et en sélectionnant le résultat le plus approprié. Les outils de récupération avancés s'ouvriront. Sélectionnez Créer un lecteur de récupération et suivez les étapes.
Disque de réparation du système
Un autre outil utile que vous pouvez utiliser est le disque de réparation système. Contrairement aux images système, ces images ne sont pas spécifiques à la machine, vous pouvez donc en obtenir une via un ami si les choses ne fonctionnent pas.
Accédez à Panneau de configuration > Système et sécurité > Sauvegarde et restauration (Windows 7) .
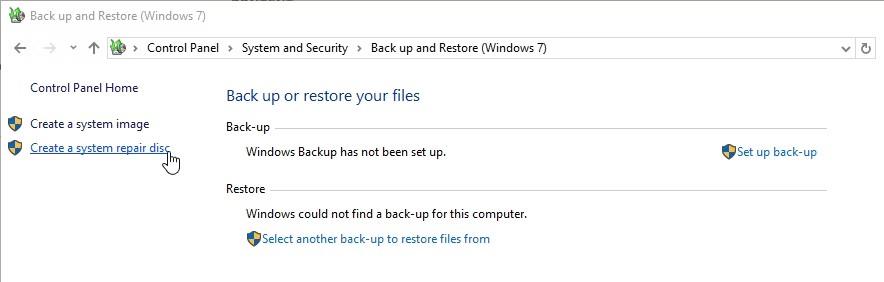
Windows 10 crée un panneau d'options du disque de réparation système
Ne vous laissez pas décourager par l'étiquette Windows 7 : vous êtes au bon endroit. Sélectionnez Créer un disque de réparation système dans la colonne de gauche et suivez les instructions.
Comment quitter le mode sans échec ?
Après avoir dépanné Windows 10, vous pouvez quitter le mode sans échec. Mais comment sortir du mode sans échec une fois que vous y êtes ?
Il existe deux options, selon la manière dont vous démarrez en mode sans échec :
N'oubliez pas de vérifier le menu Configuration du système si quelque chose ne va pas.
Vous connaissez maintenant les 3 méthodes les plus simples pour accéder au mode sans échec sous Windows 10. Assurez-vous de noter la dernière section sur la récupération de l'image système et les disques de réparation du système. N'oubliez pas que le premier ne fonctionne que si vous avez défini un emplacement de récupération avant de sombrer dans un cauchemar induit par BSOD.
Bonne chance!
Vous pouvez vous référer à d’autres articles ci-dessous :
Découvrez comment utiliser Wox pour lancer vos applications, exécuter des commandes et plus encore, instantanément.
Découvrez comment créer un cercle jaune autour du pointeur de la souris pour le mettre en surbrillance sur Windows 10. Suivez ces étapes faciles pour améliorer votre expérience utilisateur.
Découvrez pourquoi l
Sous Windows 11, configurez facilement des raccourcis pour accéder rapidement à des dossiers spéciaux dans votre menu Démarrer.
Découvrez comment résoudre l
Découvrez comment utiliser un disque dur externe avec un Chromebook pour transférer et stocker vos fichiers en toute sécurité. Suivez nos étapes pour un usage optimal.
Dans ce guide, vous apprendrez les étapes pour toujours utiliser une adresse MAC aléatoire pour votre adaptateur WiFi sous Windows 10. Optimisez votre sécurité en ligne!
Découvrez comment désinstaller Internet Explorer 11 sur Windows 10 pour optimiser l'espace de votre disque dur.
Découvrez comment utiliser Smart Defrag, un logiciel de défragmentation de disque dur gratuit et efficace, pour améliorer les performances de votre ordinateur.
Le moyen le plus simple de déverrouiller du contenu et de protéger tous les appareils avec un VPN crypté est de partager la connexion VPN via un point d








