Comment lancer des applications instantanément avec Wox sous Windows

Découvrez comment utiliser Wox pour lancer vos applications, exécuter des commandes et plus encore, instantanément.

Parfois, il semble qu'il y ait tellement de processus en cours d'exécution sur votre ordinateur que vous ne savez pas si tout va bien. Il est très possible que quelque chose de suspect ou de malveillant soit apparu sur le système.
La première étape à suivre est de créer une liste des processus en cours d’exécution et de les placer dans un fichier texte afin de pouvoir analyser quels processus sont en cours d’exécution. Habituellement, les gens utilisent le Gestionnaire des tâches pour voir tous les processus, mais cet outil ne vous permet pas d'imprimer une liste de processus.
Heureusement, enregistrer une liste des processus en cours d’exécution dans un fichier texte sous Windows est très simple. Vous pouvez enregistrer à la fois l'ID du processus (PID) et la quantité d'espace utilisée par chaque processus.
Remarque : Les étapes ci-dessous pour enregistrer la progression dans un fichier fonctionnent pour toutes les versions de Windows, y compris Windows XP, Windows 7, Windows 8 et Windows 10.
Exporter la liste des processus à partir de la commande Tasklist
Le moyen le plus simple d'obtenir une liste rapide des processus en cours d'exécution sur un système Windows consiste à utiliser la commande tasklist. Pour exécuter la commande correctement, vous devez l'exécuter à partir de l'invite de commande avec les droits d'administrateur .
Lorsque l'invite de commande est ouverte, tapez liste des tâches et cliquez Enterpour voir la liste des processus en cours d'exécution sur le système.

Tapez liste des tâches et appuyez sur Entrée pour voir une liste des processus en cours d'exécution sur le système
Cet outil est très utile, mais il ne vous donne pas une liste des processus en cours d'exécution dans un fichier texte. Pour enregistrer les processus dans un fichier, répétez le processus ci-dessus, mais cette fois tapez la commande :
tasklist > c:\process_list.txtCette commande exportera un fichier texte nommé process_list.txt vers le lecteur C :. Vous pouvez remplacer C:\ par n'importe quel autre chemin dans lequel vous souhaitez placer le fichier, si vous le souhaitez.
Pour afficher le fichier, ouvrez simplement l'Explorateur Windows et accédez à l'emplacement où vous avez enregistré le fichier de liste de processus.
Pour afficher cette liste de processus dans le Bloc-notes, cliquez avec le bouton droit sur le fichier, sélectionnez Ouvrir avec > Bloc-notes .

Sélectionnez Ouvrir avec > Bloc-notes
Il s'agit du moyen le plus rapide et le plus simple d'afficher les processus en cours d'exécution sous Windows via des fichiers texte. Il vous montrera le PID, le nom de la session, le numéro de session et l'utilisation de la mémoire.
Enregistrer la progression dans un fichier à l'aide de Powershell
Un autre outil dont vous disposez pour enregistrer une liste des processus en cours d’exécution dans un fichier texte sous Windows est Powershell .
Powershell inclut une commande appelée get-process qui fournit une liste de tous les processus en cours d'exécution sur l'ordinateur local. Pour voir cela en action, lancez Powershell en sélectionnant le menu Démarrer et en tapant Powershell.
Lorsque la fenêtre bleue Powershell s'ouvre, tapez get-process et appuyez sur Enter. Cela affichera une liste de tous les processus actifs sur le système Windows.

Liste de tous les processus actifs sur le système Windows
Cela fournit un peu plus d'informations sur les processus que la liste des tâches. Cependant, vous devez connaître la signification des en-têtes.
C'est génial, mais toutes les informations sont affichées à l'écran et non dans un fichier. Pour afficher ces informations dans un fichier, vous devez ajouter le paramètre Out-File à la commande Get-Process.
Revenez à l'écran Powershell, tapez la commande suivante et appuyez sur Enter:
Get-Process | Out-File -FilePath .\Process_list.txtLe paramètre .\Process_list.txt place le fichier dans le chemin où vous exécutez la commande, alors notez ce chemin pour savoir où trouver le fichier de liste de processus. Après avoir exécuté la commande, utilisez le même processus que ci-dessus pour ouvrir le fichier de liste de processus dans le Bloc-notes.
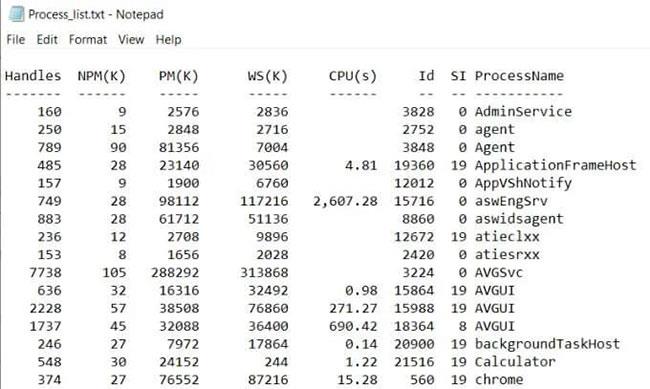
Fichier de liste de processus dans le Bloc-notes
Vous remarquerez que les données du fichier semblent identiques à la sortie Get-Process dans la fenêtre Powershell précédente.
Enregistrer la progression dans un fichier à l'aide de WMIC
Le dernier outil dont vous disposez sous Windows est l'utilitaire de ligne de commande Windows (WMIC).
Vous ne pouvez utiliser les commandes WMIC que si vous exécutez l'invite de commande avec les droits d'administrateur local. Pour ce faire, suivez les étapes de la première partie de cet article pour lancer l'invite de commande Windows avec les droits d'administrateur.
WMIC vous donne plus d'informations sur les processus actifs que toute autre commande ou outil sous Windows. Si vous exécutez simplement la commande WMIC Process dans l'invite de commande, vous verrez jusqu'à 44 paramètres renvoyés pour chaque processus actif.
Le problème avec l'exécution de commandes dans l'invite de commande est que la sortie séparée par des espaces est désordonnée et désorganisée.
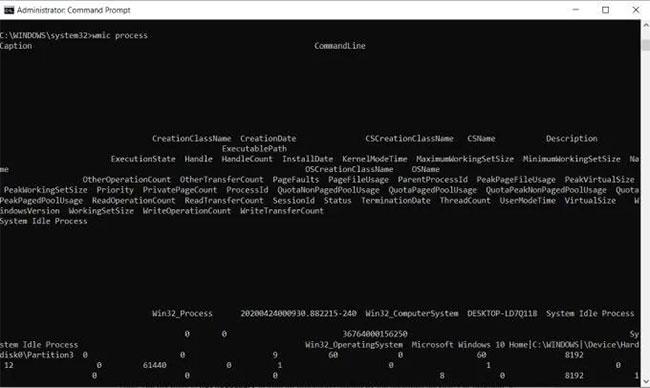
La sortie est très brouillonne
La commande WMIC est un parfait exemple de cas où un fichier de sortie devient utile. Vous pouvez exporter la liste des processus WMIC vers un fichier avec la commande :
wmic /OUTPUT:C:\ProcessList.txt PROCESS get /allCela exportera la liste entière vers un fichier texte sur le lecteur C:, appelé ProcessList.txt. Au lieu d'ouvrir ce fichier dans le Bloc-notes, vous souhaiterez l'ouvrir dans Excel, car Excel peut formater correctement les fichiers délimités par des tabulations.
1. Ouvrez Excel.
2. Sélectionnez Ouvrir pour ouvrir un nouveau fichier
3. Sélectionnez Parcourir et accédez au fichier ProcessList.txt
4. Sélectionnez le fichier et cliquez sur Ouvrir (si vous ne voyez pas le fichier, modifiez le type de fichier en Tous les fichiers ).
5. Dans la fenêtre Assistant d'importation de texte , sélectionnez Délimité > Mes données ont des en-têtes > Suivant pour continuer.
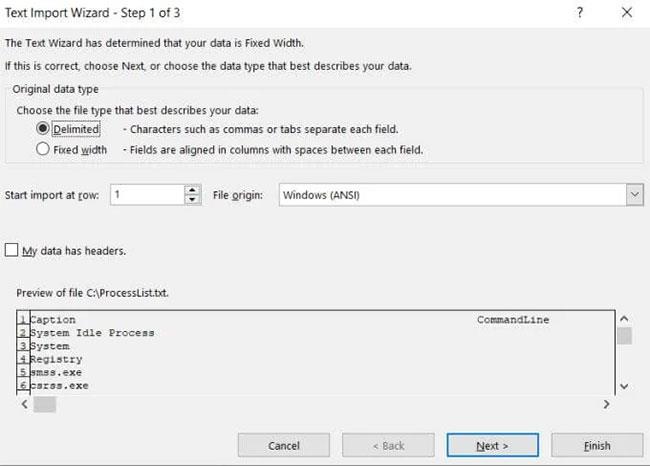
Sélectionnez Délimité > Mes données ont des en-têtes > Suivant
6. Dans l'écran suivant de l'assistant, cochez la case Espace dans la section Délimiteurs et cochez la case Traiter les délimiteurs consécutifs comme un seul . Sélectionnez Suivant pour continuer.
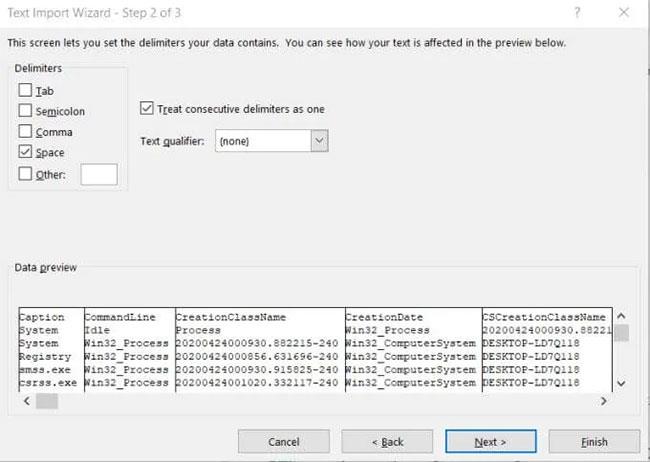
Cochez les cases Espacer et Traiter les délimiteurs consécutifs comme une seule case
7. Sélectionnez Terminer pour terminer.
Vous verrez maintenant tout ce que vous devez savoir sur tous les processus en cours d’exécution sur votre système Windows.

Vous verrez tout ce que vous devez savoir sur tous les processus en cours d'exécution sur votre système Windows
Découvrez comment utiliser Wox pour lancer vos applications, exécuter des commandes et plus encore, instantanément.
Découvrez comment créer un cercle jaune autour du pointeur de la souris pour le mettre en surbrillance sur Windows 10. Suivez ces étapes faciles pour améliorer votre expérience utilisateur.
Découvrez pourquoi l
Sous Windows 11, configurez facilement des raccourcis pour accéder rapidement à des dossiers spéciaux dans votre menu Démarrer.
Découvrez comment résoudre l
Découvrez comment utiliser un disque dur externe avec un Chromebook pour transférer et stocker vos fichiers en toute sécurité. Suivez nos étapes pour un usage optimal.
Dans ce guide, vous apprendrez les étapes pour toujours utiliser une adresse MAC aléatoire pour votre adaptateur WiFi sous Windows 10. Optimisez votre sécurité en ligne!
Découvrez comment désinstaller Internet Explorer 11 sur Windows 10 pour optimiser l'espace de votre disque dur.
Découvrez comment utiliser Smart Defrag, un logiciel de défragmentation de disque dur gratuit et efficace, pour améliorer les performances de votre ordinateur.
Le moyen le plus simple de déverrouiller du contenu et de protéger tous les appareils avec un VPN crypté est de partager la connexion VPN via un point d








