Comment lancer des applications instantanément avec Wox sous Windows

Découvrez comment utiliser Wox pour lancer vos applications, exécuter des commandes et plus encore, instantanément.
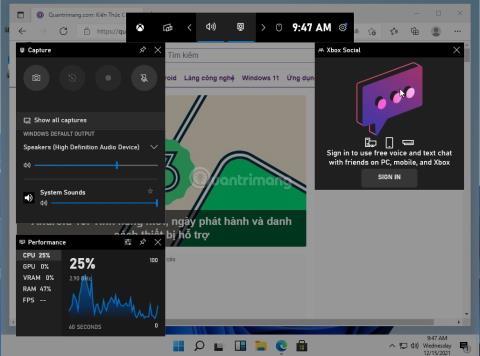
Dans cet article, LuckyTemplates vous guidera à travers différentes manières d'enregistrer l'écran d'un ordinateur portable Windows 11 . Il n'existe qu'une seule façon d'utiliser les logiciels préinstallés ( Xbox Game Bar ), les autres méthodes étant de télécharger et d'installer d'autres logiciels.
Comment enregistrer l'écran d'un ordinateur portable Windows 11
Xbox Game Bar est préinstallé sur Windows 11. Vous pouvez personnaliser certaines choses avec Xbox Game Bar, mais dans cet article, nous nous concentrerons uniquement sur la façon d'enregistrer l'écran et d'accéder au fichier d'enregistrement d'écran.
Étape 1 : Ouvrez le programme que vous souhaitez enregistrer et sélectionnez-le comme focus.
Étape 2 : Ouvrez la Xbox Game Bar et cliquez sur le bouton Enregistrer (bouton rond avec un point blanc au milieu). Vous pouvez ouvrir rapidement la Xbox Game Bar en appuyant sur Win + G ou en effectuant une recherche.

B3 : La durée d'enregistrement vidéo est affichée dans le coin droit à côté du point rouge. Vous pouvez appuyer sur le bouton carré Stop pour arrêter l’enregistrement de l’écran.
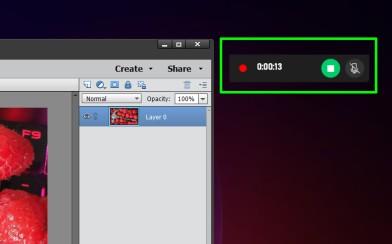
Étape 4 : Ouvrez à nouveau la Xbox Game Bar et cliquez sur Afficher toutes les captures pour revoir la vidéo d'enregistrement d'écran, supprimez ou ouvrez le dossier qui la stocke sur votre ordinateur.
Remarque : Xbox Game Bar ne prend pas en charge l'enregistrement d'écran du bureau et l'Explorateur de fichiers sur les ordinateurs Windows.
Comme vous le savez, PowerPoint peut également être utilisé pour enregistrer l’écran d’un ordinateur. Voici comment:
Étape 1 : Ouvrez une présentation vierge ou toute présentation existante.
Étape 2 : Cliquez sur l' onglet Insérer, recherchez Média , puis cliquez sur Enregistrement d'écran.
Étape 3 : Cliquez sur le bouton Sélectionner une zone en haut de l'écran, puis dessinez la zone où vous souhaitez enregistrer l'écran. Vous pouvez également utiliser ce menu pour activer/désactiver l'enregistrement audio et masquer/afficher le pointeur de la souris.
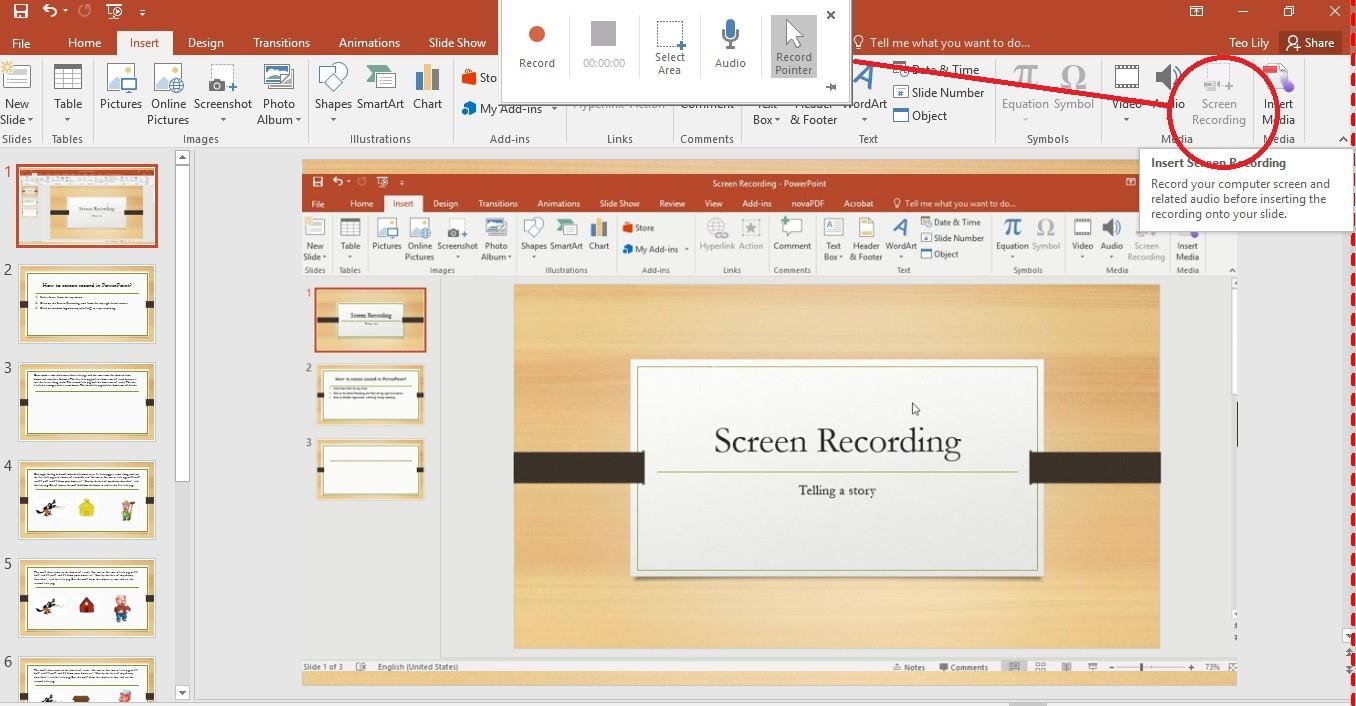
Étape 4 : Après avoir sélectionné la zone, appuyez sur Enregistrer pour lancer l'enregistrement de l'écran.
Étape 5 : Appuyez sur le bouton pause chaque fois que vous devez vous arrêter et appuyez sur Enregistrer pour continuer à enregistrer l'écran. Une fois que vous avez enregistré la chanson, appuyez sur le bouton Stop ou appuyez sur la combinaison de touches Win + Shift + Q.
Étape 6 : La vidéo d'enregistrement d'écran sera immédiatement insérée dans le diaporama. Pour l'enregistrer ailleurs, cliquez avec le bouton droit sur la vidéo et sélectionnez Enregistrer le média sous. Sélectionnez un dossier pour enregistrer le fichier MP4 de la vidéo.
ShareX est un logiciel d'enregistrement d'écran gratuit qui vous permet d'enregistrer votre écran et de le sauvegarder sous forme de vidéo MP4 ou d'image GIF. Vous devez télécharger ShareX , l'installer, puis suivre ces étapes :
Étape 1 : Cliquez sur Capturer puis sélectionnez Enregistrement d'écran pour créer une vidéo MP4 ou Enregistrement d'écran (GIF) pour créer une image GIF. Vous pouvez également appuyer sur le raccourci clavier Shift + Print Screen pour enregistrer une vidéo d'écran au format MP4 et Ctrl + Shift + Print Screen pour créer une image GIF.
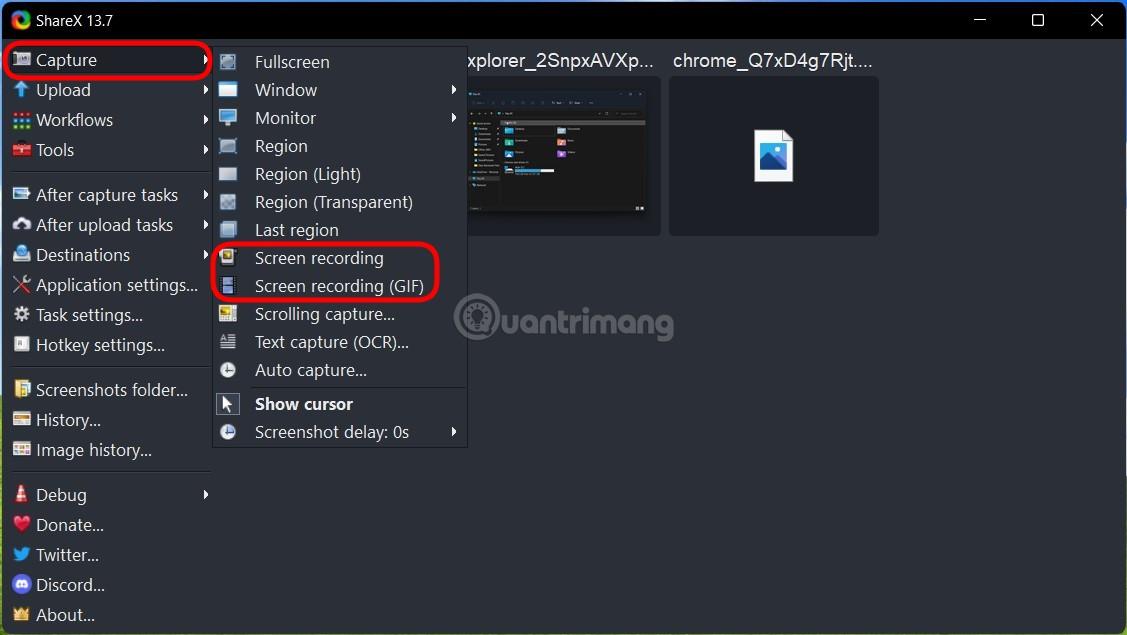
Étape 2 : Sélectionnez la zone que vous souhaitez enregistrer. L'enregistrement commencera dès que vous aurez fait votre sélection. Vous pouvez cliquer et faire glisser pour créer une zone d'enregistrement vidéo. Pour faire tourner une fenêtre, survolez la fenêtre pour qu'elle soit en surbrillance, puis cliquez une fois sur la fenêtre. Pour enregistrer l'intégralité de l'écran, sélectionnez le bureau.
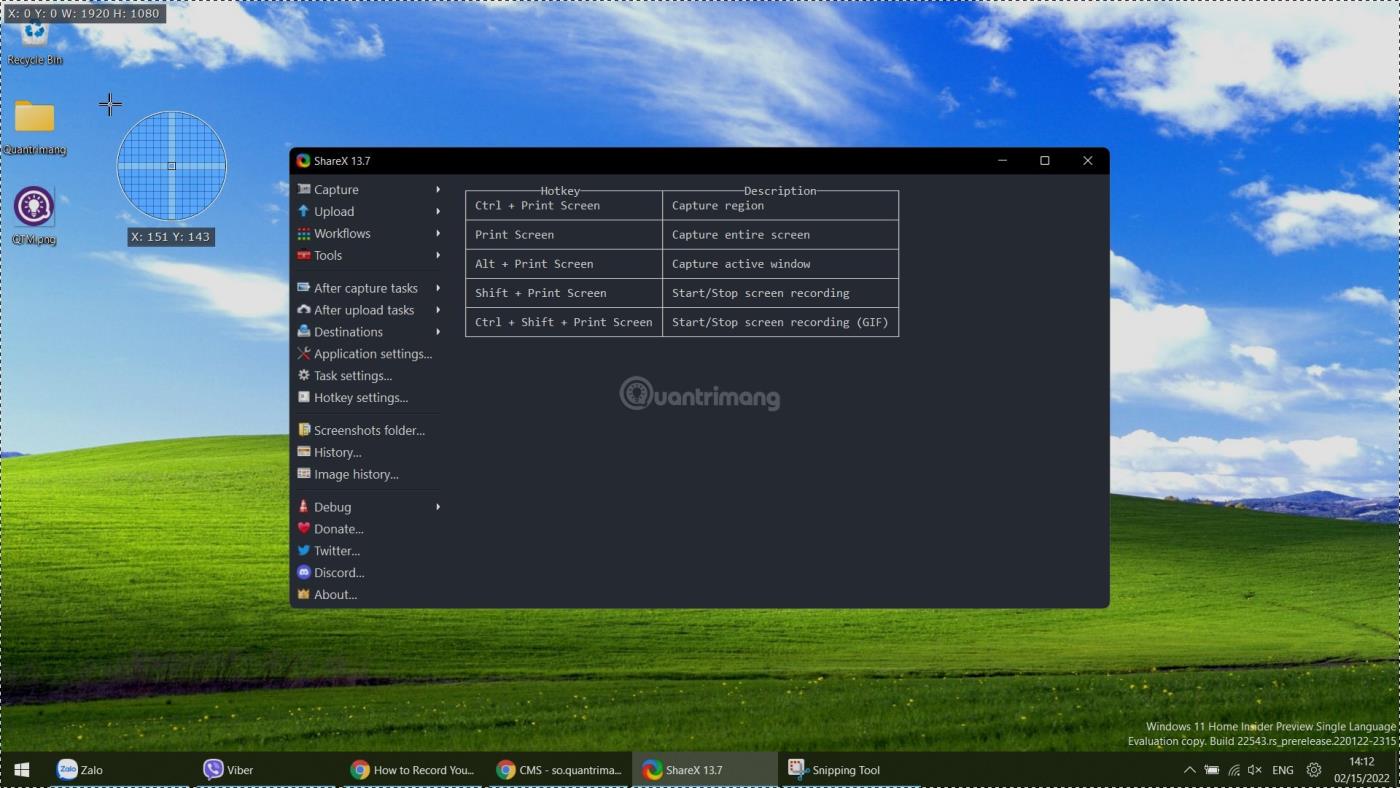
Étape 3 : Pour arrêter l'enregistrement, cliquez avec le bouton droit sur le bouton rouge de la barre des tâches et sélectionnez Arrêter. Appuyez sur Abandonner pour arrêter l'enregistrement et supprimer la vidéo que vous venez d'enregistrer.
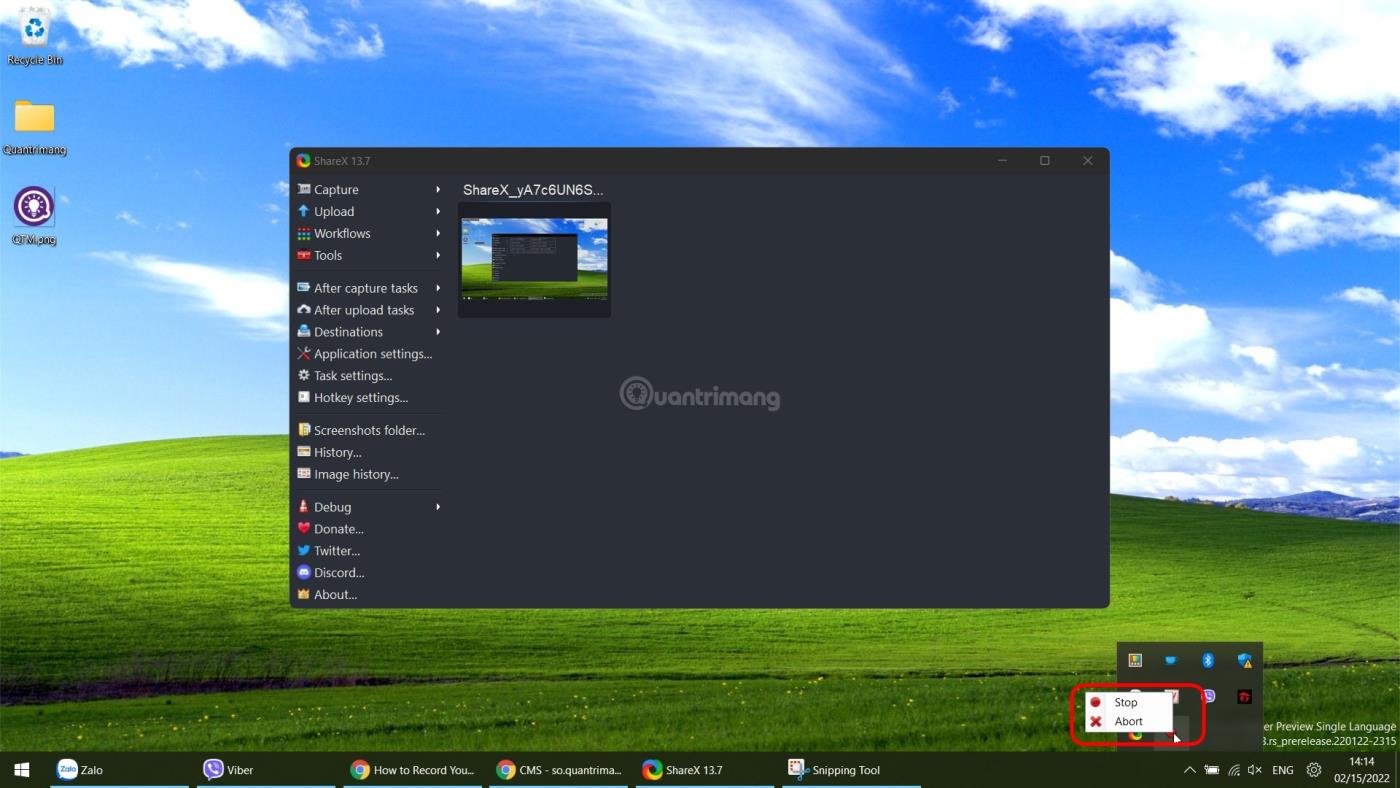
Étape 4 : Sélectionnez la vidéo dans ShareX pour l'ouvrir ou faites un clic droit dessus puis cliquez sur Ouvrir > Foler pour accéder à l'emplacement d'enregistrement du fichier. Ici, vous pouvez modifier, partager ou renommer...
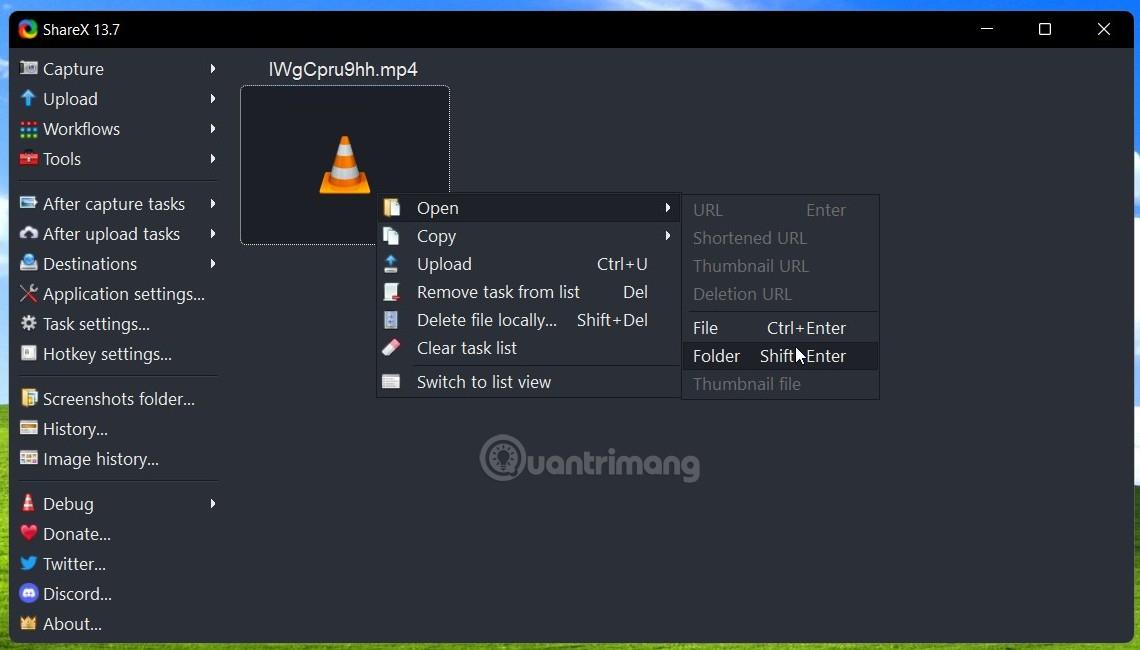
OBS Studio est un logiciel très populaire auprès des streamers car il est gratuit et a la capacité de diffuser du contenu sur différentes plates-formes. Cependant, dans cet article, nous nous concentrerons uniquement sur la capacité d’enregistrement d’écran de ce logiciel.
Étape 1 : Vous devez télécharger et installer OBS Studio . Lorsque vous exécutez OBS Studio pour la première fois, vous aurez le choix de l'utilisation que vous souhaitez faire de l'outil. Si vous ne diffusez pas de contenu, cliquez sur la deuxième option pour optimiser l'enregistrement d'écran.
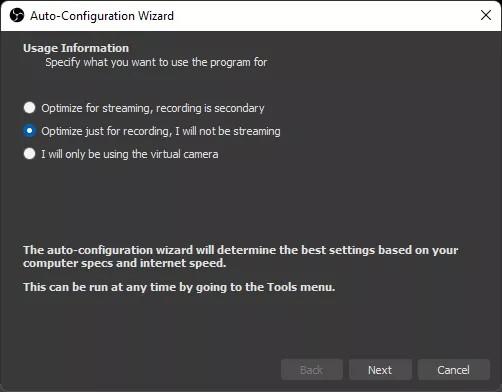
Étape 2 : Dans l'écran principal de l'application, cliquez sur le bouton Plus (+ signe) sous la section Sources pour ajouter une source de contenu.
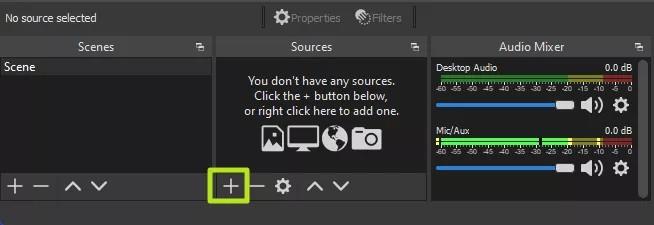
Étape 3 : Choisissez Afficher la capture .
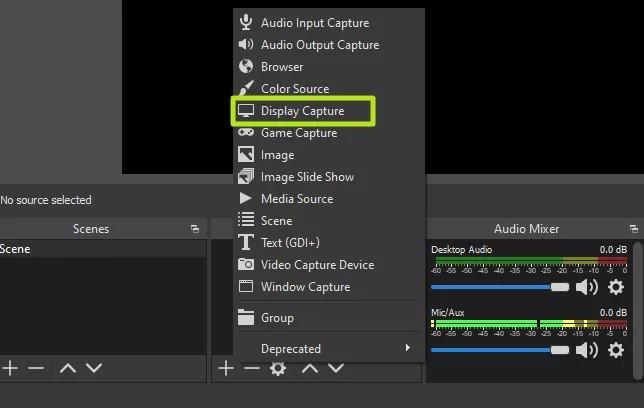
Étape 4 : Cliquez sur OK. Vous pouvez nommer la source de contenu comme vous le souhaitez à la place de Display Capture.
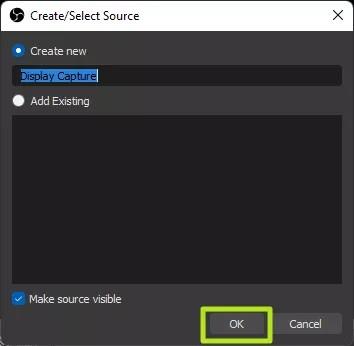
Étape 5 : Sélectionnez l'écran que vous souhaitez enregistrer (s'il y a plusieurs écrans) puis cliquez sur OK.
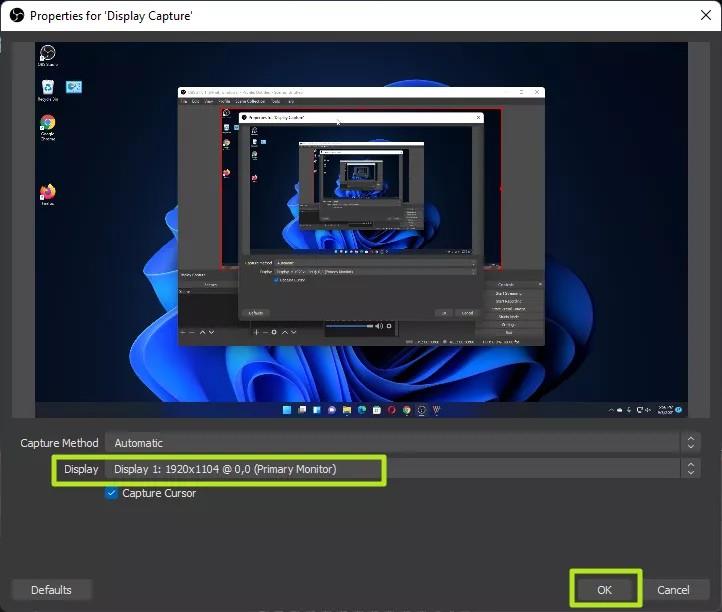
Étape 6 : Cliquez sur le bouton Démarrer l'enregistrement .
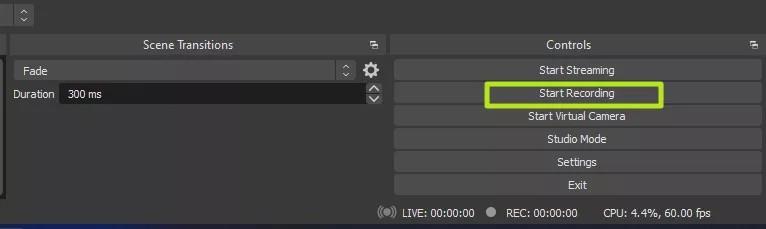
Étape 7 : Réduisez OBS si l’écran que vous enregistrez est l’écran avec OBS ouvert.
B8 . Appuyez sur Arrêter l'enregistrement dans OBS lorsque vous avez terminé l'enregistrement.
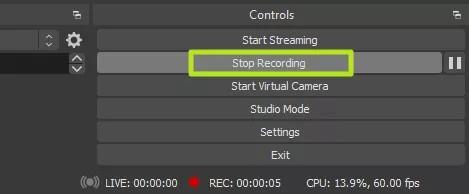
Par défaut, les enregistrements d'écran utilisant OBS Studio seront enregistrés dans le dossier Vidéos sous Windows 11. Ils seront enregistrés par défaut au format .mkv. Pour modifier et enregistrer au format .mp4, vous devez accéder à Paramètres > Sortie dans OBS Studio.
Vous trouverez ci-dessus les outils et logiciels pour vous aider à enregistrer l’écran de votre ordinateur portable Windows 11. Il existe de nombreux autres outils, mais LuckyTemplates ne peut pas tous les répertorier. Si vous avez de bonnes suggestions, partagez-les avec nous.
Découvrez comment utiliser Wox pour lancer vos applications, exécuter des commandes et plus encore, instantanément.
Découvrez comment créer un cercle jaune autour du pointeur de la souris pour le mettre en surbrillance sur Windows 10. Suivez ces étapes faciles pour améliorer votre expérience utilisateur.
Découvrez pourquoi l
Sous Windows 11, configurez facilement des raccourcis pour accéder rapidement à des dossiers spéciaux dans votre menu Démarrer.
Découvrez comment résoudre l
Découvrez comment utiliser un disque dur externe avec un Chromebook pour transférer et stocker vos fichiers en toute sécurité. Suivez nos étapes pour un usage optimal.
Dans ce guide, vous apprendrez les étapes pour toujours utiliser une adresse MAC aléatoire pour votre adaptateur WiFi sous Windows 10. Optimisez votre sécurité en ligne!
Découvrez comment désinstaller Internet Explorer 11 sur Windows 10 pour optimiser l'espace de votre disque dur.
Découvrez comment utiliser Smart Defrag, un logiciel de défragmentation de disque dur gratuit et efficace, pour améliorer les performances de votre ordinateur.
Le moyen le plus simple de déverrouiller du contenu et de protéger tous les appareils avec un VPN crypté est de partager la connexion VPN via un point d








