Comment lancer des applications instantanément avec Wox sous Windows

Découvrez comment utiliser Wox pour lancer vos applications, exécuter des commandes et plus encore, instantanément.
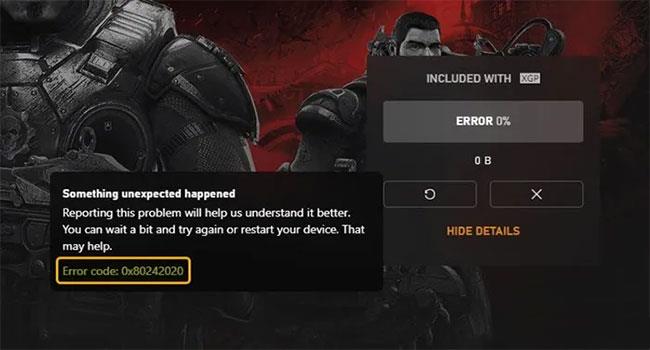
Pinterest est un site de découverte visuelle principalement conçu pour aider les utilisateurs à trouver des images de choses qu'ils aiment, notamment des idées de décoration intérieure, de délicieuses recettes, des idées d'aménagement paysager, etc.
Bien que la plupart des utilisateurs soient habitués à enregistrer des épingles sur des tableaux, vous pouvez également télécharger des images Pinterest sur votre ordinateur ou votre smartphone et les enregistrer pour une utilisation hors ligne.
Vous trouverez ci-dessous ce que vous devez savoir sur la façon d'enregistrer des photos de Pinterest que Quantrimang.com souhaite partager avec les lecteurs.
Comment enregistrer des photos de Pinterest sur le Web
Le site Web de Pinterest n'offre pas d'option de téléchargement direct, vous devez donc utiliser la fonction de téléchargement native de votre navigateur. Suivez ces étapes pour télécharger des images sur le site Pinterest :

Enregistrer des photos de Pinterest sur le Web
1. Connectez-vous à votre compte Pinterest. Si vous n'en avez pas encore, créez d'abord un compte Pinterest.
2. Recherchez l'image que vous souhaitez télécharger et faites un clic droit sur l'image.
3. Dans la liste déroulante, sélectionnez l' option Enregistrer l'image.
4. Sélectionnez le chemin du dossier requis dans lequel vous souhaitez enregistrer l'image et cliquez sur Enregistrer.
Comment enregistrer des images Pinterest sur Android
Vous pouvez télécharger des images Pinterest sur Android à l'aide de l'application mobile Pinterest .
Si vous disposez de l'application et que vous êtes connecté, suivez ces étapes pour télécharger une image depuis Pinterest :

Enregistrer des images Pinterest sur Android
1. Ouvrez l'application mobile Pinterest et connectez-vous à votre compte. Dans la zone de recherche, saisissez la requête d'image et sélectionnez l'image que vous souhaitez enregistrer.
2. Après avoir sélectionné la photo, appuyez sur l'icône à trois points dans le coin supérieur gauche de l'écran du mobile.
3. Dans le menu, sélectionnez Télécharger l'image.
4. Un message contextuel de Pinterest vous demandera d'autoriser l'accès à la bibliothèque sur votre appareil. Cliquez sur Autoriser pour enregistrer l'image dans la galerie du téléphone.
5. Une fois l'image téléchargée, vous recevrez un message de confirmation en bas de l'écran, indiquant que l'image a été enregistrée.
Comment enregistrer des photos de Pinterest sur iPhone
Les étapes pour télécharger des photos sur iOS sont très similaires à celles d'Android.
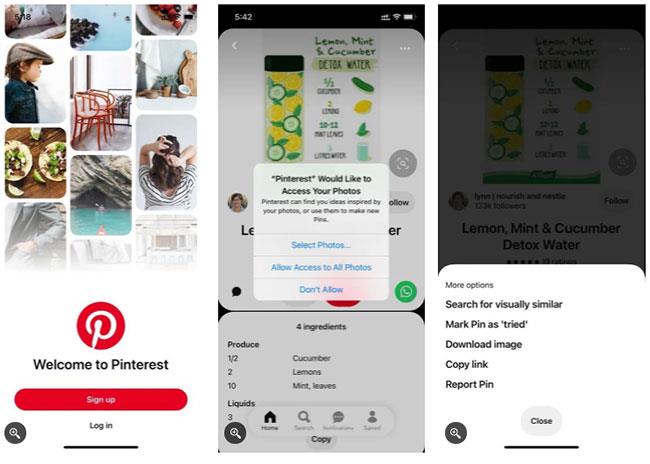
Les étapes pour télécharger des photos sur iOS sont très similaires à celles d'Android
1. Ouvrez l'application Pinterest sur votre appareil iOS et accédez à l'image que vous souhaitez télécharger.
2. Une fois que vous avez trouvé l'image souhaitée, appuyez dessus.
3. Appuyez sur l'icône à trois points dans le coin supérieur gauche de l'écran du mobile.
4. Dans le menu qui apparaît, sélectionnez Télécharger l'image.
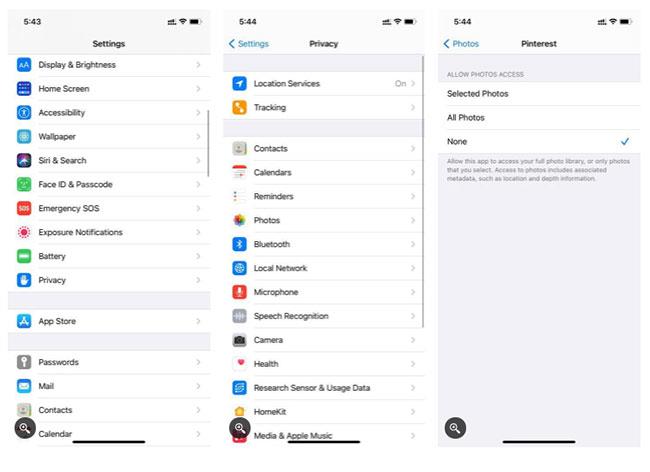
Gérer les erreurs d'autorisation sur les appareils iPhone
Si vous recevez une erreur d'autorisation sur votre appareil iPhone, ouvrez les paramètres de votre téléphone et cliquez sur Confidentialité. Dans la section Confidentialité , appuyez sur Photos et sélectionnez Pinterest.
Il vous sera demandé l’autorisation d’accéder à vos photos. Sélectionnez Toutes les photos. Suivez les étapes ci-dessus pour télécharger des photos sur votre appareil.
J'espère que vous réussirez.
Découvrez comment utiliser Wox pour lancer vos applications, exécuter des commandes et plus encore, instantanément.
Découvrez comment créer un cercle jaune autour du pointeur de la souris pour le mettre en surbrillance sur Windows 10. Suivez ces étapes faciles pour améliorer votre expérience utilisateur.
Découvrez pourquoi l
Sous Windows 11, configurez facilement des raccourcis pour accéder rapidement à des dossiers spéciaux dans votre menu Démarrer.
Découvrez comment résoudre l
Découvrez comment utiliser un disque dur externe avec un Chromebook pour transférer et stocker vos fichiers en toute sécurité. Suivez nos étapes pour un usage optimal.
Dans ce guide, vous apprendrez les étapes pour toujours utiliser une adresse MAC aléatoire pour votre adaptateur WiFi sous Windows 10. Optimisez votre sécurité en ligne!
Découvrez comment désinstaller Internet Explorer 11 sur Windows 10 pour optimiser l'espace de votre disque dur.
Découvrez comment utiliser Smart Defrag, un logiciel de défragmentation de disque dur gratuit et efficace, pour améliorer les performances de votre ordinateur.
Le moyen le plus simple de déverrouiller du contenu et de protéger tous les appareils avec un VPN crypté est de partager la connexion VPN via un point d








