Comment lancer des applications instantanément avec Wox sous Windows

Découvrez comment utiliser Wox pour lancer vos applications, exécuter des commandes et plus encore, instantanément.
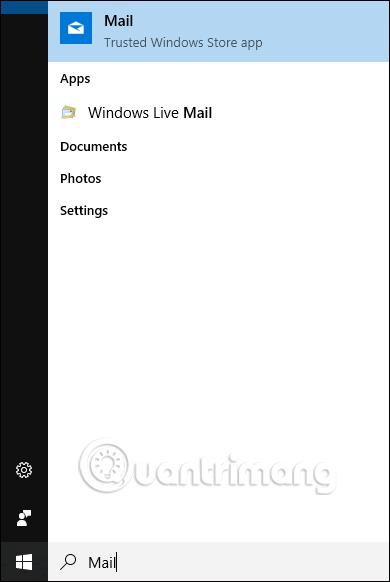
En plus des services de messagerie en ligne actuels tels que Gmail, Yahoo mail, l'application client de messagerie sur Windows 10 répondra également aux besoins des utilisateurs d'envoyer et de recevoir du courrier comme les autres services de messagerie en ligne. Cependant, un problème ici est que la plupart des applications client de messagerie sous Windows n'ont pas la possibilité d'enregistrer les e-mails sous forme de fichiers PDF, tandis qu'Outlook 2016 offre la possibilité d'enregistrer les e-mails sous forme de fichiers PDF directement sur l'interface.
Si vous utilisez Windows 10 et souhaitez convertir des e-mails au format PDF, vous pouvez utiliser la fonctionnalité intégrée Imprimer au format PDF. Nous pouvons l'appliquer aux applications clientes de messagerie telles que Windows 10 Mail, Outlook 2016/2013, Windows Live Mail et Mozilla Thunderbird.
Étape 1:
Commençons par démarrer le service client de messagerie sur Windows 10. Ici, je vais appliquer l'application Mail sur Windows 10. Dans la barre de recherche de l'ordinateur, saisissez le mot-clé Mail puis cliquez sur le résultat de la recherche.

Étape 2:
Ensuite, sur l'interface de la boîte aux lettres, nous ouvrons l'e-mail que nous souhaitons enregistrer sous forme de fichier PDF sous Windows 10.
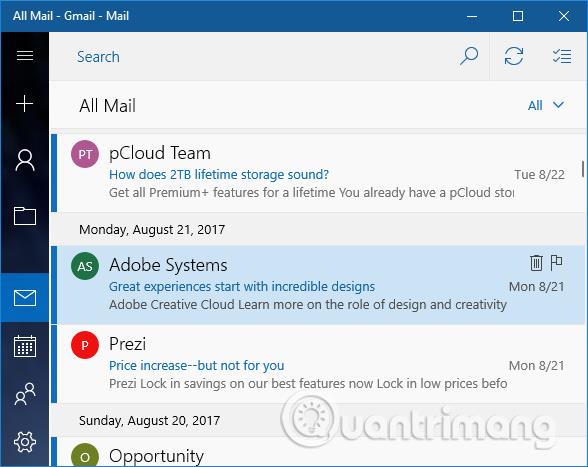
Appuyez sur Ctrl + P pour ouvrir la boîte de dialogue Imprimer. Immédiatement après cela, l'interface de la boîte de dialogue Imprimer apparaît. Si le client de messagerie utilisé est un programme informatique, vous verrez la boîte de dialogue d'impression classique ou la boîte de dialogue Imprimer du programme, mais avec la possibilité de sélectionner l'imprimante à utiliser. Dans la section Imprimante , nous cliquerons sur Microsoft Print to PDF dans le liste déroulante, puis cliquez sur le bouton Imprimer sous l'interface.
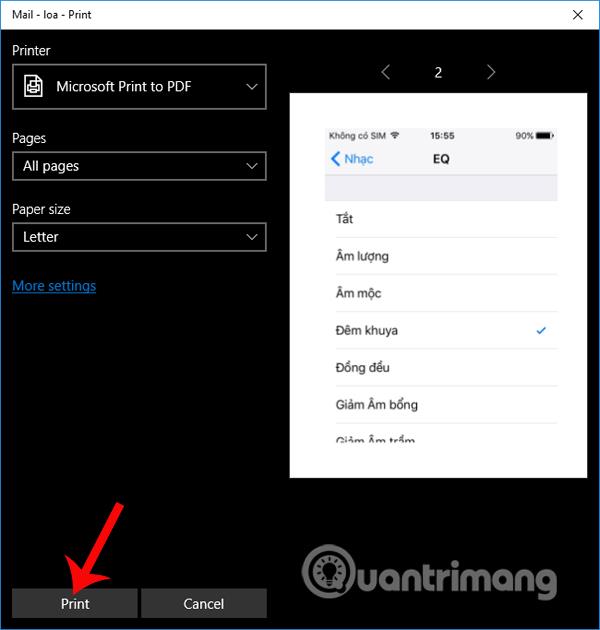
Étape 3:
L'interface de la boîte de dialogue Enregistrer la sortie d'impression sous s'affiche. Les utilisateurs nomment l'e-mail qu'ils souhaitent enregistrer au format PDF, puis choisissent un emplacement pour enregistrer le fichier PDF. Cliquez sur le bouton Enregistrer pour enregistrer.

Enfin, il vous suffit d'ouvrir le fichier PDF enregistré pour afficher le contenu de l'e-mail et le tour est joué.
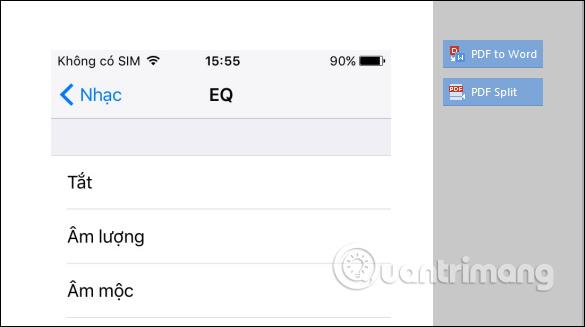
Avec cette méthode, nous pouvons enregistrer les e-mails importants sur notre ordinateur au format de fichier PDF, afin de pouvoir les ouvrir si nécessaire sans avoir à ouvrir directement l'application Mail sur Windows 10. Nous pouvons appliquer cette méthode non seulement avec l'application Mail mais aussi avec n’importe quelle application client de messagerie sous Windows 10.
Je vous souhaite du succès !
Découvrez comment utiliser Wox pour lancer vos applications, exécuter des commandes et plus encore, instantanément.
Découvrez comment créer un cercle jaune autour du pointeur de la souris pour le mettre en surbrillance sur Windows 10. Suivez ces étapes faciles pour améliorer votre expérience utilisateur.
Découvrez pourquoi l
Sous Windows 11, configurez facilement des raccourcis pour accéder rapidement à des dossiers spéciaux dans votre menu Démarrer.
Découvrez comment résoudre l
Découvrez comment utiliser un disque dur externe avec un Chromebook pour transférer et stocker vos fichiers en toute sécurité. Suivez nos étapes pour un usage optimal.
Dans ce guide, vous apprendrez les étapes pour toujours utiliser une adresse MAC aléatoire pour votre adaptateur WiFi sous Windows 10. Optimisez votre sécurité en ligne!
Découvrez comment désinstaller Internet Explorer 11 sur Windows 10 pour optimiser l'espace de votre disque dur.
Découvrez comment utiliser Smart Defrag, un logiciel de défragmentation de disque dur gratuit et efficace, pour améliorer les performances de votre ordinateur.
Le moyen le plus simple de déverrouiller du contenu et de protéger tous les appareils avec un VPN crypté est de partager la connexion VPN via un point d








