Comment lancer des applications instantanément avec Wox sous Windows

Découvrez comment utiliser Wox pour lancer vos applications, exécuter des commandes et plus encore, instantanément.
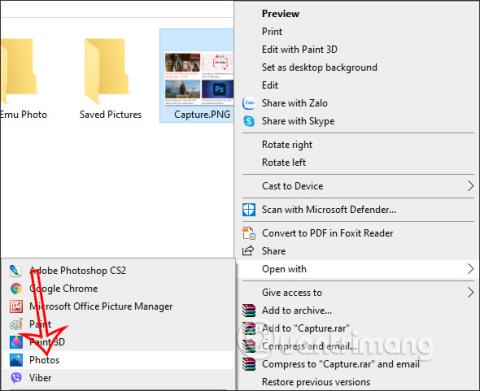
Prendre une capture d'écran de votre ordinateur est très simple, avec de nombreux outils de capture tels que la prise de captures d'écran avec des raccourcis clavier et la prise de captures d'écran Windows avec l'outil Snipping . Et par défaut, les captures d'écran seront enregistrées au format PNG ou JPG. Et si vous souhaitez convertir des captures d'écran sous Windows en fichiers PDF ? En plus de convertir des photos en PDF avec les outils d'installation, vous pouvez immédiatement utiliser la fonctionnalité de conversion de format d'image disponible sur Windows 10 et Windows 11 selon les instructions ci-dessous.
Enregistrez des captures d'écran Windows dans des fichiers PDF avec Photos
Étape 1:
Tout d’abord, nous prenons une capture d’écran de l’écran de l’ordinateur comme d’habitude, puis enregistrons la capture d’écran. Sur la capture d'écran, faites un clic droit sur la photo et sélectionnez Ouvrir avec > Photos .
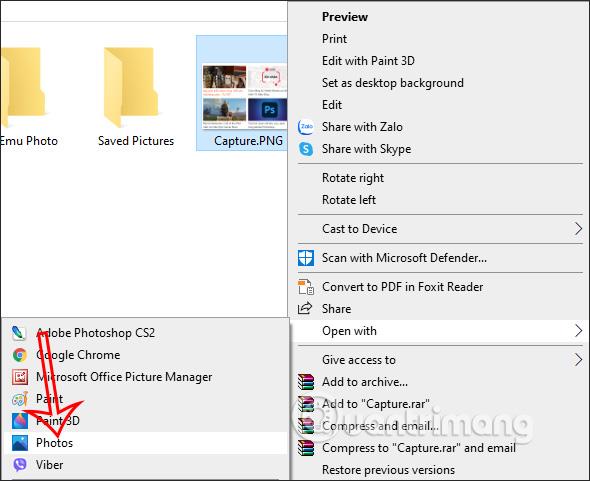
Étape 2:
Dans cette interface Photos, l'utilisateur clique sur l'icône de l'imprimante comme indiqué ci-dessous.
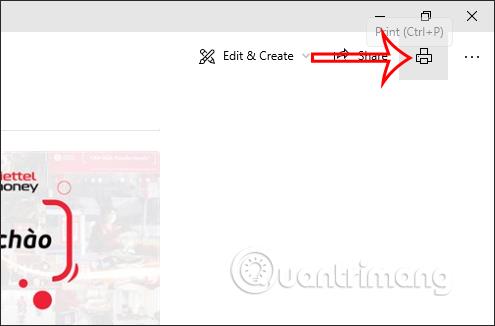
Étape 3:
Affichez l'interface de personnalisation de l'impression. Dans la section Imprimante , sélectionnez l'imprimante, cliquez sur Microsoft Print to PDF puis cliquez sur le bouton Imprimer ci-dessous.
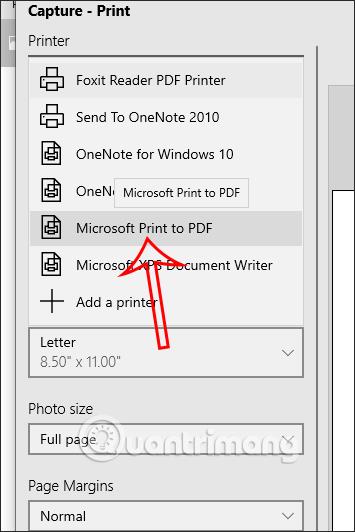
Enfin, nous sélectionnons le dossier dans lequel enregistrer le fichier PDF pour prendre des captures d'écran et enregistrer le nouveau fichier comme d'habitude.
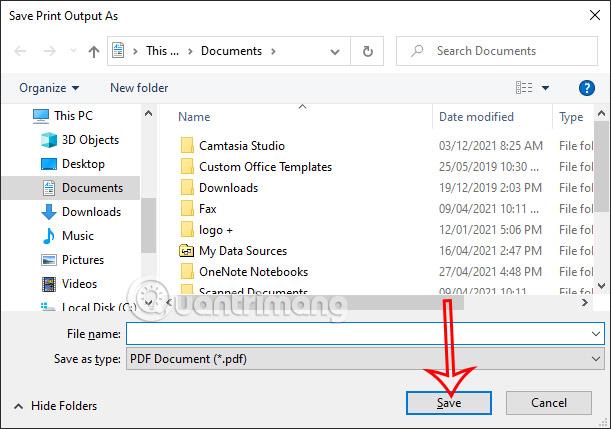
Enregistrez des captures d'écran Windows dans des fichiers PDF avec Paint
Étape 1:
Nous utilisons le raccourci Print Screen Sysrq pour prendre une capture d'écran et la coller dans l'interface Paint .
Étape 2:
Ensuite, si nécessaire, vous pouvez utiliser les outils disponibles dans Paint pour ajuster la capture d'écran, par exemple en recadrant l'image si vous le souhaitez. Cliquez ensuite sur Fichier dans le coin supérieur gauche et sélectionnez Imprimer > Imprimer .

Étape 3:
Cette fois, l'interface affiche également les paramètres de réglage de l'impression, comme indiqué. Nous cliquons sur Microsoft Print to PDF pour convertir en PDF, puis cliquez sur Enregistrer .

Enfin nous enregistrons ce nouveau fichier PDF.
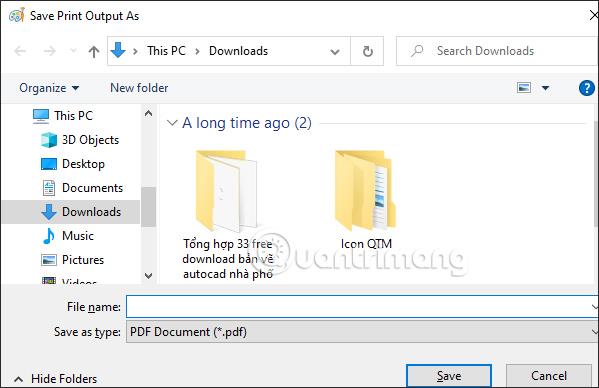
Découvrez comment utiliser Wox pour lancer vos applications, exécuter des commandes et plus encore, instantanément.
Découvrez comment créer un cercle jaune autour du pointeur de la souris pour le mettre en surbrillance sur Windows 10. Suivez ces étapes faciles pour améliorer votre expérience utilisateur.
Découvrez pourquoi l
Sous Windows 11, configurez facilement des raccourcis pour accéder rapidement à des dossiers spéciaux dans votre menu Démarrer.
Découvrez comment résoudre l
Découvrez comment utiliser un disque dur externe avec un Chromebook pour transférer et stocker vos fichiers en toute sécurité. Suivez nos étapes pour un usage optimal.
Dans ce guide, vous apprendrez les étapes pour toujours utiliser une adresse MAC aléatoire pour votre adaptateur WiFi sous Windows 10. Optimisez votre sécurité en ligne!
Découvrez comment désinstaller Internet Explorer 11 sur Windows 10 pour optimiser l'espace de votre disque dur.
Découvrez comment utiliser Smart Defrag, un logiciel de défragmentation de disque dur gratuit et efficace, pour améliorer les performances de votre ordinateur.
Le moyen le plus simple de déverrouiller du contenu et de protéger tous les appareils avec un VPN crypté est de partager la connexion VPN via un point d








